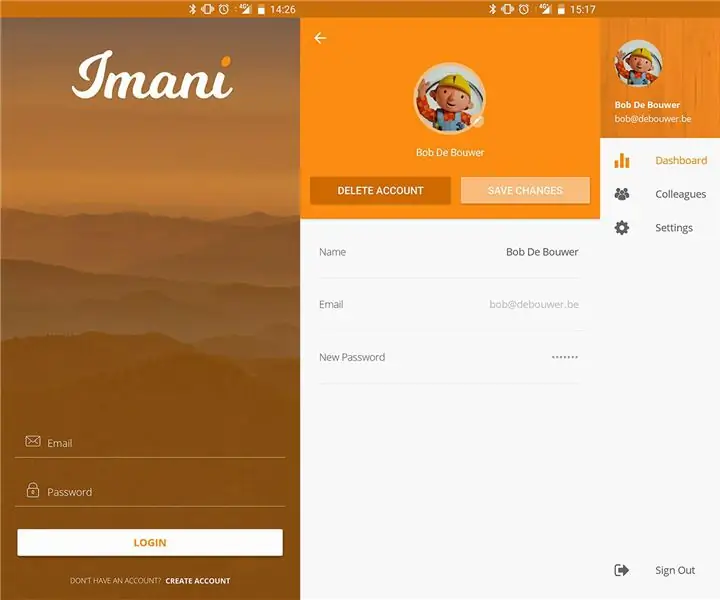
Innholdsfortegnelse:
- Trinn 1: Materialer
- Trinn 2: ESP32 PINOUT
- Trinn 3: Oppsett av ESP32
- Trinn 4: Shoesole Electric Circuit
- Trinn 5: Shoesole Lim
- Trinn 6: Sko
- Trinn 7: Arduino Software Setup ESP32
- Trinn 8: CMD
- Trinn 9: Git Clone
- Trinn 10: Plassering av filkart
- Trinn 11: Arduino -kode
- Trinn 12: Visualstudio
- Trinn 13: Endre
- Trinn 14: Legge til
- Trinn 15: Last ned App
- Trinn 16: Github -klon
- Trinn 17: Tillatelser
- Trinn 18: Android Phone Prep
- Trinn 19: Database
- Trinn 20: Azure -funksjoner
2025 Forfatter: John Day | [email protected]. Sist endret: 2025-01-23 15:02
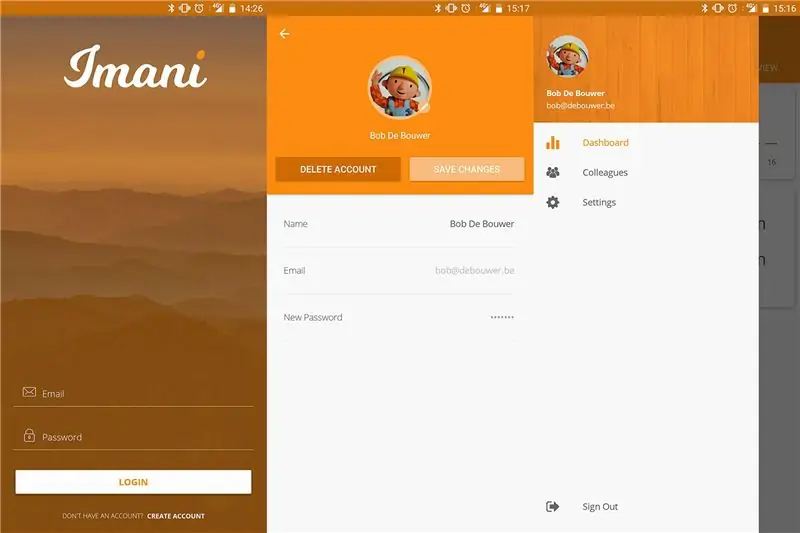

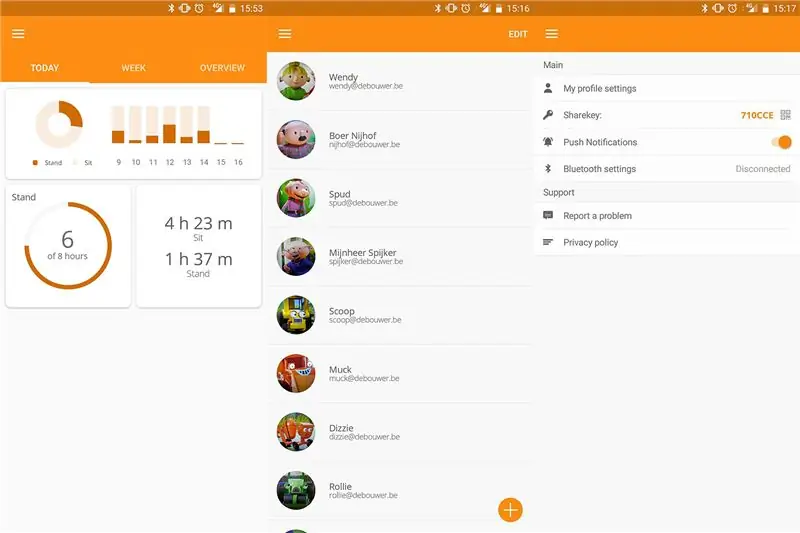
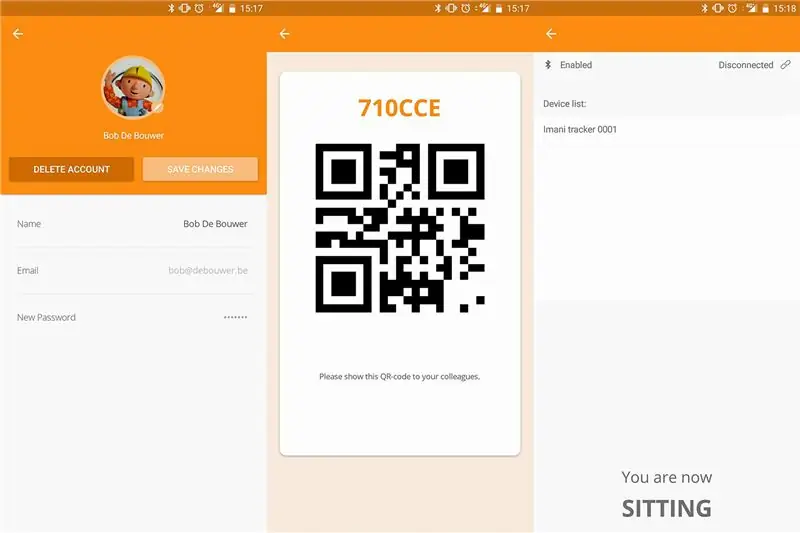
Vil du holde styr på helsen din og sørge for at du står nok til daglig? Da er Imani appen for deg! Med en enkel kraftfølsom motstand inne i skoene din kan vi spore din daglige sitte- og stående vane.
Registrer deg med navn, e -post, passord og en selfie! Legg til kolleger eller venner med vår høyteknologiske QR-kodeskanner og sjekk statistikken der ute og sammenlign dem med din.
- Trinn 1: Materialer
- Trinn 2-6: Maskinvare
- Trinn 7-11: Oppsett av Arduino Software ESP32
- Trinn 12-19 Visual Studio
Trinn 1: Materialer
Liste over nødvendig materiale
- 1x Izokee ESP32-devkitc
- 1x rund kraftfølsom sensor FSR Interlink 402
- 1x kredittkort powerbank (2200mah)
- 2x 10k ohm motstand
- Rundt 5 små kabler
- Et par schoes
- En mikro-USB-kabel
Prøv å sette din egen fantasi og innspill til å lage skoen.
Trinn 2: ESP32 PINOUT
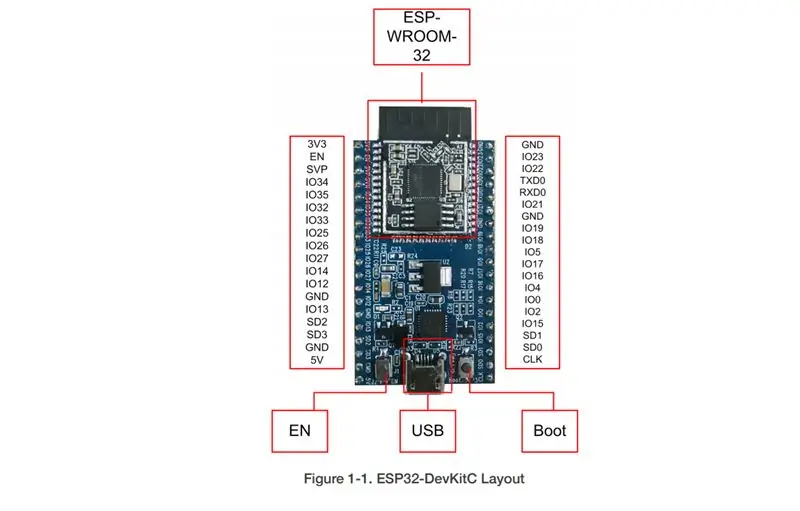
Du bør være i stand til å sette opp den elektriske kretsen selv MEN DU bør vurdere å sjekke DIN ESP32 PINOUT fordi denne kan være annerledes enn vår!
Trinn 3: Oppsett av ESP32
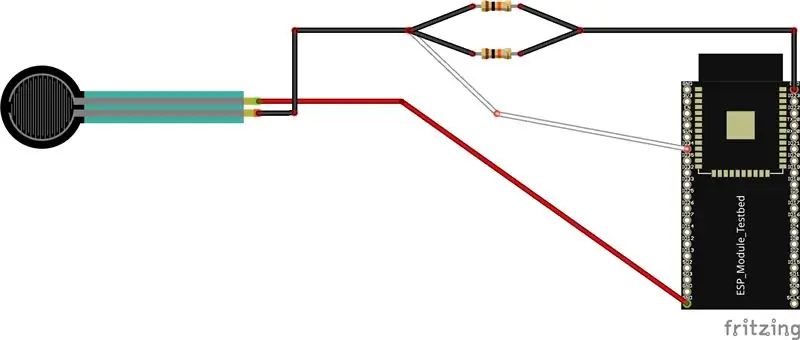
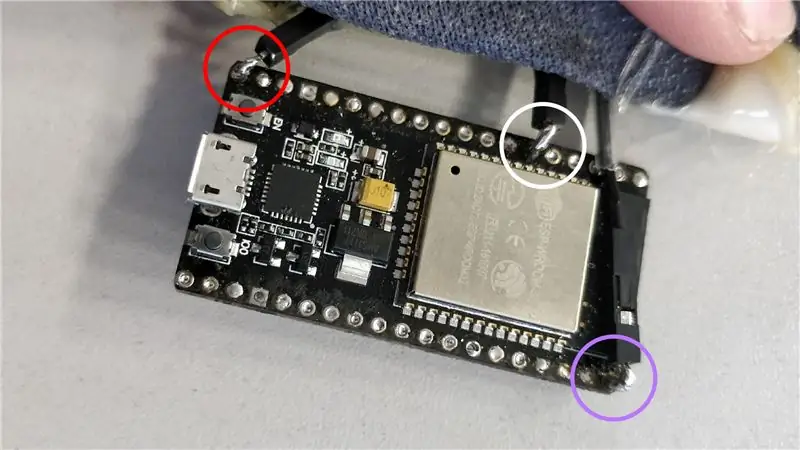
- RØD SIRKEL: 5V - 5volt
- WHITE CIRCLE: IO32 - Analog pin for dataoverføring
- PURPLE CIRCLE: GND - Bakken
Trinn 4: Shoesole Electric Circuit
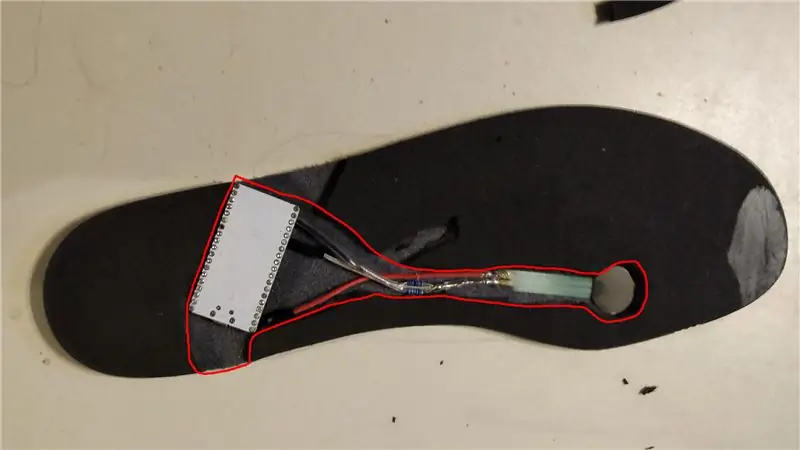
Her kommer den irriterende delen, kutte ut skosålen for å sette i den elektriske kretsen. Vi anbefaler deg å kanskje finne et bedre sted å plassere FSR eller plassere en større FSR for å utelukke eventuelle feil
Trinn 5: Shoesole Lim

Vurder deretter å påføre lim, men pass på at limet ikke er ledende!
Trinn 6: Sko

Kanskje du også kan sette inn batteriet i skosålen, men vi kutter ganske enkelt ut en del i skoen for at kredittkortets powerbank skal passe.
Trinn 7: Arduino Software Setup ESP32
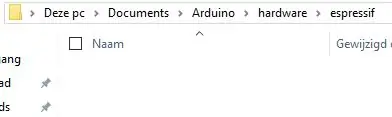
Oppsett av Arduino IDE Last ned og installer arduino:
GIT Last ned og installer GIT:
Arduino ESP32 Åpne File Explorer, gå til dokumenter og dobbeltklikk på Arduino eksempel: C: / Users / Tom / Documents / Arduino
Lag deretter en ny mappe som heter "maskinvare", og lag en annen mappe kalt "espressif" i denne mappen. (se bildet)
Trinn 8: CMD
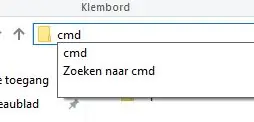
Etter dette åpner du cmd i filutforskeren (se bilde)
Trinn 9: Git Clone

I ledeteksten skriver du følgende: "git clone https://github.com/espressif/arduino-esp32.git" og trykk Enter (se bilde)
Trinn 10: Plassering av filkart
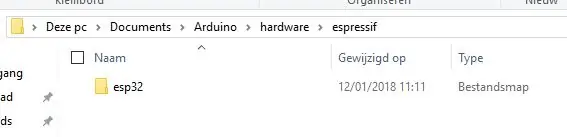
Etterpå må du kanskje endre navnet "arduino-esp32" til "esp32" slik (se bildet)
Trinn 11: Arduino -kode
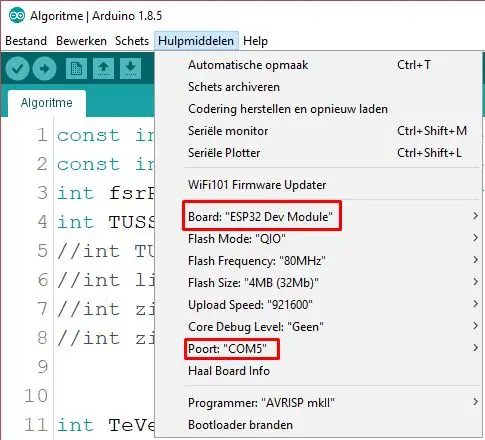
Start nå Arduino og trykk "Verktøy" og sørg for å velge riktig brett og COM PORT! (se bilde) Kode for ESP32:
Trinn 12: Visualstudio
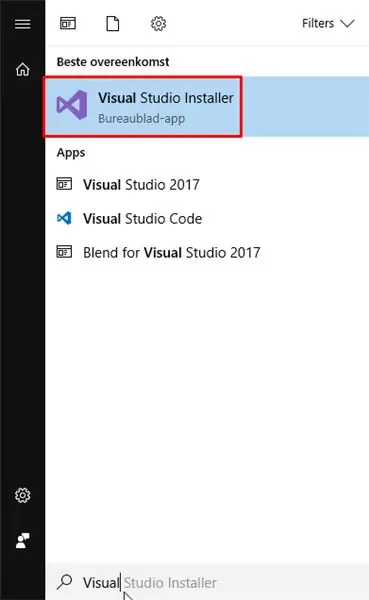
For apputviklingen brukte vi Microsoft Visual studio 2017 Community Edition 5.3
www.visualstudio.com/
Når du har installert denne oppstarten Visual Studio Installer (se bildet ovenfor)
Trinn 13: Endre
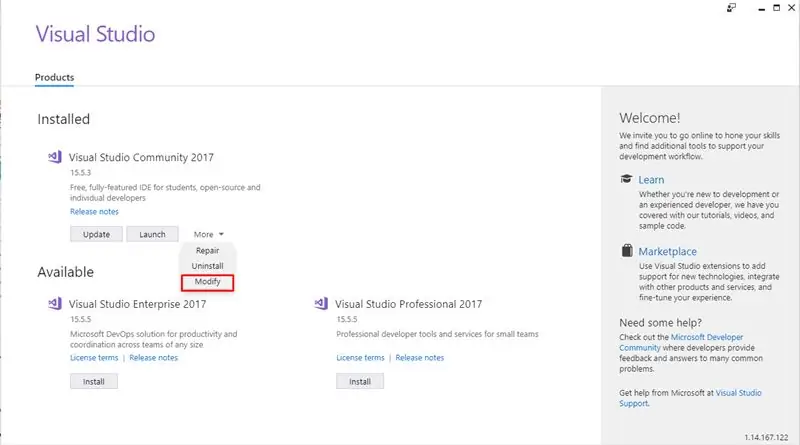
Når du har startet, trykk på "Mer" og velg deretter "Endre"
Trinn 14: Legge til
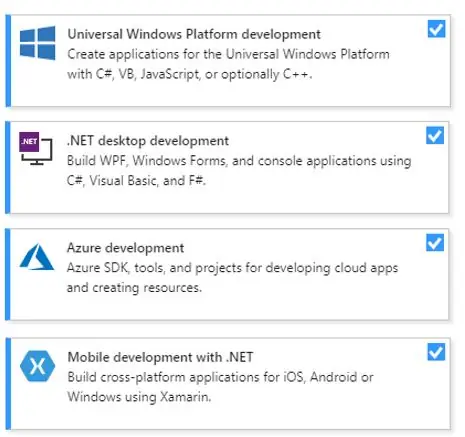
Sørg for at du har valgt følgende komponenter (se bildet ovenfor)
Etter at du har valgt dem, trykker du på "Endre" nederst i høyre hjørne
Trinn 15: Last ned App
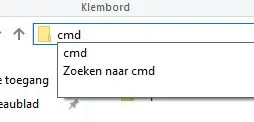
For å kunne starte Imani -appen i Visual Studio må du klone vår GitHub -side:
Lag en tom fil (gjør banen så kort som mulig) og åpne cmd (se bildet ovenfor)
Trinn 16: Github -klon
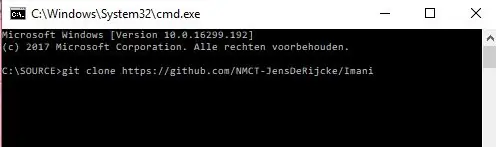
Etter at du har klonet filen til datamaskinen din, kan du åpne prosjektet
Trinn 17: Tillatelser
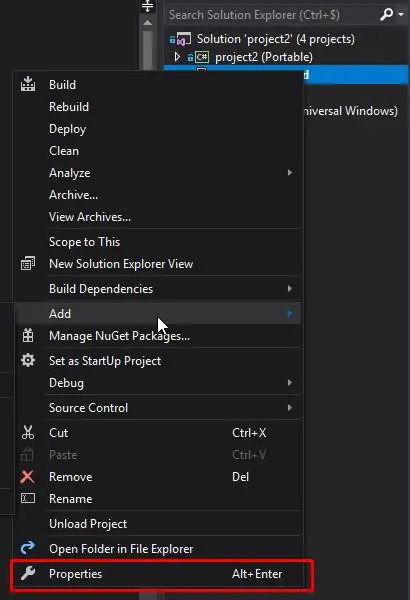
Sørg for at når du høyreklikker på project2. Android og velger "Properties", klikker du på "Android Manifest" og sørger for at følgende tillatelser er merket av:
- ACCESS_NETWORK_STATE
- ACCESS_WIFI_STATE
- KAMERA
- LOMMELYKT
- INTERNETT
Trinn 18: Android Phone Prep
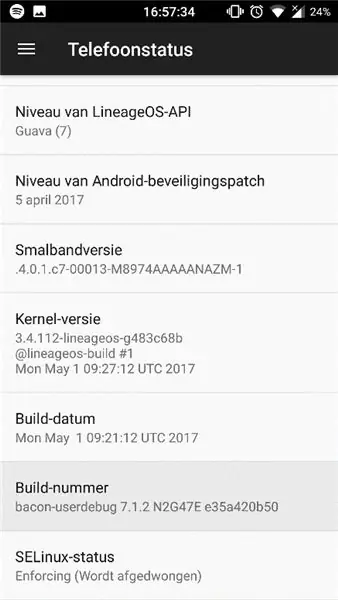
Før du kan begynne å utvikle på telefonen din, må du sørge for at telefonen har lov til det: gå til Innstillinger> Om telefon> Telefonstatus> trykk 15x på "Byggenummer". Dette kan være annerledes for enheten din, så du må sannsynligvis google den. Etter dette bør du kunne starte appen.
Trinn 19: Database
Vi bruker Microsoft SQL Server Management Studio
docs.microsoft.com/en-us/sql/ssms/download…
Logg inn med legitimasjonen din
For å lage tabellene må du importere følgende skript:
ghostbin.com/paste/tbne3
Gå til "administrasjonsverktøy" og velg "File"> "Open" og velg det nedlastede skriptet.
Utfør skriptet ved å trykke "Utfør"
Trinn 20: Azure -funksjoner
Hvis dette prosjektet får rundt 50 favoritter, vil jeg prøve å laste opp Azure -funksjonene også.
Anbefalt:
GPS Tracker: 6 trinn

GPS Tracker: Hei Gutter i denne videoen skal vi lage en GPS -tracker ved hjelp av Esp 8266 (nodemcu) og en neo 6m GPS -modul, så la oss komme i gang
LoRa GPS Tracker Opplæring - LoRaWAN Med Dragino og TTN: 7 trinn

LoRa GPS Tracker Opplæring | LoRaWAN Med Dragino og TTN: Hei, hva skjer, gutter! Akarsh her fra CETech. Et par prosjekter tilbake så vi på LoRaWAN Gateway fra Dragino. Vi koblet forskjellige noder til Gateway og overførte data fra nodene til Gateway ved hjelp av TheThingsNetwork som s
DIY GPS Tracker --- Python-applikasjon: 5 trinn (med bilder)

DIY GPS Tracker --- Python-applikasjon: Jeg deltok i et sykkelarrangement for to uker siden. Etter at jeg var ferdig, ønsket jeg å sjekke ruten og hastigheten jeg kjørte på den tiden. Dessverre ble det ikke oppnådd. Nå bruker jeg ESP32 til å lage en GPS -tracker, og jeg tar den til å registrere sykkelruten min
Desktop COVID19 -tracker med klokke! Raspberry Pi Powered Tracker: 6 trinn

Desktop COVID19 -tracker med klokke! Raspberry Pi Powered Tracker: Vi vet at vi kan dø når som helst, selv jeg kan dø mens jeg skriver dette innlegget, tross alt, jeg meg, du, vi er alle dødelige. Hele verden rystet på grunn av COVID19 -pandemien. Vi vet hvordan vi kan forhindre dette, men hei! vi vet hvordan vi skal be og hvorfor vi skal be, gjør vi det
Movie Tracker - Raspberry Pi Powered Theatrical Release Tracker: 15 trinn (med bilder)

Movie Tracker - Raspberry Pi Powered Theatrical Release Tracker: Movie Tracker er et clapperboard -formet, Raspberry Pi -drevet Release Tracker. Den bruker TMDb API for å skrive ut plakaten, tittelen, utgivelsesdatoen og oversikten over kommende filmer i din region, i et bestemt tidsintervall (f.eks. Filmutgivelser denne uken) den
