
Innholdsfortegnelse:
- Forfatter John Day [email protected].
- Public 2024-01-30 11:24.
- Sist endret 2025-01-23 15:02.



Dette er en annen video om introduksjonen til ESP32 LoRa. Denne gangen snakker vi spesielt om en grafisk skjerm (på 128x64 piksler). Vi vil bruke SSD1306 -biblioteket til å vise informasjon om denne OLED -skjermen og presentere et eksempel på animasjon ved bruk av XBM -bilder.
Trinn 1: Ressurser brukt

1 Heltec WiFi LoRa 32
Protoboard
Trinn 2: Displayet


Skjermen som brukes på utviklingsbordet er en OLED på 0,96 tommer.
Den har 128x64 og er monokrom.
Den har I2C -kommunikasjon og er koblet til ESP32 via 3 ledninger:
SDA på GPIO4 (for data)
SCL på GPIO15 (for klokke)
RST på GPIO16 (for tilbakestilling og visningsstart)
Trinn 3: SSD1306 -biblioteket

Dette finnes sammen med settet med biblioteker levert av Heltec-Aaron-Lee.
Den har flere funksjoner for å skrive strenger, tegne linjer, rektangler, sirkler og vise bilder.
github.com/Heltec-Aaron-Lee/WiFi_Kit_series
Trinn 4: Animasjons- og XBM -filene



Vi vil bruke bibliotekets drawXbm -funksjon for å vise en animasjon.
XBM -bildeformatet består av en rekke tegn der hvert element tekstuelt representerer et sett med monokrome piksler (1 bit hver), gjennom en heksadesimal verdi. Disse tilsvarer en byte.
Fordi flere tegn brukes til å representere en enkelt byte, har disse filene en tendens til å være større enn de fra de for tiden vedtatte formatene. Fordelen er at de kan kompileres direkte uten behov for tidligere behandling.
I tillegg til matrisen er to innstillinger som bestemmer bildestørrelsen inkludert.
For å bygge animasjonen trenger vi bildene som skal danne rammene.
Vi kan bruke hvilken som helst bilderedigeringsprogramvare for å komme i gang. De eneste forholdsreglene vi bør ta er å først holde størrelsen kompatibel med skjermen og bruke monokrome filer.
For å generere filene kan vi tegne dem eller importere bilder. Her bestemte vi oss for å redigere et fargebilde ved å bruke PaintBrush, og vi tegnet hver av bildene
Opprinnelig bilde - 960x707 piksler --p.webp
Det neste trinnet er å gjøre det monokrom ved å lagre det som et monokrom bitmap.
Deretter endrer vi størrelsen på den til en størrelse som er kompatibel med skjermen.
Vær spesielt oppmerksom på måleenhetene. I dette tilfellet justerte vi bildet slik at det opptar hele høyden på skjermen (vertikal = 64 piksler).
Med bildet i riktig størrelse, redigerer vi det for å danne rammene. Her sletter vi hver bue av signalnivå og lagrer dem som tilsvarende rammer.
Nå må vi konvertere BMP -filer til XBM -format.
Det er flere programvarealternativer som kan gjøre denne konverteringen. Vi valgte også GIMP som et redigeringsalternativ.
I vårt eksempel brukte vi PaintBrush til å generere og redigere filene. Hver av disse prosessene kunne imidlertid ha blitt utført i Gimp (eller hvilken som helst annen redaktør).
For å konvertere åpner vi først filen.
Med bildet åpent kan vi velge File => Export as …
I vinduet Eksporter bilde må vi endre målfilutvidelsen for XBM. Gimp har ansvaret for å identifisere ønsket format og presentere flere alternativer …
Ved eksport vil Gimp presentere andre alternativer. Vi kan forlate standardverdiene.
Etter å ha konvertert alle filene, vil vi ha fire XBM -filer, en for hver ramme.
La oss nå kopiere dem til kildekodemappen og gi dem nytt navn ved å endre utvidelsene til.h.
Trinn 5: Avslutt XBM -filer

Vi kan åpne XBM -filene i en hvilken som helst tekstredigerer, der vi vil se bildematrisen og informasjon om bildestørrelse som allerede var definert.
Trinn 6: Kildekode
Kildekode: Erklæringer
Vi vil inkludere de nødvendige bibliotekene, samt bildefilene. Vi definerer posisjonene til bildet og overgangsintervallet. Vi peker også på OLED -pinnene som er koblet til ESP32. Til slutt oppretter og justerer vi Display -objektet.
// Incluindo as bibliotecas necessárias #include #include "SSD1306.h" // Incluindo os arquivos de imagem #include "frame1.h" #include "frame2.h" #include "frame3.h" #include "frame4.h" // definições de posição da imagem e intervalo de transição #define posX 21 #define posY 0 #define intervalo 500 // Pinos do OLED estão conctados ao ESP32: I2C // OLED_SDA - GPIO4 // OLED_SCL - GPIO15 // OLED_RST - - GPIO16 #define SDA 4 #define SCL 15 #define RST 16 // O RST deve ser controlado by software SSD1306 display (0x3c, SDA, SCL, RST); // Cria e ajusta o Objeto display
Kildekode: Oppsett ()
Initialiser skjermen og inverter skjermen vertikalt. Handling er valgfritt.
ugyldig oppsett () {display.init (); // inicia o display display.flipScreenVertically (); // inverte verticalmente a tela (opcional)}
Kildekode: Loop ()
Det første du må gjøre i løkken er å tømme skjermen. Vi laster ramme 1 inn i bufferen ved hjelp av posX og posY utgangsposisjoner. Vi informerer størrelsen på bildet med frame1_width og frame1_height, og navnet på arrayet som inneholder bitene i bildet. Vi viser bufferen på displayet og venter et intervall før vi viser neste ramme.
void loop () {display.clear (); // limpa tela // carrega para o buffer o frame 1 // usando as posições iniciais posX e posY // informa o tamanho da imagem com frame1_width e frame1_height // informa o nome da matriz que contem os bits da imagem, no caso frame1_bits display.drawXbm (posX, posY, frame1_width, frame1_height, frame1_bits); // Mostra o buffer no display display. display (); // aguarda um intervalo antes de mostrar o próximo frame delay (intervalo);
Vi gjentar prosessen for alle andre rammer.
// repete o processo para todos os outros frames display.clear (); display.drawXbm (posX, posY, frame2_width, frame2_height, frame2_bits); display.display (); forsinkelse (intervalo); display.clear (); display.drawXbm (posX, posY, frame3_width, frame3_height, frame3_bits); display.display (); forsinkelse (intervalo); display.clear (); display.drawXbm (posX, posY, frame4_width, frame4_height, frame4_bits); display.display (); forsinkelse (intervalo); }
Trinn 7: Gjør UpLoad of Code



Med IDE åpen, åpner du filen med kildekoden ved å dobbeltklikke på.ino-filen eller ved å gå til Fil-menyen.
Med Heltec koblet til USB, velg menyen Verktøy => Kort: "Heltec_WIFI_LoRa_32"
Fortsatt i Verktøy -menyen, velg COM -porten der Heltec er tilkoblet.
Klikk på UPLOAD -knappen …
… Og vent på konklusjonen.
Trinn 8: Filer
Last ned filene:
INO
Anbefalt:
Innledning - Gjør en Raspberry Pi til en GPS -sporingsserver: 12 trinn

Introduksjon - Slå en Raspberry Pi til en GPS -sporingsserver: I denne veiledningen vil jeg vise deg hvordan du installerer Traccar GPS -sporingsprogramvare på en Raspberry Pi som vil motta data fra kompatible enheter over internett, og logge posisjonene sine på et kart i sanntid sporing, og også sporing av avspilling
Innledning: Økologisk lite hjem inspirert av naturen: 7 trinn
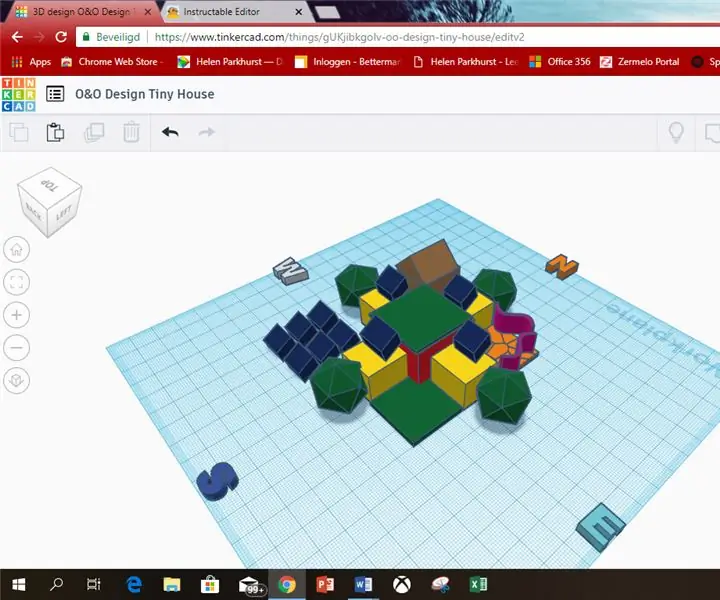
Innledning: Ecologic Tiny Home Inspired by Nature: I am Kristan Otten. Jeg bor i Nederland, Almere. Jeg er 12 år gammel.Jeg valgte dette instruerbart, fordi jeg så bildet på forsiden og jeg liker å bygge hus.I de neste årene er det billigere og praktisk å være selvforsynt. Det
Innledning: Rocola; Fernando Lavarreda; Diego Hernández: 5 trinn

Innledning: Rocola; Fernando Lavarreda; Diego Hernández. På samme måte som i dag, kan du bruke en mikrofonkontrollator til å teste
Kontroller hvitevarer over LoRa - LoRa i hjemmeautomatisering - LoRa fjernkontroll: 8 trinn

Kontroller hvitevarer over LoRa | LoRa i hjemmeautomatisering | LoRa fjernkontroll: Kontroller og automatiser dine elektriske apparater fra lange avstander (kilometer) uten tilstedeværelse av internett. Dette er mulig gjennom LoRa! Hei, hva skjer, folkens? Akarsh her fra CETech. Denne PCB har også en OLED -skjerm og 3 reléer som en
Innledning LoRa & modul RFM95 / RFM95W Hoperf: 5 trinn

Innledning LoRa & modul RFM95 / RFM95W Hoperf: I denne muligheten vil vi gjøre en kort beskrivelse av LoRa &handel; og spesielt Radio RFM95/96 produsert av Hoperf Electronics. Siden et par måneder siden kom det 2 moduler, først vil jeg gjøre en introduksjon om emnet
