
Innholdsfortegnelse:
- Trinn 1: Organiser bildene dine
- Trinn 2: Start Sigil
- Trinn 3: Importer bilder
- Trinn 4: Legg til tekst på fanen
- Trinn 5: Legg til bilder på fanen
- Trinn 6: Avgrens teksten
- Trinn 7: Legg til hyperkoblinger hvis nødvendig
- Trinn 8: Legg til kapittelbrudd
- Trinn 9: Gi nytt navn til Xhtml -filene. (valgfri)
- Trinn 10: Lag innholdsfortegnelsen
- Trinn 11: Legg til metadata
- Trinn 12: Legg til et deksel
- Trinn 13: Lagre filen. Åpne filen. Nyt filen
- Forfatter John Day [email protected].
- Public 2024-01-30 11:23.
- Sist endret 2025-01-23 15:02.


Dette er ikke et teknisk prosjekt. Jeg kommer ikke til å drone om hva en EPUB er og hva en EPUB ikke er. Jeg skal ikke fortelle deg hvordan det skiller seg fra andre filformater.
En EPUB er et superkult format som kan brukes til mye, mye mer enn å gi ut en bok på Amazon. ALLE kan lage en EPUB med gratisappen Sigil.
I stedet for å sende ti bilder gjennom e -posten, og fortelle noen om dem med tekst i e -posten, kan du lage en liten EPUB som viser tekst og bilder sammen.
Så jeg lagde en liten video som viser en enkel EPUB som jeg lagde i går. Den har trettito bilder og litt tekst. Jeg tok bildene ved å ta skjermbilder av noen av Instructables -prosjektene mine. Deretter la jeg til tekst for å fortelle alt om mine erfaringer i mine første sytten måneder som en instruerbar forfatter.
Videoen hopper over noen viktige detaljer, men trinnene skrevet nedenfor vil avrunde alt.
La oss gå!
Trinn 1: Organiser bildene dine

For dette prosjektet tok jeg skjermdumper av prosjektene mine ved å bruke utklippsverktøyet på min bærbare Windows-datamaskin og Option-Command-4 på min Mac. Jeg ga bildene nytt navn med a, b, c, d i begynnelsen av hvert filnavn, slik at bildene skulle sorteres i rekkefølge.
Jeg laget også et spesielt bilde for omslaget, i portrettmodus.
Selv om EPUB -retningslinjene for Amazon og andre utgivere har strenge regler om piksler og forholdstall og alt slikt, trenger du ikke å være nøyaktig hvis du lager en EPUB for eget bruk.
Bare ikke bruk STORE bilder for din første EPUB fordi høy oppløsning (stor størrelse i piksler) er vanskelig å se i Sigil -applikasjonen.
Hvis du vil bruke dine flotte høyoppløselige bilder … ikke bruk dem som de er.
Se deretter i et lite visningsvindu og ta skjermbilder!
Trinn 2: Start Sigil
Trinn to i videoen sier, "Start Sigil." Dette forutsetter at du faktisk allerede har lastet ned Sigil.
Gå til https://sigil-ebook.com og last ned filen for Windows-datamaskinen. Hvis du har en Mac, vil du i stedet bruke iBooks Author. Kanskje jeg skal skrive en instruks om det senere!
Når du åpner det, vil du sannsynligvis se et litt annet vindu. Jeg pleier å lukke ekstra vinduspaneler som jeg ikke trenger. Ikke bekymre deg hvis din ser annerledes ut. Du vil se delene du trenger, og du kan ignorere de andre delene for nå.
Trinn 3: Importer bilder


På venstre side av vinduet ser du en serie mapper. Høyreklikk på "Bilder" -mappen, og på den resulterende menyen, venstre klikk "Legg til eksisterende filer".
Naviger til mappen som inneholder bildene dine. Velg dem og klikk "Åpne". Bildene blir importert til Sigil.
MERK: Jeg tar mange skjermbilder av kule ting som jeg vil beholde. Ofte samler jeg dem bare til Sigil og bruker Sigil som en tank. Jeg kan alltid gjøre dem til en EPUB senere hvis jeg vil.
Trinn 4: Legg til tekst på fanen

Det vil være en WYSIWYG -side med en fane, som tar det meste av plassen i Sigil -vinduet.
DET er det du skal skrive på.
Det ER mulig å skrive, sette inn bilder og deretter skrive inn igjen.
Men jeg synes det er lettest å sette plassholder "tekst" avsnitt på plass og deretter sette inn bilder mellom teksten.
Spill med det og se hva som fungerer best for deg.
Trinn 5: Legg til bilder på fanen


Klikk rett etter tittelen din. Trykk "Enter" -tasten for å gå til et nytt avsnitt.
Klikk nå på "Sett inn bilder" -knappen, som har en rød sirkel rundt seg på bildet ovenfor.
Dette tar deg til bildene dine.
Velg en og klikk OK.
Gjenta dette igjen og igjen til alle bildene dine er på plass.
Trinn 6: Avgrens teksten


"Refine" betyr i dette tilfellet flere ting.
Først av alt, skriv litt mer!
Lag deretter en del av teksten til overskrifter ved å klikke på en av h1, h2, h3 knappene på verktøylinjen.
TIPS: Dette er kapittel ett. Start hvert kapittel (mer om det i trinn 8) med et avsnitt 1.
Gjør noe av teksten fet, kursiv eller kursiv OG fet med knappene på verktøylinjen.
Trinn 7: Legg til hyperkoblinger hvis nødvendig


EPUBS er kule fordi du kan sette hyperkoblinger i dem. Hyperkoblingene kan hjelpe deg med å navigere frem og tilbake mellom deler av EPUB, eller de kan gå til internett.
Velg teksten. Klikk på hyperkoblingsknappen. (rød sirkel på bildet ovenfor) Skriv inn nettadressen. Klikk OK.
Trinn 8: Legg til kapittelbrudd

På et tidspunkt vil du bryte strømmen av bilder og tekst til kapitler.
For lengre bøker er dette VELDIG nødvendig.
For kortere bøker som denne er det bare kult.
Plasser markøren der du vil at pausen skal skje.
Klikk på Rediger på menyen, og klikk på "Sett inn pause ved markør" på den resulterende menyen.
Trinn 9: Gi nytt navn til Xhtml -filene. (valgfri)

Klikk om nødvendig for å åpne/utvide tekstmappen. (Øverst til venstre i Sigil -vinduet.)
Hver kategori i Sigil -vinduet er en "xhtml" -fil. Filene får standardnavn som Section0001.xhtml, Section0002.xhtml, etc. Du trenger ikke gi nytt navn til disse filene, men hvis EPUB er lang, kan nytt navn hjelpe deg med å finne ting mens du skriver. Høyreklikk på xhtml -filen og velg "Gi nytt navn".
Skriv inn et nytt navn. Jeg liker å følge gamle skolekonvensjoner og bruker bare små bokstaver og understreker. (_) Unngå mellomrom og spesialtegn.
Trinn 10: Lag innholdsfortegnelsen

Klikk på Verktøy> Innholdsfortegnelse> Generer innholdsfortegnelse fra toppmenyen.
En dialogboks åpnes. Hvis du brukte H1 -overskrifter i begynnelsen av hvert kapittel, er disse ideelle Innholdsfortegnelsesmarkører. Hvis du brukte andre nivåer av overskrifter, vil vi sannsynligvis ikke ha dem.
Så nederst klikker du rullegardinlisten som følger og velger "Opp til nivå 1." Klikk OK. Du vil ikke se at noe skjer på skjermen, men Sigil vil bygge et navigasjonsinnhold for deg. Kult!
Trinn 11: Legg til metadata

Dette er ikke absolutt nødvendig for en personlig EPUB, men det er kult, så prøv det.
Klikk på Verktøy> Metadata Editor fra toppmenyen.
Skriv inn tittelen på EPUB.
Hvis du vil bli fancy, klikker du på "Legg til MetaData" -knappen og legger til en skaper eller noe annet du måtte ønske!
Trinn 12: Legg til et deksel

(MERK: Hvis du ikke har et omslag, kan du fortsatt ha en EPUB. Din eReader vil bare vise noe generisk på bokhyllen hvis det ikke er noe omslag, eller hvis omslaget ikke oppfyller standardene for den eReader.)
Klikk på Verktøy> Forside fra toppmenyen.
Mappen med bilder åpnes. Velg en og klikk OK.
En "cover.xhtml" -fil vil bli lagt til i listen, og andre viktige ting skjer dypt nede i de andre viktige EPUB -filene som Sigil holder styr på.
Trinn 13: Lagre filen. Åpne filen. Nyt filen

Lagre filen.
Du har nå en epub -fil som kan åpnes på en telefon, et nettbrett eller en bærbar datamaskin.
Hvordan du åpner filen avhenger av hvilken eReader du bruker.
I mitt eksempel brukte jeg Microsoft Edge. Jeg måtte høyreklikke på filen og velge å åpne den i Edge.
Alt jeg trenger å gjøre på iPad eller Mac er å sende filen på e -post, så kan den lastes ned.
Anbefalt:
Robot fra tauklatring fra en ødelagt 3D-penn: 12 trinn (med bilder)

Robot fra tauklatring fra en ødelagt 3D-penn: 3D-penner er flotte verktøy for å utvikle kreativiteten til barna dine. Men hva kan du gjøre når 3D Doodler Start slutter å fungere og ikke kan repareres? Ikke kast 3D -pennen din til søpla! Fordi i denne instruksen vil jeg lære deg hvordan du skal forandre
Lag et fjernstyrt kamera fra en mobiltelefon !: 5 trinn (med bilder)

Lag et fjernstyrt kamera fra en mobiltelefon !: Vil du vite hva katten din gjør mens han er på jobb? Send en tekstmelding til din nyopprettede overvåkingsmobil og motta bilder og videoer sekunder senere. Høres det ut som en drøm? Ikke nå lenger! Denne videoen forklarer hvordan det fungerer:
Lag et tavle fra en ødelagt LCD -TV. 16 trinn (med bilder)
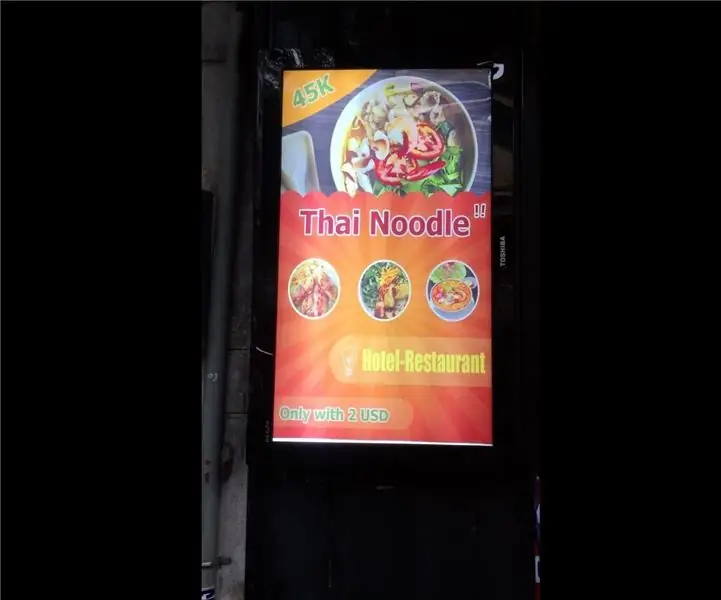
Lag et tavle fra en ødelagt LCD -TV .: Fra en ødelagt tv -skjerm. Jeg kom på ideen om å gjøre det til en annonse
Lag et trådløst mini -tastatur fra TV -fjernkontrollen: 10 trinn (med bilder)

Lag et trådløst mini -tastatur fra TV -fjernkontrollen: Har du noen gang tenkt på å lage et trådløst tastatur ved å hacke TV -fjernkontrollen. Så i denne instruksjonene forklarer jeg hvordan du kan bygge et billig mini trådløst tastatur. Dette prosjektet bruker IR (infrarød) kommunikasjon for å lage en tilpasset trådløs
(Enkel) enkel måte å få analog/pwm -lyd fra Raspberry PI Zero og også tilkobling til Crt TV: 4 trinn

(Enkel) enkel måte å få analog/pwm -lyd fra Raspberry PI Zero og også tilkobling til Crt TV: Her har jeg brukt en enkleste metode for å mate lyd til en tv sammen med video fra en annen side
