
Innholdsfortegnelse:
- Trinn 1: Velg en Flash -stasjon
- Trinn 2: Last ned Veracrypt
- Trinn 3: Flytt nedlastingen til Flash -stasjonen
- Trinn 4: Velg språk
- Trinn 5: Lisens
- Trinn 6: Velg Install Directory
- Trinn 7: Vent til den trekkes ut
- Trinn 8: Det ble trukket ut
- Trinn 9: Start programvaren
- Trinn 10: Veracrypt at Last
- Trinn 11: Begynn med å lage hvelvet
- Trinn 12: Velg volumtype
- Trinn 13: Velg volumplassering
- Trinn 14: Velg Kryptering og Hash
- Trinn 15: Velg beholderstørrelse
- Trinn 16: Og tid for et passord
- Trinn 17: Tilfeldig generasjon
- Trinn 18: Formater og vent
- Trinn 19: Gratulerer
- Trinn 20: Monter hvelvvolumet
- Trinn 21: Skriv inn passordet ditt
- Trinn 22: Vent
- Trinn 23: Gå til hvelvet
- Trinn 24: Fyll hvelvet
- Trinn 25: Lukk hvelvet
- Trinn 26: Ferdig til slutt
- Forfatter John Day [email protected].
- Public 2024-01-30 11:23.
- Sist endret 2025-01-23 15:02.

Jeg trodde jeg ville dele det grunnleggende om å lage et sikkert digitalt hvelv ved hjelp av veracrypt -programvaren. Jeg har brukt den i flere år for å lage digitale hvelv for meg selv og familien min. det er en kraftig krypteringsprogramvare, og veldig allsidig, men ikke helt grei.
Riktig konfigurert vil hvelvet beskytte dataene dine mot nesten alt.
Og hvis du synes dette er en verdig instruks, ville jeg sette pris på en stemme i sikkerhetskonkurransen.
Trinn 1: Velg en Flash -stasjon
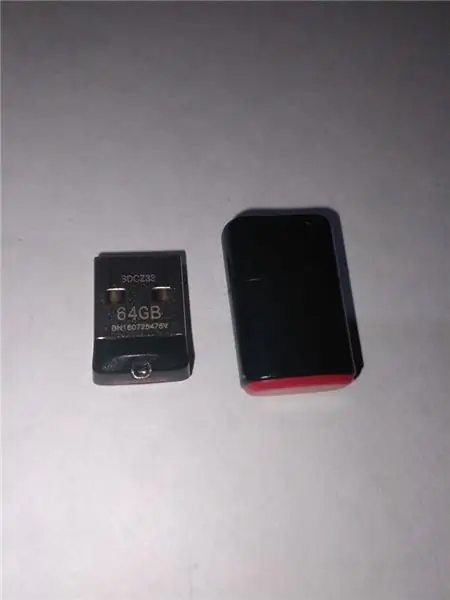
Velg en flash -stasjon. (Jeg liker veldig godt de lave profilene).
det er best å starte med en nyformatert stasjon, selv om en halvfull stasjon fortsatt fungerer, eller en eldre modell.
De med lav profil er mindre sannsynlig å bli skadet mens de er i datamaskinen (jeg har fått stasjoner slått av eller bøyd mens de var i datamaskinen, og hørt om verre, som å koble av kontakten fra hovedkortet)
Trinn 2: Last ned Veracrypt
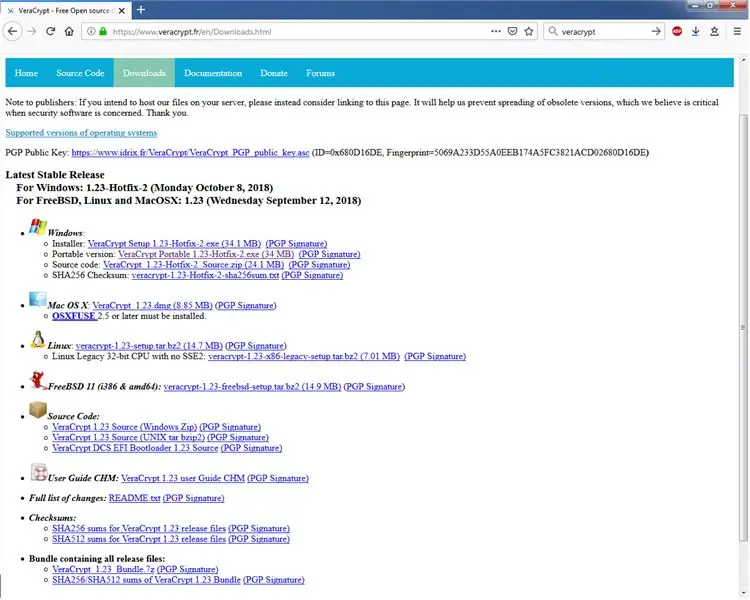
Last ned Veracrypt bærbar versjon (som er gratis og åpen kildekode)
www.veracrypt.fr/en/Downloads.html
Trinn 3: Flytt nedlastingen til Flash -stasjonen
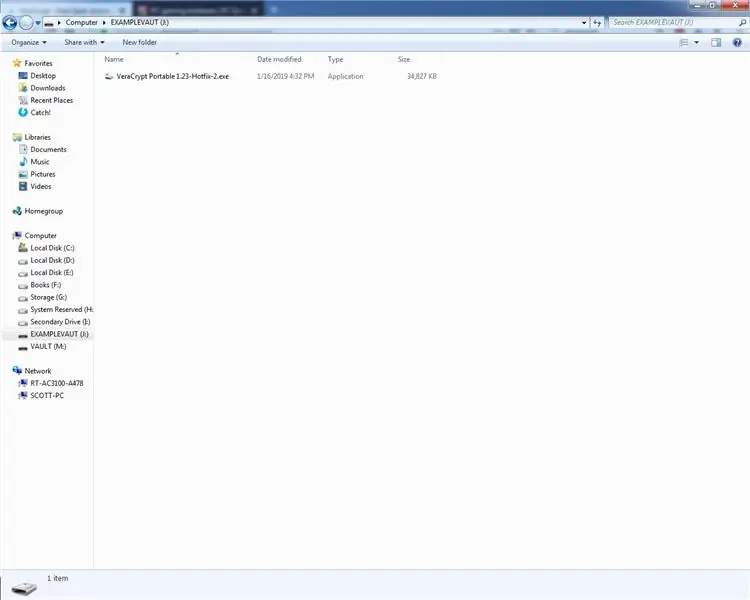
kopier EXE til flash -stasjonen (jeg har navngitt eksempelstasjonen for flash -stasjonen)
Trinn 4: Velg språk
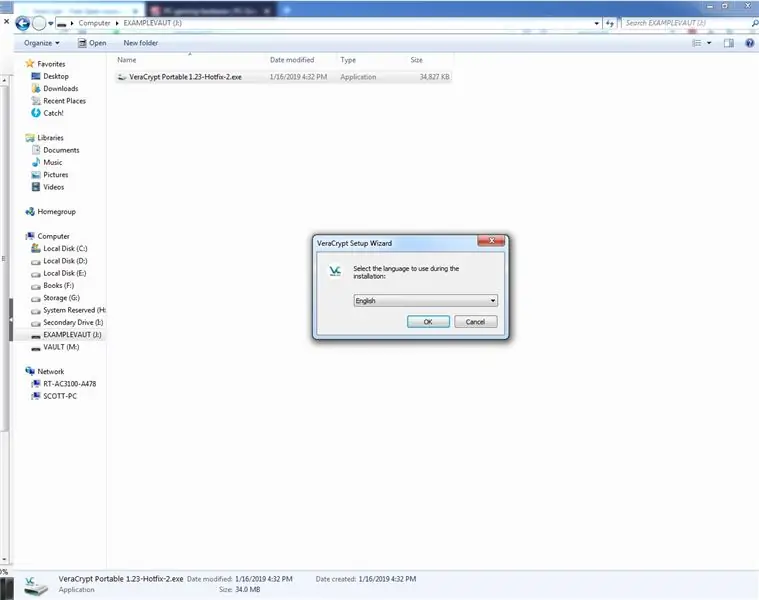
velg språket (jeg bruker engelsk, siden det er språket denne instruksjonen er skrevet på)
Trinn 5: Lisens
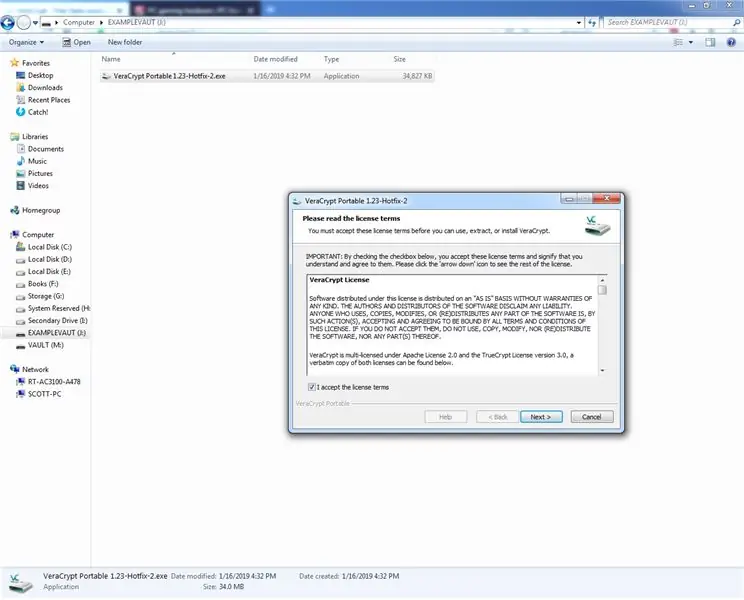
klikk forbi de vanlige lisensene (URRRG!)
Trinn 6: Velg Install Directory
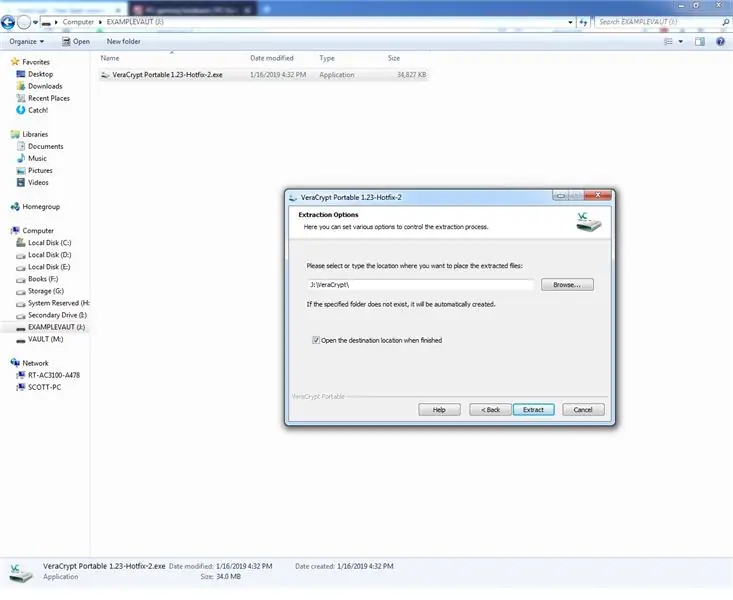
Kontroller at installasjonskatalogen er angitt til bokstaven i flash -stasjonen, og trekk ut programvaren
Trinn 7: Vent til den trekkes ut
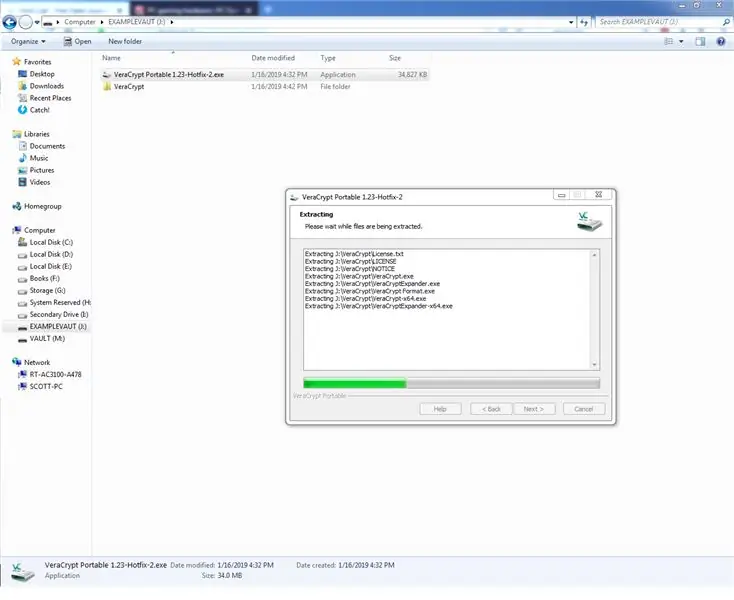
vent på at den trekkes ut. ja, bare vent. det skal ikke ta lang tid
Trinn 8: Det ble trukket ut
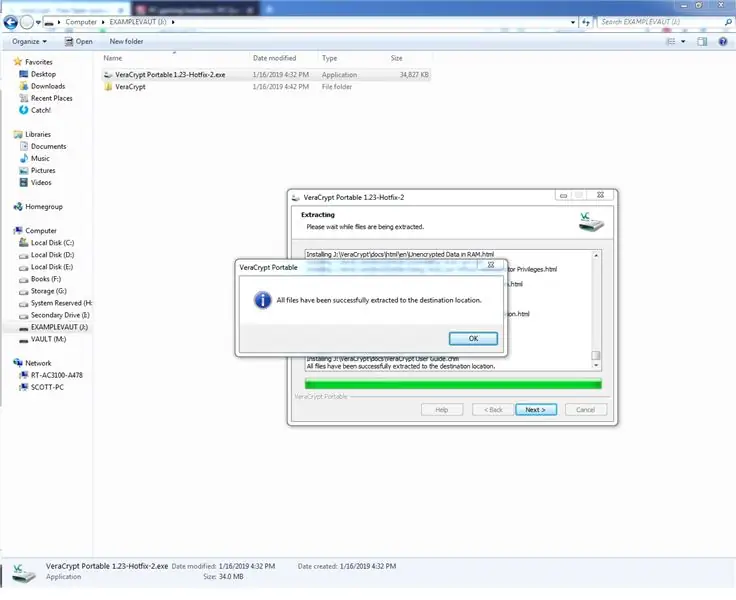
alle filene er hentet ut, og programvaren er på flash -stasjonen. Nå er det på tide å begynne den harde delen, sette opp den sikre beholderen
Trinn 9: Start programvaren
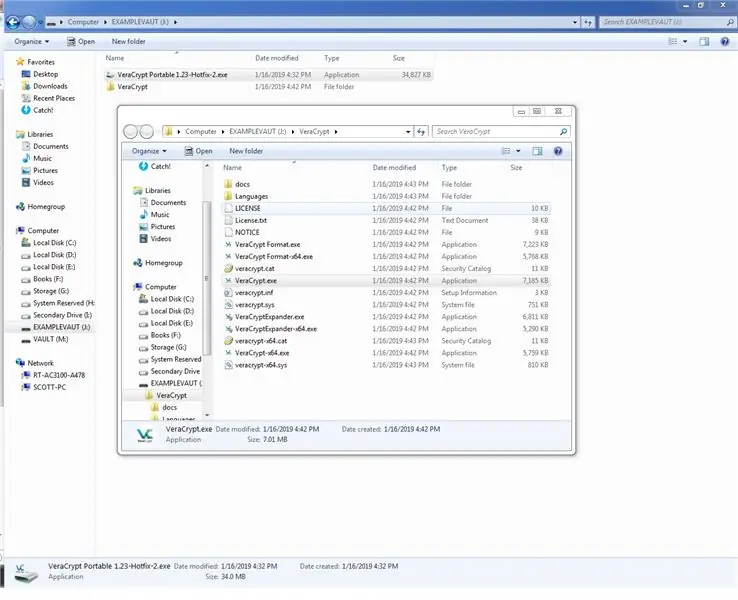
Det kan hende at den nye mappen dukker opp automatisk, eller at du må åpne den. Ether -måten vil du se en haug med forvirrende ting og flere eksikuerbare (.exe) filer.
Klikk på veracrypt.exe
la media kjøre (du trodde virkelig at noe kult kunne gjøres uten administratortillatelser?), og du kommer til veracrypt -skjermen
Trinn 10: Veracrypt at Last
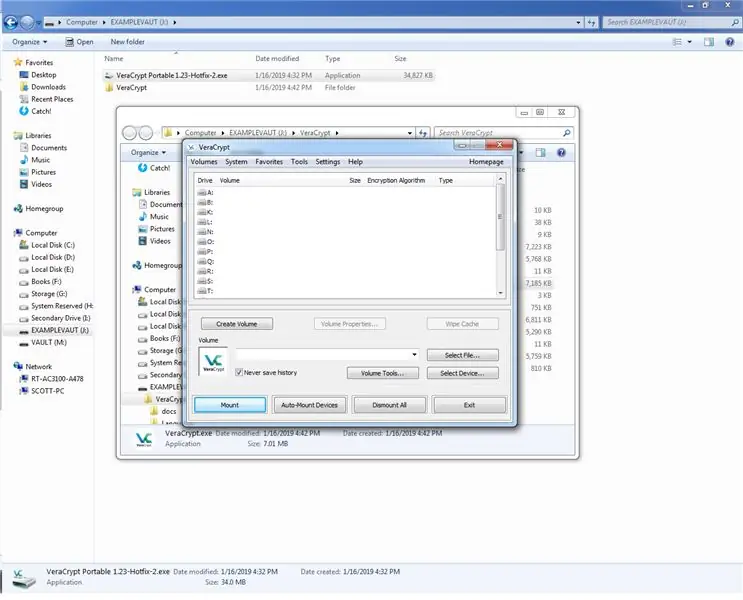
du har endelig nådd veracrypt -skjermen.
klikk nå på opprett volum
Trinn 11: Begynn med å lage hvelvet
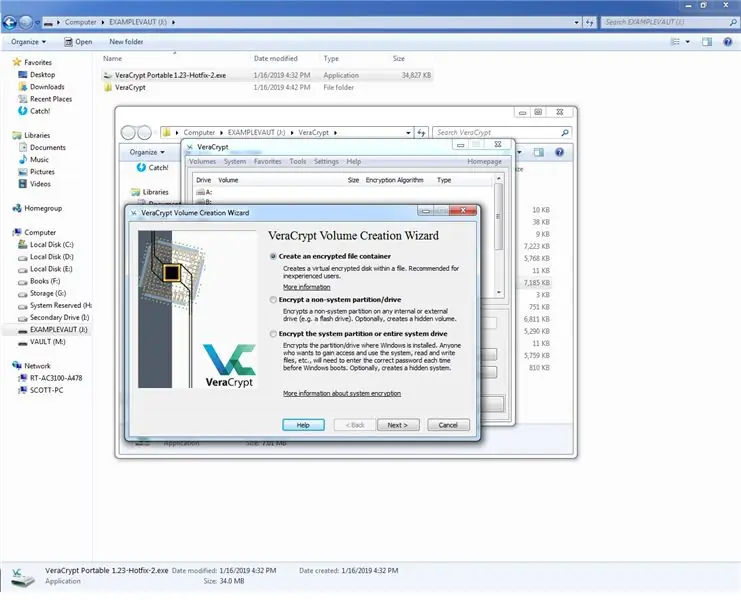
sjekk opprett en kryptert filbeholder
Trinn 12: Velg volumtype
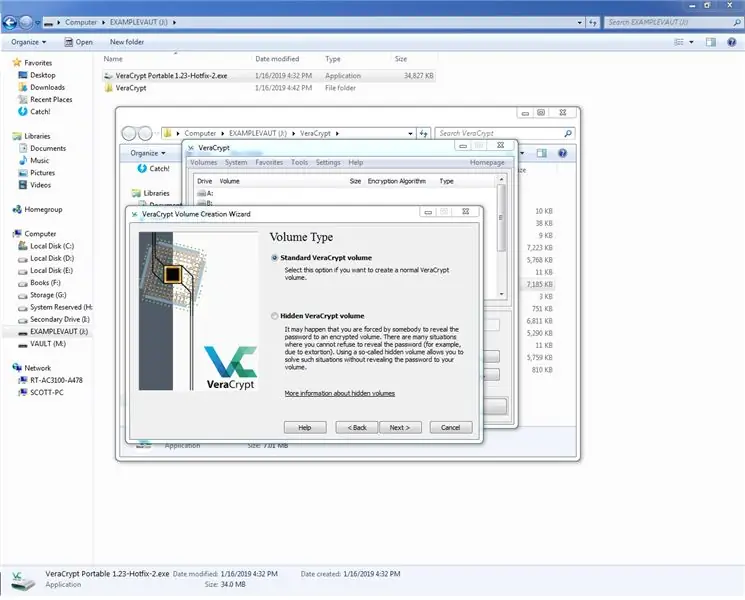
Velg standard Veracrypt -volum (skjulte volumer er kule, men MYE mer enn du noen gang vil trenge).
Trinn 13: Velg volumplassering
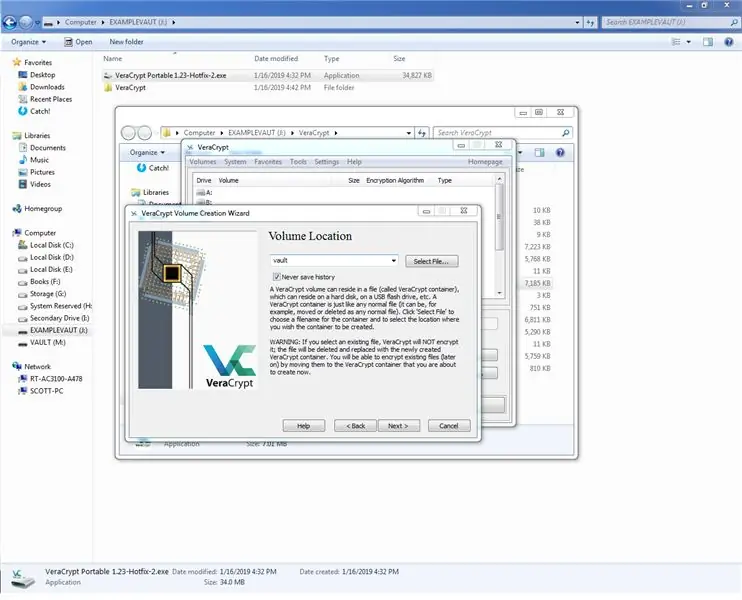
for volumplassering, fortell roten til flash-stasjonen (hvis du vil være ekstra lumsk, legg til noen mapper i flash-stasjonen og gi den noe uskyldig lyd i en av dem) for nå, vi vil kalle det hvelv
Trinn 14: Velg Kryptering og Hash
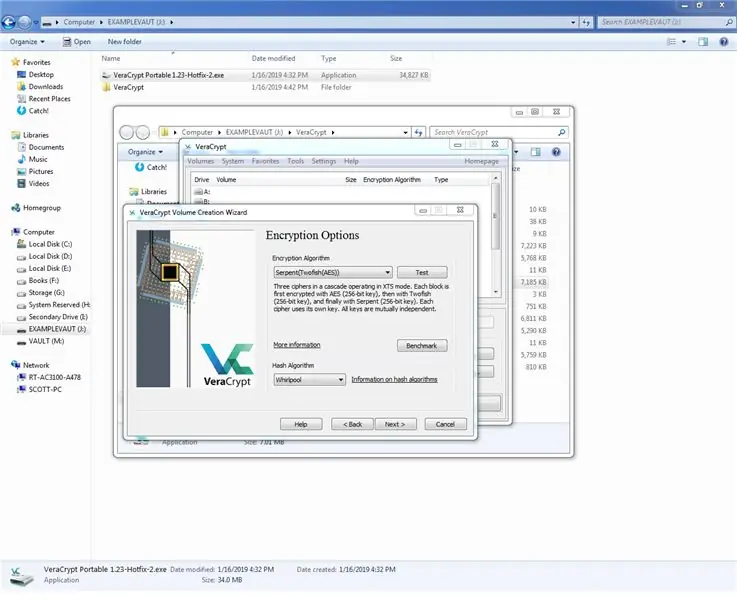
velg en krypteringsalgoritme … eller tre. Ja, Veracrypt lar deg gjøre det:)
ikke bruk standard AES -metode. det er sikkert nok (det brukes til topphemmelig materiale), men dette er en digital VAULT.
velg en hash-algoritme (RIPEMD-160 eller Whirlpool er de beste. De andre bærer flekken av NSA-utvikling …)
Trinn 15: Velg beholderstørrelse
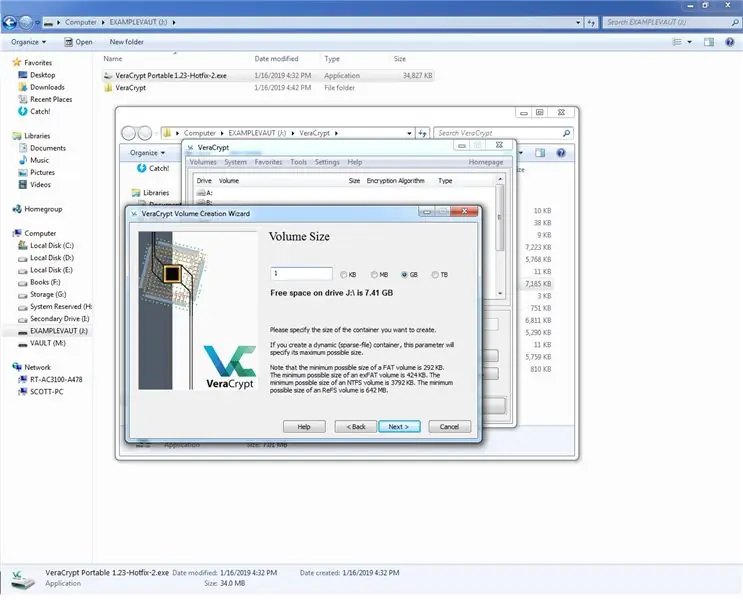
Velg størrelsen på filbeholderen din (1 GB burde være nok for tekstfiler, men velg to eller tre hvis du lagrer PDF -filer.) Ikke prøv å lage noe større enn den (nyttig listede) tilgjengelige plassen. Hvis du gjør det, vil det ende i mareritt.
Klikk neste!
Trinn 16: Og tid for et passord
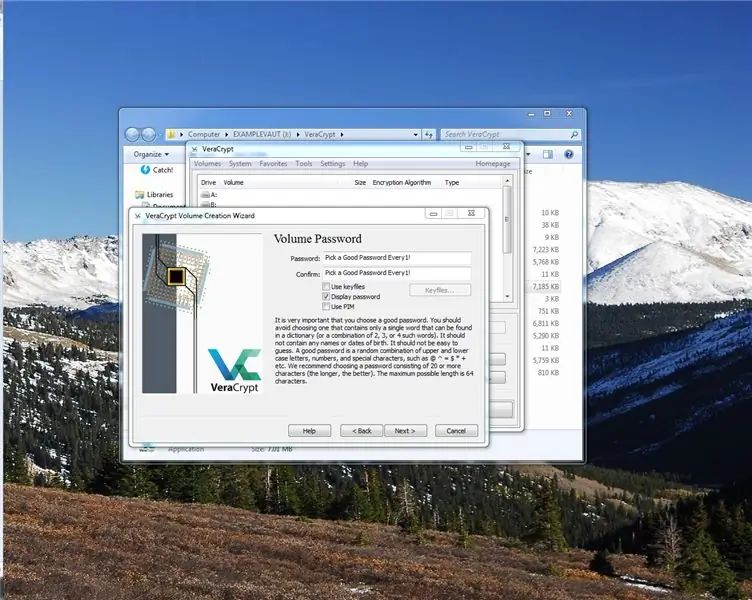
Deretter kommer det å velge et passord. Jeg vil ikke si så mye om dette, ettersom passord er vanskelige, personlige emner. Jeg anbefaler en slags minneverdig setning hentet fra en bok du vil beholde, men ikke liker så godt. Det er også mange gode automatiske passordgeneratorer.
Vennligst ikke bruk det samme passordet som du bruker OVERALT! Foreløpig vil jeg bare bruke "Velg et godt passord hver 1!" som en påminnelse til oss alle.
Du trenger store, små bokstaver og tall før programvaren til og med lar deg prøve å lage en beholder (programvaren er klok) også, den godtar opptil 64 tegnpassord, og jeg anbefaler å bruke alt dette.
Trinn 17: Tilfeldig generasjon
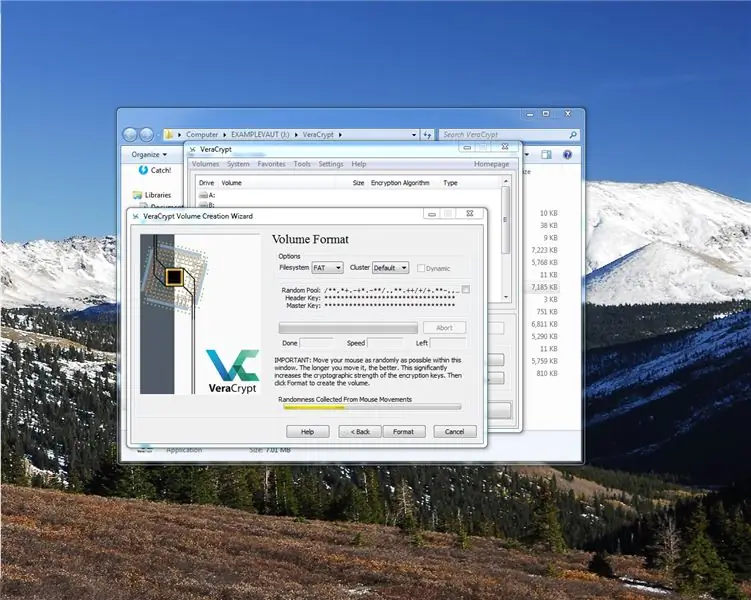
Nå vil den be deg om å flytte musen tilfeldig rundt på skjermen. gjør det til baren fylles opp. Du kan starte når linjen blir grønn, men hvorfor ha mindre sikkerhet?
Trinn 18: Formater og vent
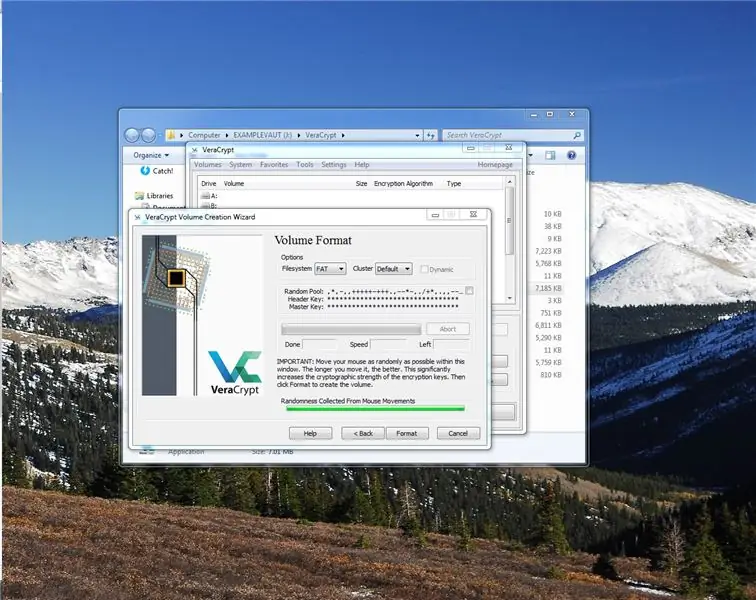
Klikk nå format, og vent. Dette vil ta litt tid, vær tålmodig. Selv etter at det er ferdig med å formatere det nye volumet, som vårt hvelv kalles, vil det ta et minutt
Trinn 19: Gratulerer
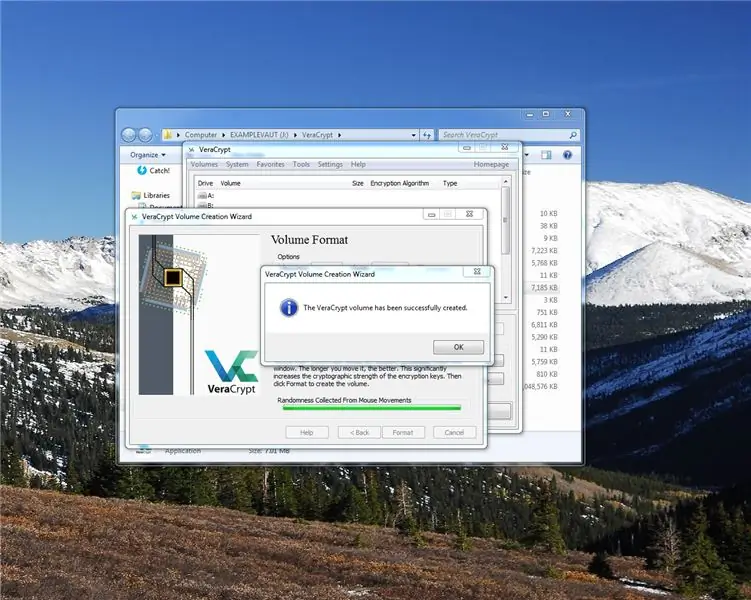
Gratulerer, du kan nå avslutte opprettingsveiviseren.
Trinn 20: Monter hvelvvolumet
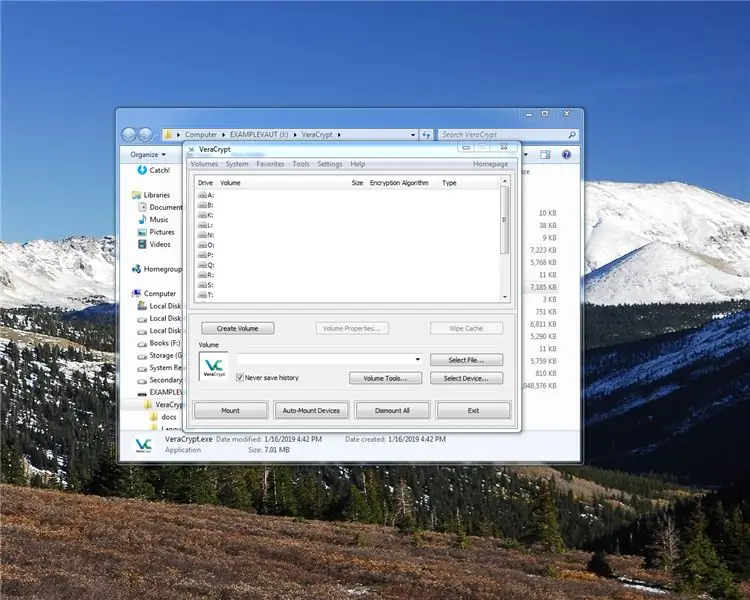
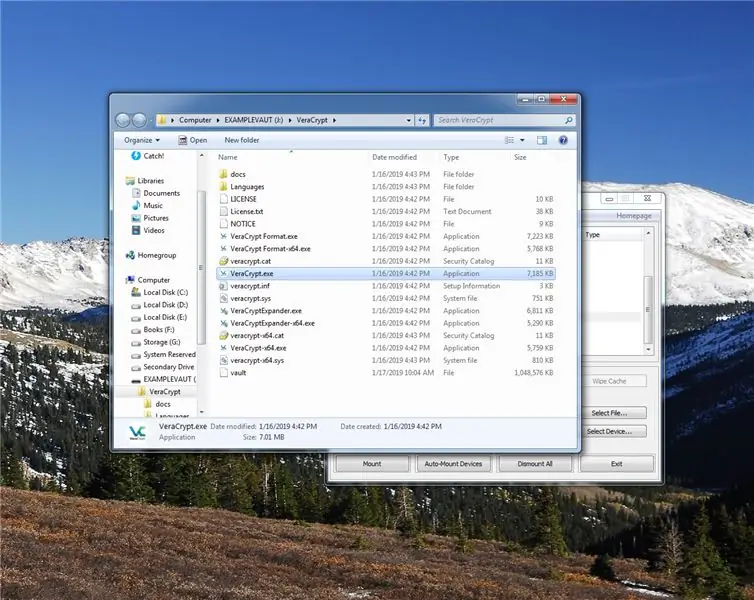
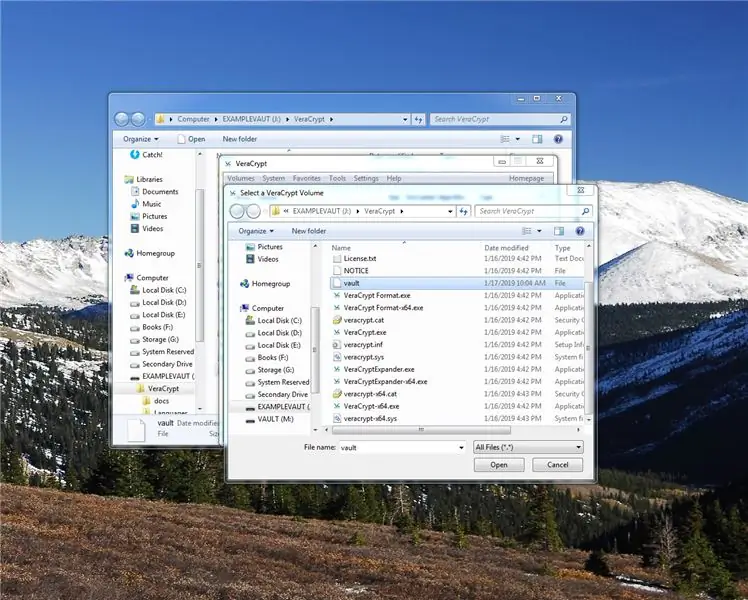
Nå er volumet opprettet, men det er ingenting der inne.
Velg en stasjonsbokstav du ikke bruker fra veravrypt. Noe som “w:”, velg deretter filen vi nettopp opprettet ved å klikke på knappen Velg fil, og klikk deretter på Åpne
klikk nå på den store "Mount" -knappen
Trinn 21: Skriv inn passordet ditt
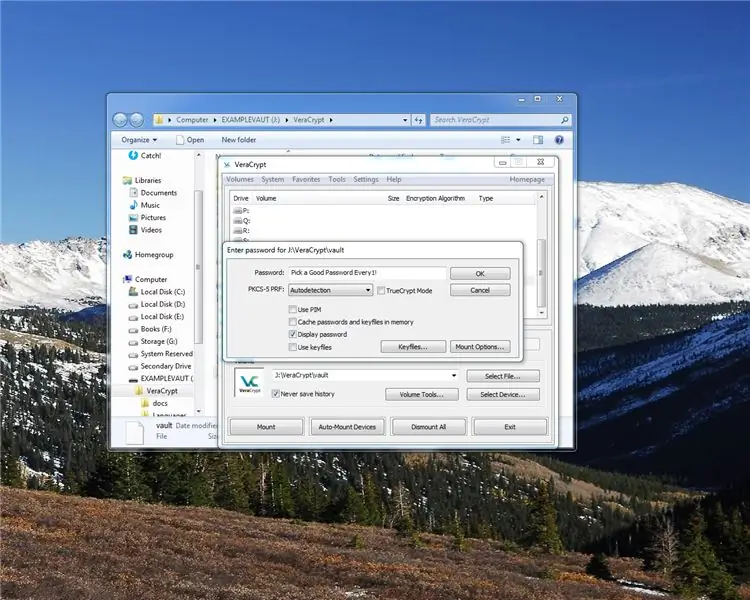
Tast inn passordet ditt
Trinn 22: Vent
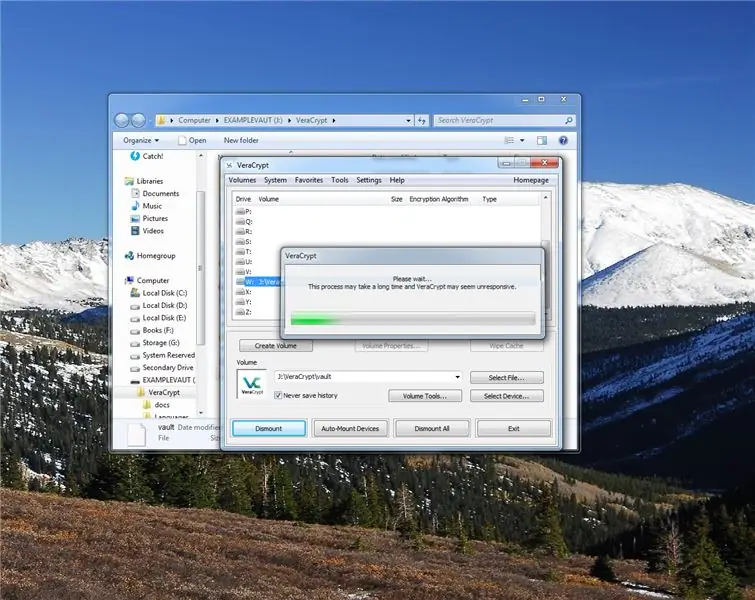
Vent, mens hvelvet åpnes….
Trinn 23: Gå til hvelvet
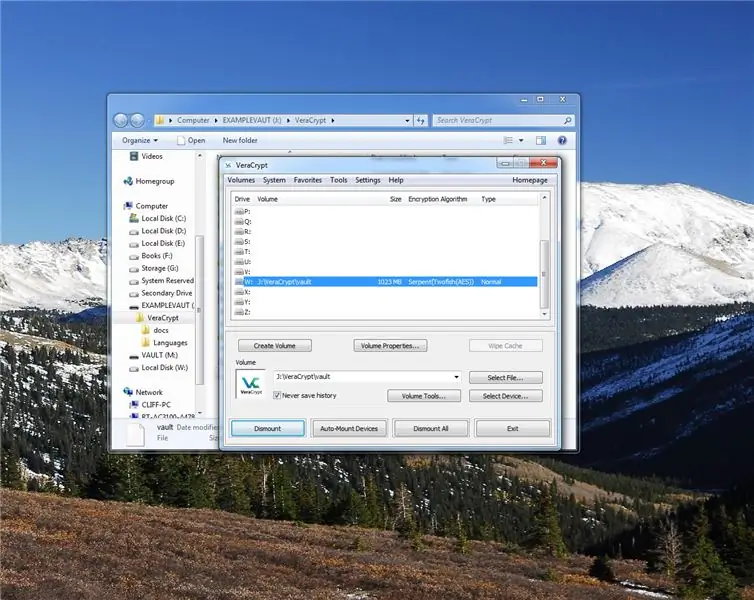
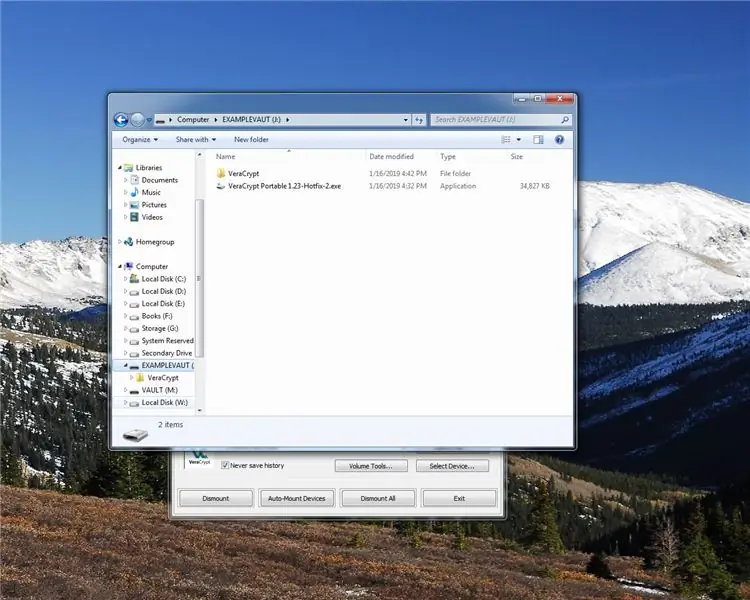
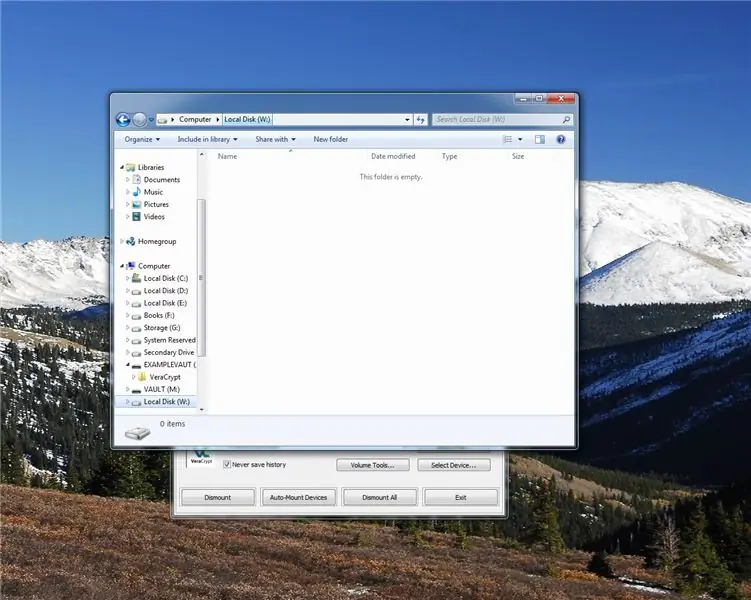
Gå nå inn i adressefeltet og skriv inn "w:" eller den valgte stasjonsbokstaven.
(eller bare klikk på den i sidefeltet)
her er vårt flotte skinnende nye hvelv!
Trinn 24: Fyll hvelvet
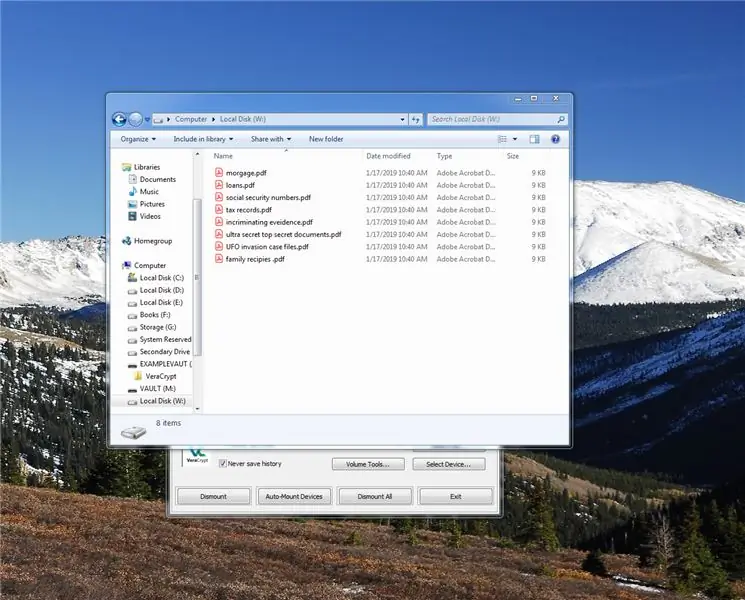
Fyll den opp med ting som er verdig å beskytte….:)
Du kan klikke og dra, eller bare kopiere/lime inn i hvelvet.
Trinn 25: Lukk hvelvet
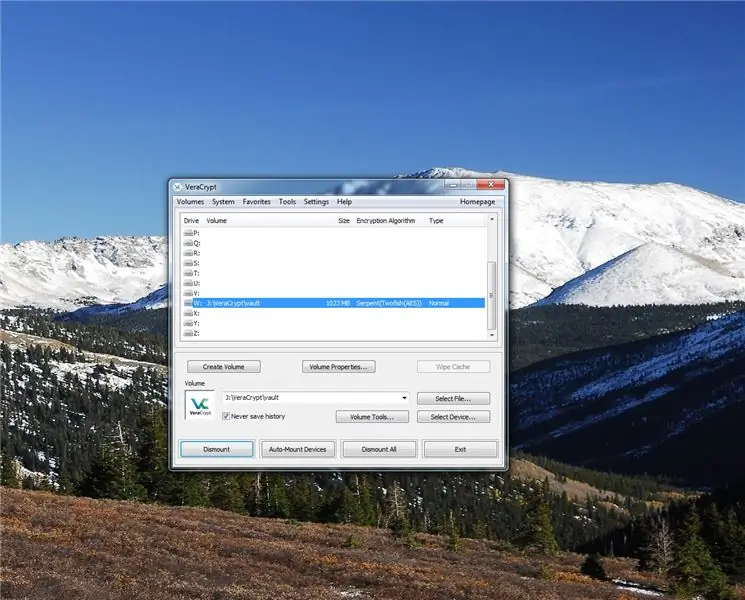
og nå er det på tide å lukke hvelvet. Lukk vinduet, gå til veracrypt -vinduet, og klikk på Demonter alle
Trinn 26: Ferdig til slutt
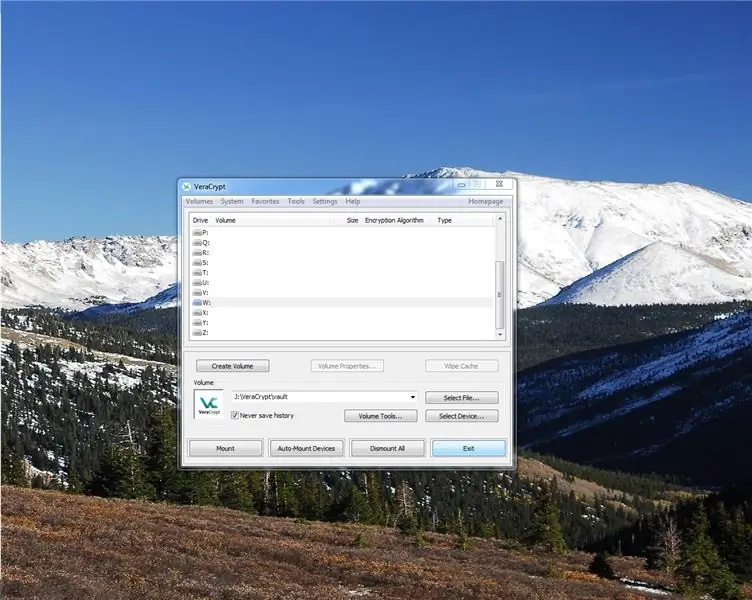
Med hvelvet lukket, klikk på Avslutt.
Og gratulerer, dokumentene dine er nå trygge inne i et kraftig kryptert hvelv med et sterkt passord. Nyt.
Og husk det passordet. Dette er ikke et nettsted. Et glemt passord betyr at disse dokumentene er borte for alltid. Så HUSK PASSORDET!
ansvarsfraskrivelse: (det er en trist verden som trenger disse) Alt du gjør med disse instruksjonene og programvaren er din feil, ikke min. Jeg har ikke skylden hvis du mister passordet ditt eller krypterer ting du ikke burde ha.
Noen som har triks, kommentarer, sikkerhetstips jeg savnet, kanskje til og med feil du oppdaget? Gi meg beskjed ned i kommentarene, og takk for at du leser!
Anbefalt:
Hvordan lage anstendig musikk digitalt: 4 trinn
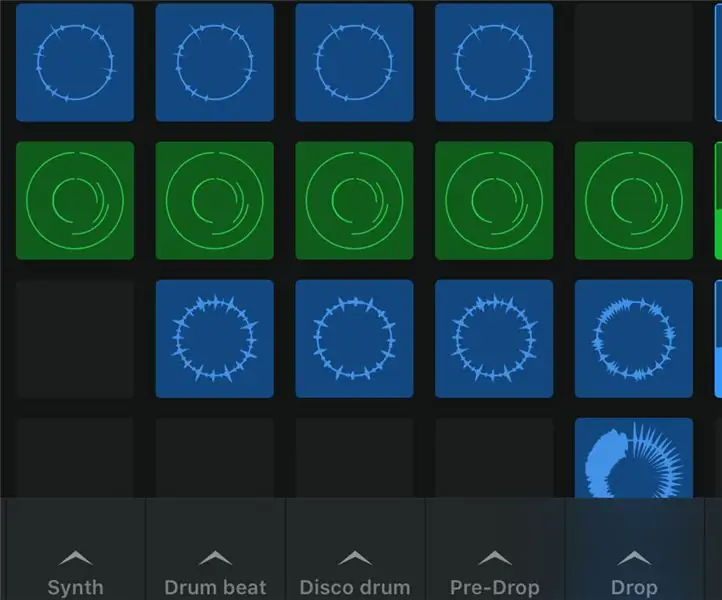
Hvordan lage anstendig musikk digitalt: Når du lager musikk på en datamaskinbasert enhet (iPad, iPhone, MacBook, bærbar datamaskin, etc.) er det flere ting du bør vurdere. For det første er det å velge en D.A.W. (Også kjent som en digital lydarbeidsstasjon) for å lage eller produsere musikk på. Se
Raspberry Pi Desktop: Sikkert hodeløst oppsett uten skjerm: 6 trinn

Raspberry Pi Desktop: Sikkert hodeløst oppsett uten skjerm: Hvis du leser dette, er du sannsynligvis allerede kjent med Raspberry Pi. Jeg har et par av disse fantastiske brettene rundt huset for å kjøre forskjellige prosjekter. Hvis du ser på en guide som viser deg hvordan du kommer i gang med Raspberry Pi
Hvordan lage et digitalt termometer #1: 4 trinn

Hvordan lage et digitalt termometer nr. 1: I denne artikkelen skal jeg lage et prosjekt kalt "Digital termometer". Jeg bruker " DHT11 " for temperatursensoren. Og bruk " 7Segmrnt -modulen " som displayet. Jeg anbefaler å lese denne artikkelen først " DHT11 " og & q
Lage en Bluetooth -adapter Pt.2 (lage en kompatibel høyttaler): 16 trinn

Lage en Bluetooth -adapter Pt.2 (lage en kompatibel høyttaler): I denne instruksen vil jeg vise deg hvordan du bruker Bluetooth -adapteren min til å gjøre en gammel høyttaler Bluetooth -kompatibel.*Hvis du ikke har lest min første instruks om "Making" en Bluetooth -adapter " Jeg foreslår at du gjør det før du fortsetter. C
Hvordan lage en enkel animasjon ved hjelp av et digitalt nettbrett: 6 trinn

Hvordan lage en enkel animasjon ved hjelp av et digitalt nettbrett: I sommer kunne jeg med hjelp av foreldrene mine få Wacom Intous Pro liten. Jeg lærte fotoredigering, tegning og skissering av tegneserier, etc. Jeg bestemte meg deretter for å lage en instruerbar. Til slutt bestemte jeg meg for å lage en kort og morsom animasjon
