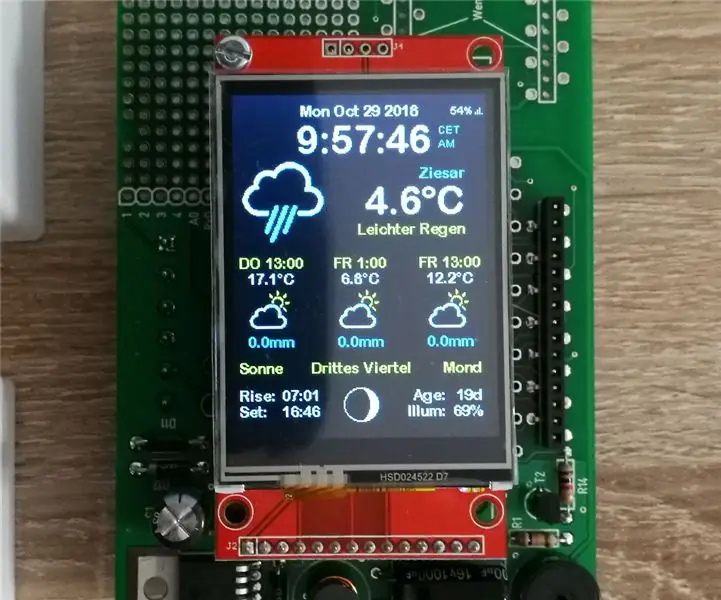
Innholdsfortegnelse:
2025 Forfatter: John Day | [email protected]. Sist endret: 2025-01-23 15:02



I denne instruktive vil jeg vise deg hvordan du bygger en fin ESP8266 værstasjon for veggfeste med værmelding og farget tft -skjerm.
Trinn 1: Verktøy og materialer



Materialer:
- NodeMCU Amica V2 eller Wemos D1 Mini
- ArduiTouch ESP veggmonteringssett
Verktøy:
- loddejern
- skrutrekker
- sidekutt
- voltmeter (valgfritt)
Programvare:
Arduino IDE
Trinn 2: Montering av ArduiTouch -settet


Du må sette sammen ArduiTouch -settet først. Ta en titt i den vedlagte konstruksjonsmanualen.
Trinn 3: Installere USB -driverne
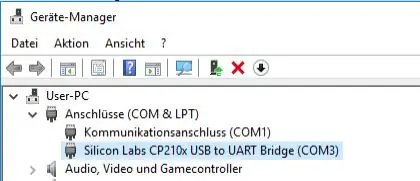
NodeMCU -modulen inkluderer en CP2102 -brikke for USB -grensesnittet. Vanligvis vil driveren bli installert automatisk hvis NodeMCU kobles til PCen første gang. Noen ganger mislyktes denne prosedyren. I dette tilfellet må du installere driveren
www.silabs.com/products/development-tools/s…
Hvis du vil bruke Wemos D1, må du installere driverne for CH340 USB -grensesnittet i stedet:
www.wch.cn/download/CH341SER_ZIP.html
Trinn 4: Utarbeidelse av Arduino IDE for ESP8266
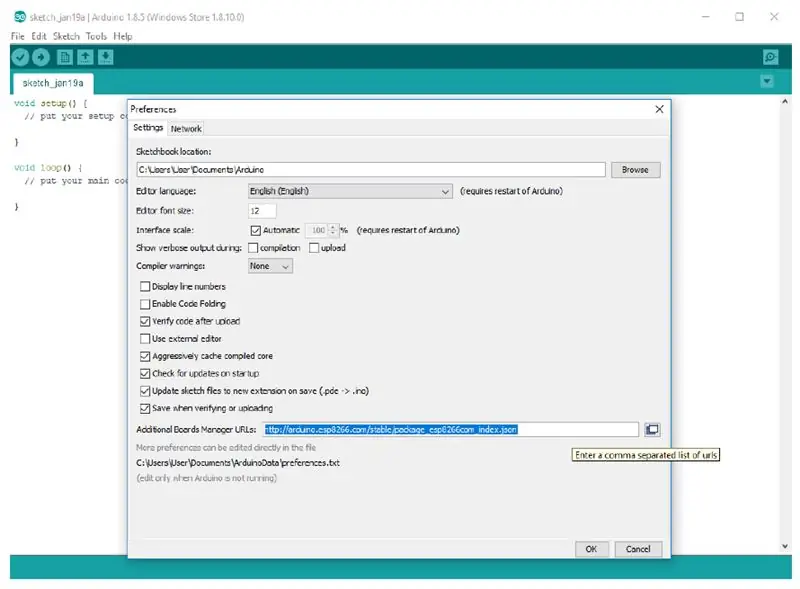
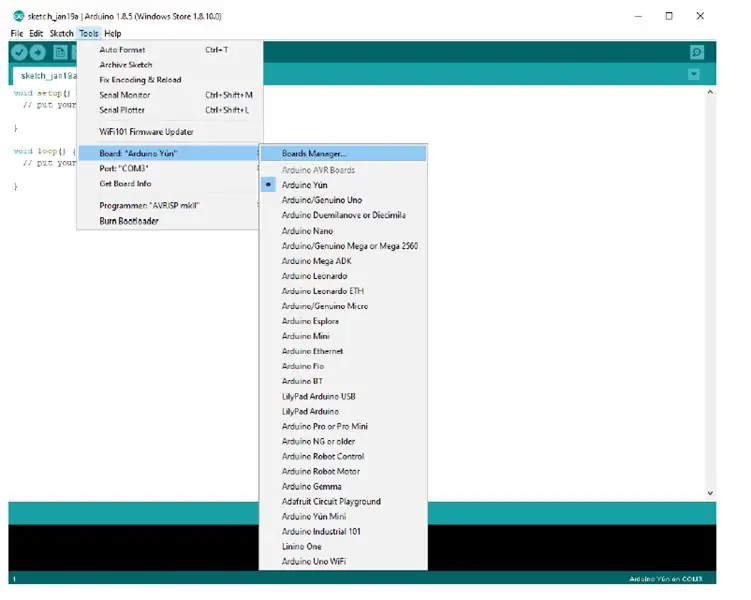
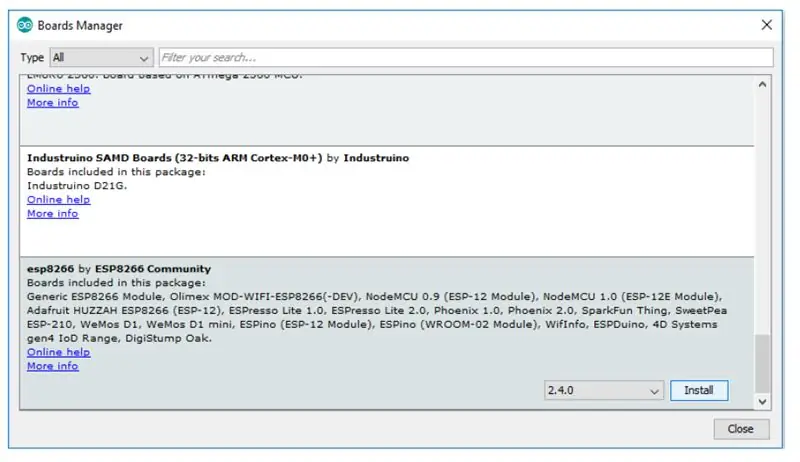
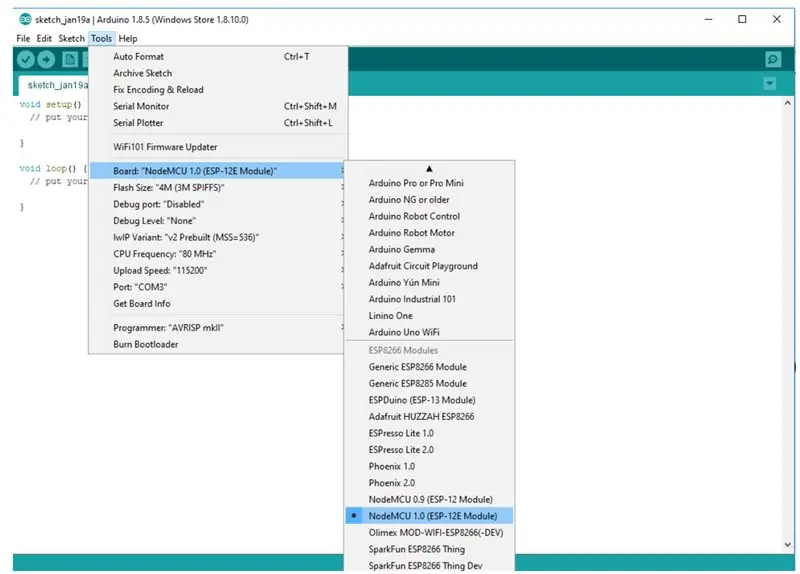
- ESP8266-modulen er ikke en del av Arduino-IDE. Vi må installere det først. Åpne fil/preferanser i Aduino-IDE og sett inn følgende lenke i feltet Extra Boards Manager URLs:
- Lukk dette vinduet med OK -knappen. Åpne nå styrelederen: Tools / Board / Board Manager
- Gå til ESP8266 -oppføringen og installer den
- Nå kan du velge NodeMCU 1.0 (ESP-12E Module) eller WeMos D1 R2 & mini. Sett CPU -frekvensen til 80MHz, Flash -størrelsen til "4M (3M SPIFFS)", ønsket baudhastighet og COM -porten. 4 av
Trinn 5: Installasjon av flere biblioteker
Installer følgende biblioteker gjennom Arduino Library Manager
- Mini Grafx av Daniel Eichhorn:
- ESP8266 WeatherStation av Daniel Eichhorn:
- Json Streaming Parser av Daniel Eichhorn:
- simpleDSTadjust av neptune2:
Du kan også laste ned biblioteket også direkte som ZIP -fil og pakke ut mappen under din dinuinosketchfolder/biblioteker/
Etter å ha installert bibliotekene, start Arduino IDE på nytt.
Trinn 6: Kildekode
Kildekoden for værstasjonen basert på de fantastiske kildene av Daniel Eichhorn
blog.squix.org
Vi har gjort noen små endringer for å gjøre koden kompatibel for ArduiTouch. Du må pakke ut zip -arkivet i en ny katalog med samme navn.
Trinn 7: Tilpassede innstillinger i Innstillinger. H
I kildekoden finner du en fil som heter settings.h. Noen endringer i denne filen er nødvendige for tilpasning:
WiFi:
Skriv inn SSID og passord i linjene 25 og 26 i innstillingene. H
#define WIFI_SSID "yourssid"
#define WIFI_PASS "yourpassw0rd"
Konto for OpenWeatherMap:
For å motta senere data fra plattformen OpenWeatherMap trenger du en egen konto. Registrer deg her for å få en API-nøkkel:
Skriv inn API -nøkkelen på linje 38 i innstillinger. H
String OPEN_WEATHER_MAP_APP_ID = "din_api_nøkkel";
Posisjonen din:
Gå til https://openweathermap.org/find?q= og søk etter et sted. Gå gjennom resultatsettet og velg oppføringen nærmest den faktiske plasseringen du vil vise data for. Det vil være en URL som https://openweathermap.org/city/2657896. Tallet på slutten er det du tildeler konstanten nedenfor.
Skriv inn nummeret og navnet på posisjonen din på linje 45 og 46 i innstillinger. H
String OPEN_WEATHER_MAP_LOCATION_ID = "2804279";
String DISPLAYED_CITY_NAME = "Ziesar";
Tid:
Velg tidssonen din i linje 65 i innstillinger. H
#define UTC_OFFSET +1
Trinn 8: Kjør koden
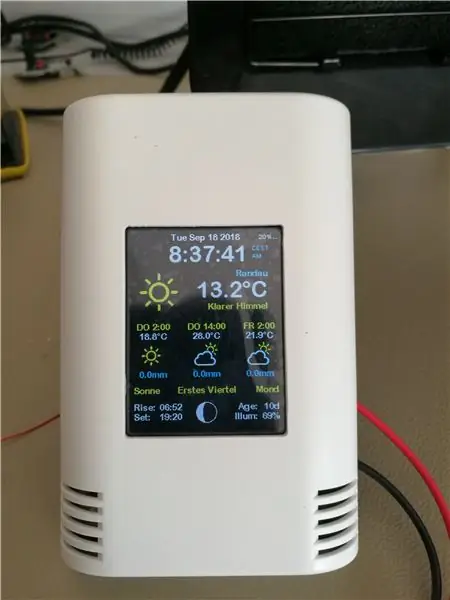
Vennligst åpne denne prøven i Arduino IDE. Etter kompilering og opplasting vil du se gjeldende tid og temperatur på stedet ditt. Videre vises en værmelding for de neste dagene. Berøringen har bare en funksjon. Du kan velge tidsformatet som vises ved å trykke på i den øvre delen av skjermen.
Anbefalt:
NaTaLia værstasjon: Arduino solcelledrevet værstasjon gjort den riktige måten: 8 trinn (med bilder)

NaTaLia værstasjon: Arduino solcelledrevet værstasjon gjort på riktig måte: Etter 1 års vellykket drift på 2 forskjellige steder deler jeg mine solcelledrevne værstasjonsprosjektplaner og forklarer hvordan det utviklet seg til et system som virkelig kan overleve over lang tid perioder fra solenergi. Hvis du følger
PiZero farget værstasjon: 6 trinn

PiZero farget værstasjon: Jeg vil vise deg i dette prosjektet hvordan du bygger en flott værstasjon basert på Raspberry Pi Zero W for veggfeste med værmelding og farget 2,8 tommers TFT -skjerm
Se lydbølger ved bruk av farget lys (RGB LED): 10 trinn (med bilder)

Se lydbølger ved bruk av farget lys (RGB LED): Her kan du se lydbølger og observere interferensmønstrene laget av to eller flere transdusere ettersom avstanden mellom dem er variert. (Interferensmønster lengst til venstre med to mikrofoner med 40 000 sykluser per sekund; øverst til høyre, enkelt mikrofon
Skrive ut farget tekst i Python uten modul: 3 trinn
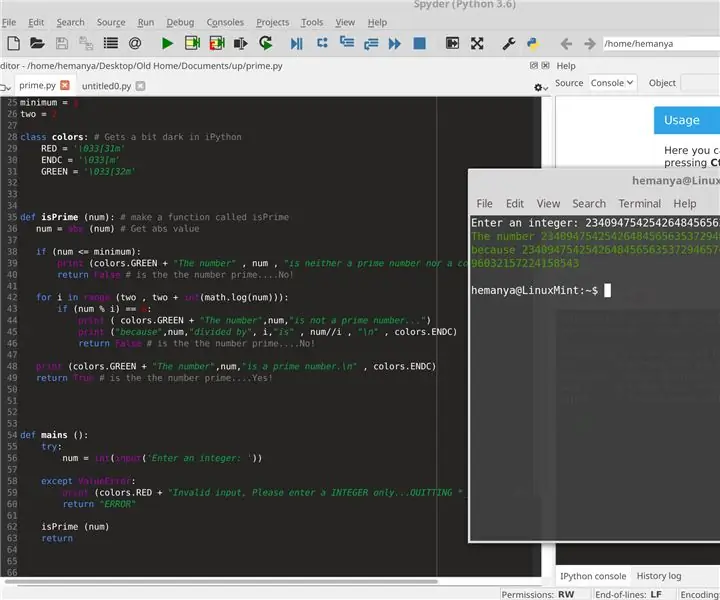
Skrive ut farget tekst i Python uten noen modul: Etter at min andre Instructable ble slettet ved et uhell, bestemte jeg meg for å lage en ny. I denne vil jeg vise deg hvordan du skriver ut farget tekst i python
Få Visual Studio Editor til å ha en farget bakgrunn: 3 trinn

Få Visual Studio Editor til å ha en farget bakgrunn: Endre bakgrunnsfargen på kodeditoren slik at du kan se bedre, legge mindre belastning på øynene eller fokusere bedre
