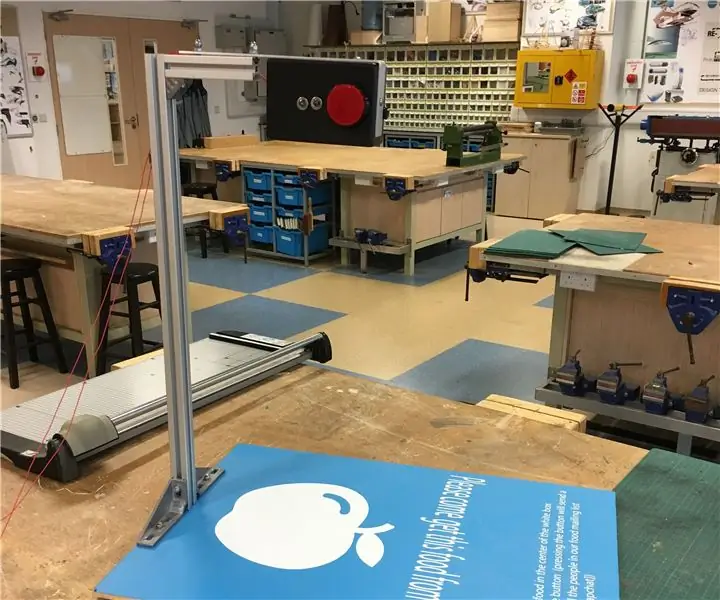
Innholdsfortegnelse:
- Trinn 1: Samle elektronikken
- Trinn 2: Sett kameraet inn i Raspberry Pi
- Trinn 3: Lodd motstandene til katodebenene på hver LED
- Trinn 4: Koble lysdiodene og PTM -bryteren til Raspberry Pi
- Trinn 5: Strømforsyning
- Trinn 6: Installere Raspbian på Micro-SD-kortet
- Trinn 7: Tilkobling av Pi til skjermen
- Trinn 8: Generering av ditt Twitter API
- Trinn 9: Programmering av Pi
- Trinn 10: Konfigurere koden din til å kjøre automatisk
- Trinn 11: Boligen (BOM)
- Trinn 12: Boring av LED, kamera og bryterhull i esken
- Trinn 13: Strømbryter og ledning
- Trinn 14: Legge til kameraet i esken
- Trinn 15: Fest boksen til ekstrudering
- Trinn 16: Fest stativet til basen
- Trinn 17: Fest kameraboksen til stativet
- Trinn 18: Konklusjon
- Forfatter John Day [email protected].
- Public 2024-01-30 11:23.
- Sist endret 2025-01-23 15:02.

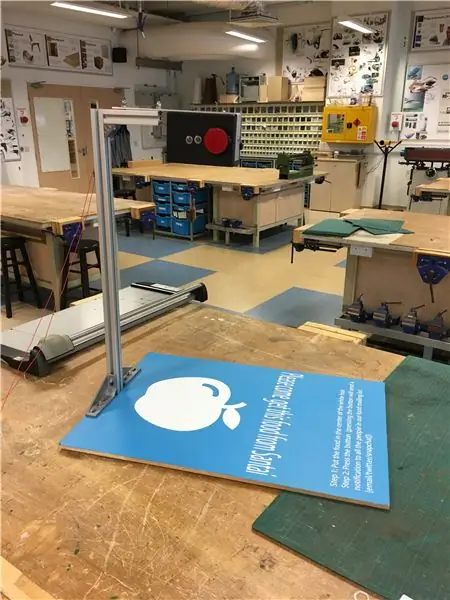
Dette prosjektet ble inspirert av food cam -prosjektet utført av MIT Media Lab. Dette prosjektet er en del av høyskoletjenesten Coding For Good på UWCSEA East i Singapore. Målet med dette prosjektet er å redusere mengden mat som er bortkastet av samfunnet vårt ved å gi folk et alternativ til å kaste mat som ikke er spist.
Food cam -prosjektet gjør det mulig å plassere mat som ellers hadde vært bortkastet, under et kamera, få et bilde av det og lastet opp til Twitter for hele samfunnet å se. Dermed lar noen komme til å fullføre gratis mat. Denne instruksen tar deg med på vår reise for å lage og implementere Food Cam i vårt skolesamfunn.
Trinn 1: Samle elektronikken



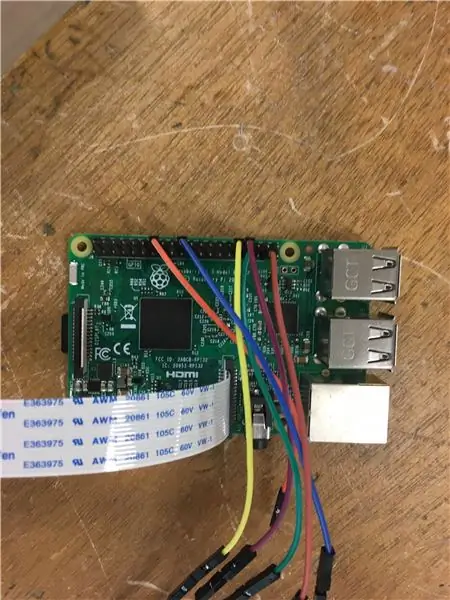
For å komme i gang med elektronikkdelen av prosjektet, må vi først samle følgende liste over deler (nedenfor). Strømbanken er valgfri og bare nødvendig hvis du trenger at denne enheten skal være bærbar. I vårt tilfelle planla vi å ha et stasjonært produkt med en utvidet mikro-USB til USB-ledning som leverer strøm til Pi. I tillegg spiller spesifikasjonene til knappen ikke så mye med unntak av at knappen er en PTM (trykk for å gjøre) -bryter eller en øyeblikkelig bryter. Dette vil være viktig senere for funksjonaliteten til både kameraet og koden.
Når det gjelder maskinvaren, ikke bekymre deg for det foreløpig. Hvis du ønsker å fullføre det, går du til trinn 11.
Her er det du må ha som en forutsetning for å prøve dette prosjektet:
1. En stabil Internett -tilkobling
2. HDMI -kabel
3. Overvåk
4. Mus
5. USB -port
Elektronikken (BOM) *Loddejern kreves:
1x Raspberry Pi 3 modell B
2x lysdioder (1x rød, 1x grønn)
1x Raspberry Pi Cam (V2.1)
6x kvinnelige til kvinnelige ledninger
1x Stor rød knapp (PTM)
2x 470 Ohm motstand
1x strømbank (5500 mAh) (valgfritt)
1x USB til mikro-USB kabel
1x Micro SD -kort
1x Micro SD -kortleser
Trinn 2: Sett kameraet inn i Raspberry Pi

Sett inn flexkabelen fra kameraet i flexkabelporten på Raspberry Pi -kortet. Gjør dette med forsiktighet, siden det kan være ganske dyrt å bytte ut disse delene!
Trinn 3: Lodd motstandene til katodebenene på hver LED

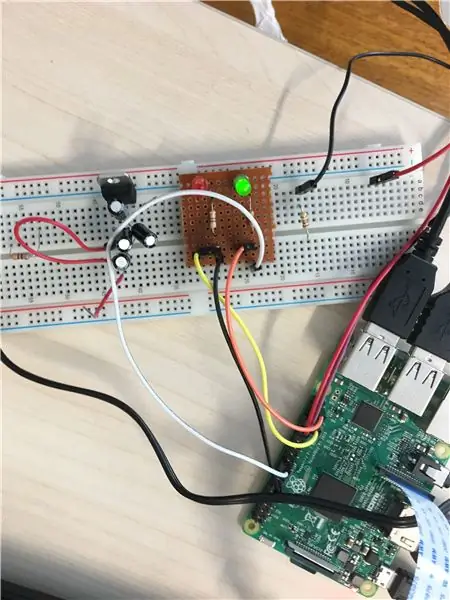

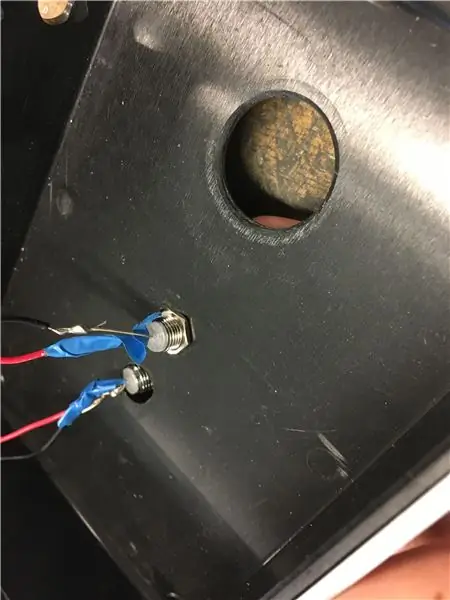
Hvis du ønsker å fullføre dette prosjektet på et brødbrett først, som vist på bildet øverst til høyre, kan du hoppe over dette trinnet. Imidlertid, hvis du planlegger å gjøre det permanent, fortsett med dette trinnet.
Kontroller at du har riktig oppsett før lodding. Du bør jobbe med en varmebestandig matte, med briller og riktig ventilasjon. Disse sikkerhetstrinnene er avgjørende for å minimere risikoen for personskade eller skade i tilfelle en ulykke.
Det er to måter å lodde motstandene på beina på lysdiodene. Du kan enten lodde motstanden direkte på LED -en eller bruke en ledning for å koble både motstanden og LED -en (vist ovenfor). Uansett hvilken vei du velger, må du isolere ledningene for å unngå kortslutning. Dette kan sees på bildet nederst til høyre. Katoden til LED er det kortere benet.
Trinn 4: Koble lysdiodene og PTM -bryteren til Raspberry Pi

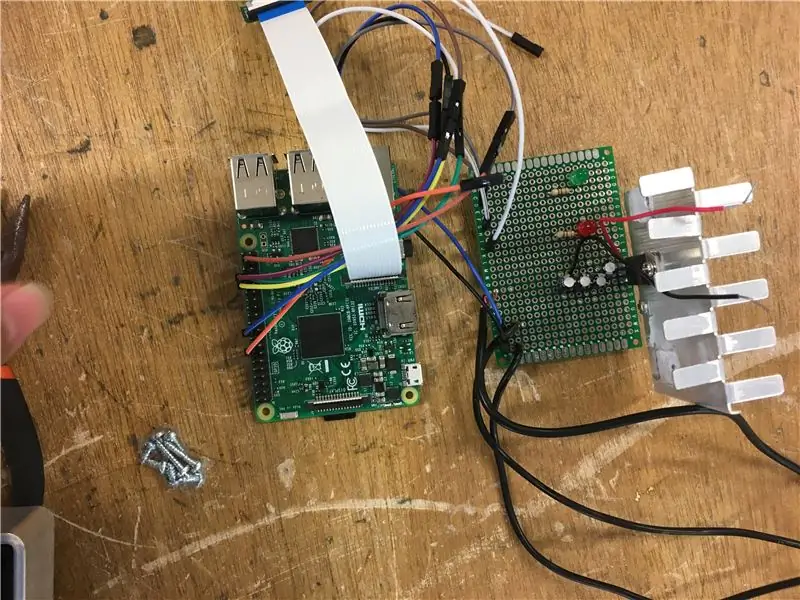
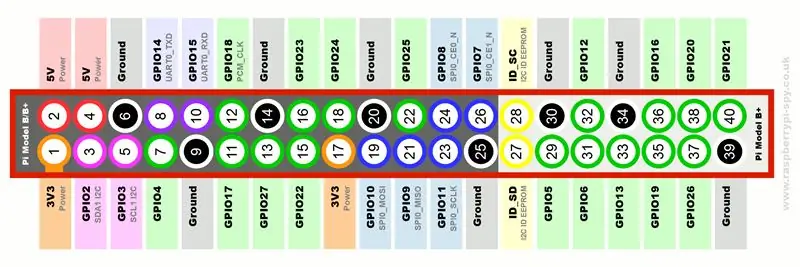
Ideelt sett bør mannlige til hunnledninger brukes slik at det er enkelt å koble ledningene til Raspberry Pi -modulen. Mens de andre (hann) endene av ledningene kan loddes til lysdiodene og bryteren. Hvis ledninger fra mann til hunn ikke er tilgjengelige, anbefales det at flerkjernetråd brukes i stedet for den faste kjernen på grunn av fleksibilitet og redusert risiko for tørre ledd.
Her er de nødvendige tilkoblingene (bruk GPIO -pin -skjemaet som er vedlagt på bildene ovenfor):
- Rød LED -anode: GPIO Pin 13
- Rød LED -katode: Enhver GND -pinne
- Grønn LED -anode: GPIO Pin 7
- Grønn LED -katode: Enhver GND -pinne
- Knappben 1: GPIO Pin 12
- Knappben 2: Enhver GND -pinne
Enhver av disse portene kan endres ved å endre koden senere.
Trinn 5: Strømforsyning
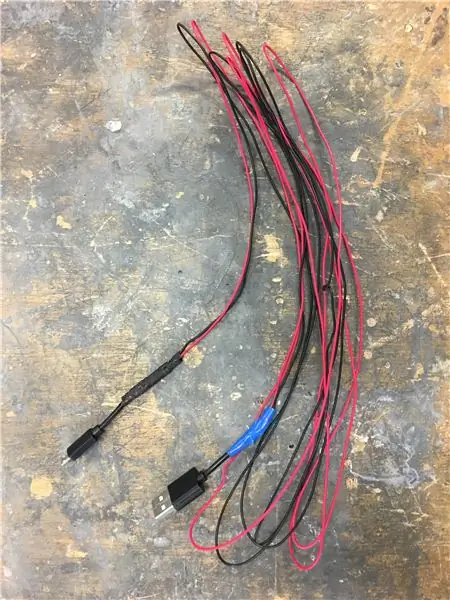
Som diskutert tidligere, er det to måter som Pi kan drives på avhengig av bruken. Med strømbank (eller eksternt batteri) eller med en direkte plugg i veggen. I vårt tilfelle brukte vi en mikro-USB til USB, slik at den kunne drives av en av kildene.
Selv om kabelen må forlenges slik at ledningen kan nå en port gitt høyden på sluttproduktet. For å gjøre dette må mikro-USB til USB-kabelen kuttes i to, strippes i begge ender, og deretter kan en skjøteledning av hvilken som helst nødvendig lengde koble de negative og positive terminalene til begge halvdelene av ledningen som vist ovenfor.
Trinn 6: Installere Raspbian på Micro-SD-kortet

Dette trinnet er avgjørende for å sette opp pi -en din hvis du ikke allerede har gjort det.
Du må laste ned NOOBS:
Og en SD -kortformaterer:
For den komplette instruksjonsguiden for hvordan du installerer raspbian på kortet ditt, besøk dette nettstedet, da det gjør en god jobb med å detaljere installasjonsprosessen.
Trinn 7: Tilkobling av Pi til skjermen
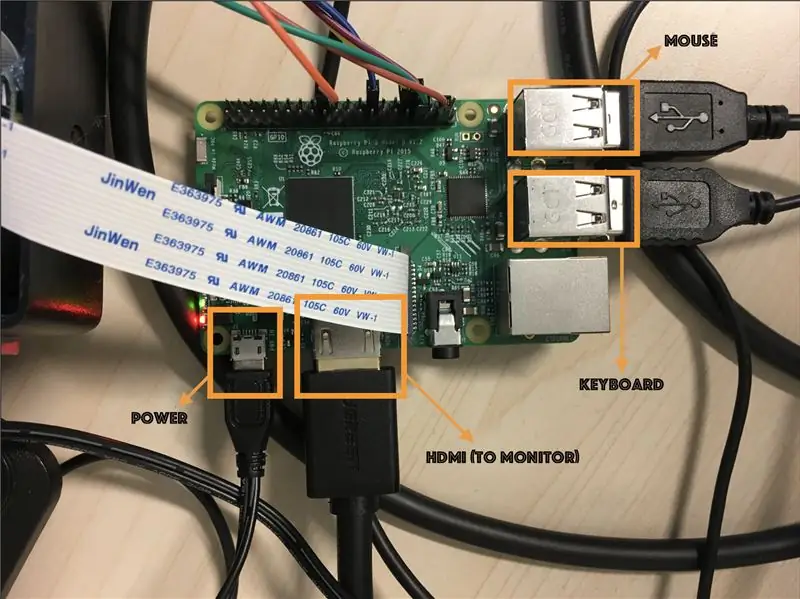
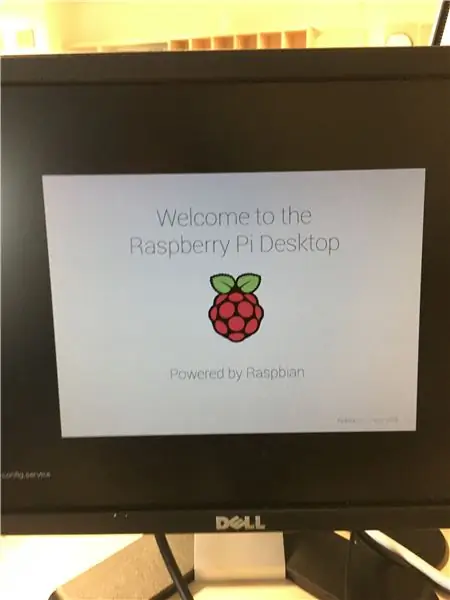
Ved å bruke bildet ovenfor som en veiledning, kobler du hver av de relevante portene til skjermen og ekstra maskinvare, for eksempel tastatur, mus, etc. Hvis alt er riktig konfigurert, bør Pi OS starte når strømmen er slått på. som vist på bildet ovenfor.
Trinn 8: Generering av ditt Twitter API
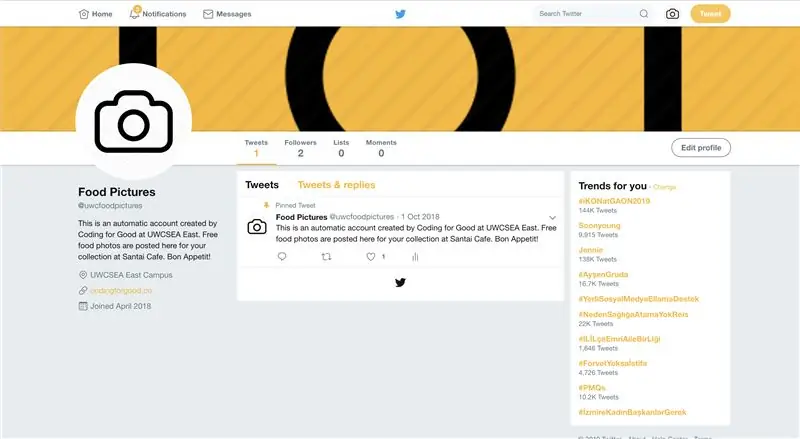
*Merk - for å gjøre dette må du ha en twitter -konto med et bekreftet telefonnummer
Fra den samme nettleseren der du er logget inn på twitter -kontoen din, går du til
1. Klikk på Opprett ny app
2. Fyll ut navn, beskrivelse og nettsted (hvis du ikke har et nettsted for prosjektet ditt, vil ethvert gyldig nettsted gjøre det - bare husk "https://"
3. Godta vilkår og betingelser
4. Klikk på Opprett din Twitter -applikasjonsknapp
5. Klikk på kategorien Tillatelser, velg Les og skriv, trykk på Oppdater innstillinger
6. Klikk på fanen Nøkler og tilgangstokener, og klikk deretter på knappen Opprett tilgangstoken min
7. Etter at du har trykket på knappen Opprett mitt tilgangstoken, vil du se feltene Access Token og Access Token Secret. Hold alle disse feltverdiene tilgjengelig. Du trenger dem for Python -koden.
Forbrukernøkkel (API -nøkkel)
Forbrukerhemmelighet (API Secret)
Tilgangstoken
Hemmelighet for tilgangstoken
Trinn 9: Programmering av Pi
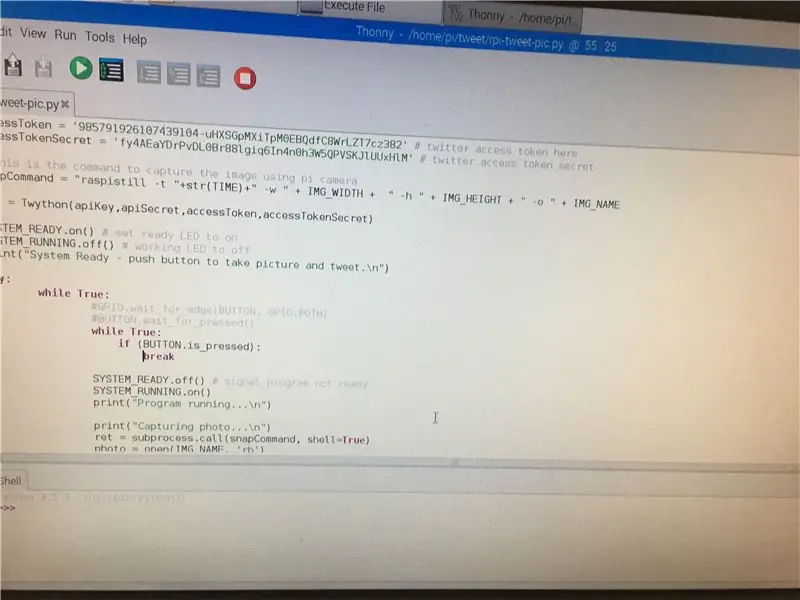
Last ned kildekoden som er vedlagt her. Les gjennom kommentarene og legg til nødvendig informasjon, inkludert nøklene som ble generert i det siste trinnet. Husk å sjekke at pin -tallene du fyller ut er de riktige tallene du koblet komponentene til tidligere.
Trinn 10: Konfigurere koden din til å kjøre automatisk
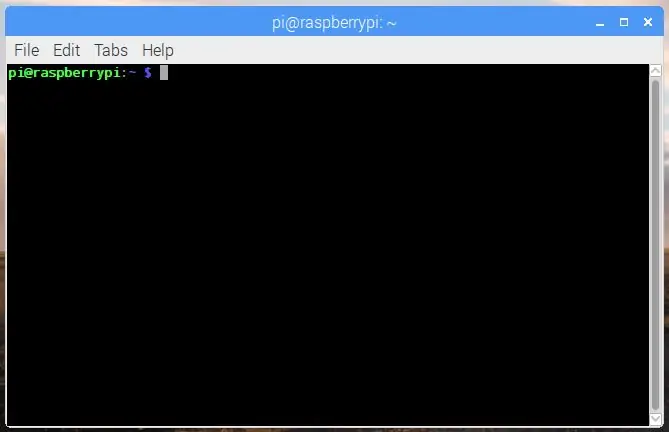
I terminalen (Pi OS) skriver du inn:
sudo nano /etc /profile
Dette åpner en fil som automatisk kjøres ved oppstart. Alt du trenger å gjøre er å sørge for at koden din også kjører ved å legge den til denne filen. For å gjøre dette, skriver du nederst på linjen:
sudo python /home/pi/myscript.py
der /home/pi/myscript.py erstattes av banen (mappene og deretter navnet på filen atskilt med skråstreker) for det du kalte din kodingsfil.
Trykk deretter Ctrl-X for å avslutte, trykk Y for å lagre og trykk Enter for å lagre/gå ut av filen helt.
Trinn 11: Boligen (BOM)
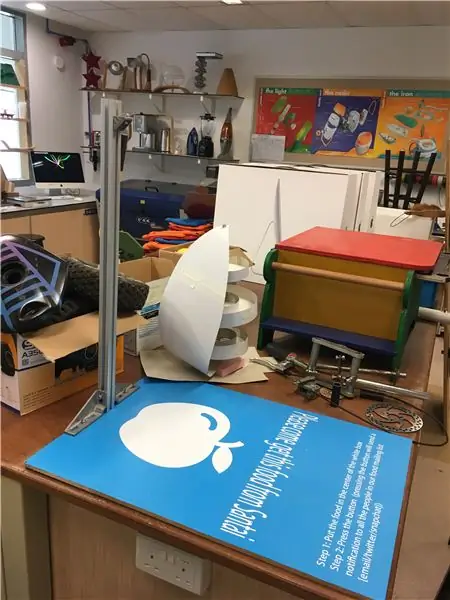
For huset brukte vi et fremtidig sett med svart boks og skilte oss ut av ekstrudering for å holde kameraet over matplaten.
Hva vi brukte til boligen:
1. Treplate
2. Ekstrudering
3. 2x M12 Mutter
4. 2x M12 Bolt
5. Black Future Kit Box
Trinn 12: Boring av LED, kamera og bryterhull i esken
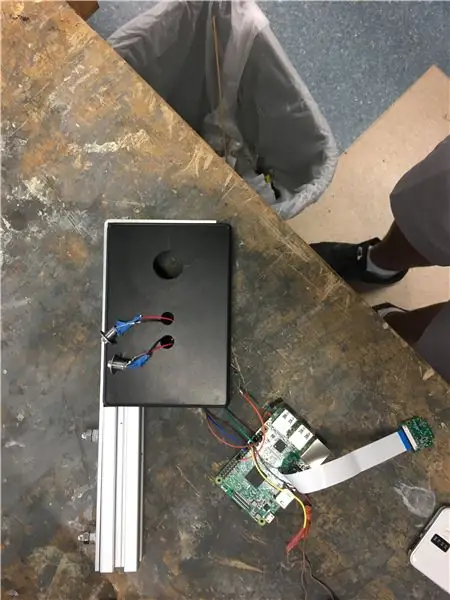
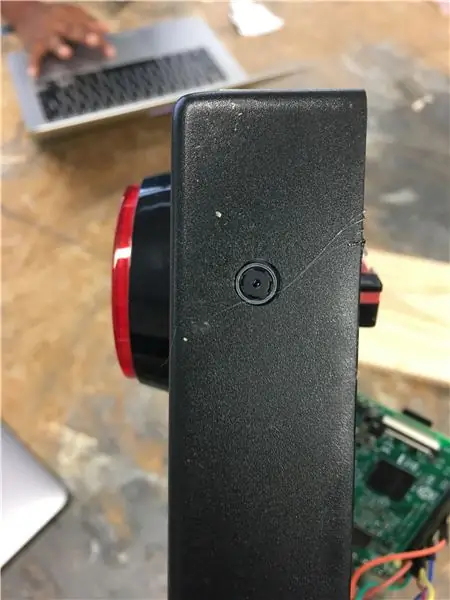
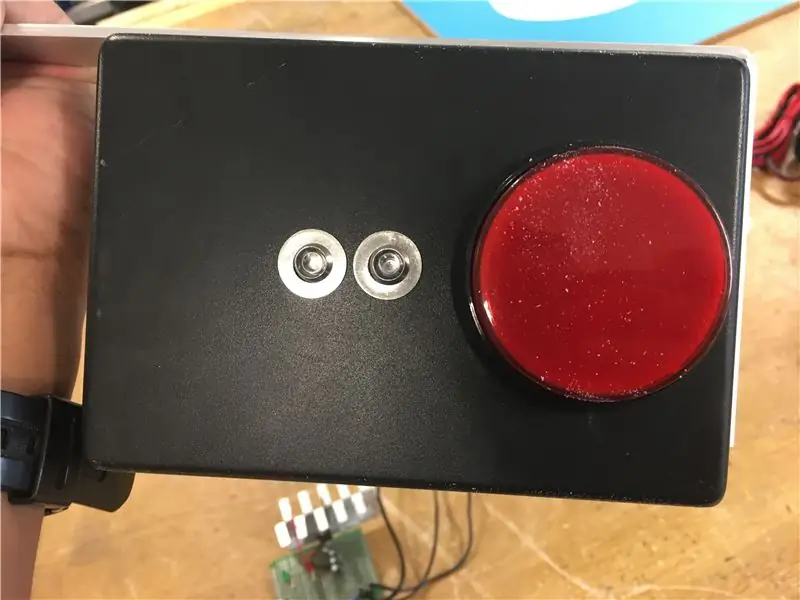
For å sikre knappen, kameraet og lysdiodene på plass, må vi bore hull for å plassere hver komponent.
I vårt tilfelle er det diametrene for hvert hull:
LED -holdere: 8 mm
Kamerahull: 6 mm
Knapphull: 22 mm (avhenger av knappen du bruker)
Når du borer, må du sørge for at du holder boret vinkelrett på overflaten du borer og ikke utsetter for mye trykk som kan øke risikoen for at huset sprekker. Sørg for å bruke skiver og muttere for å feste hver komponent på plass.
Sørg for at komponenten du borer et hull etter, vil ha nok plass til å passe før du lager hullet i det området av boksen!
Trinn 13: Strømbryter og ledning

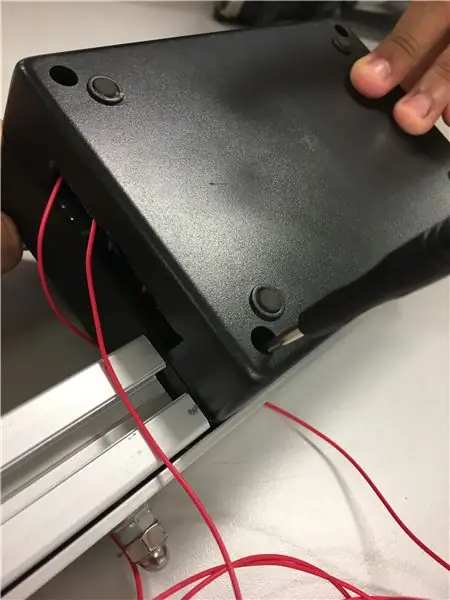
Dette trinnet er valgfritt og krever en SPST -vippebryter for å kontrollere strømforsyningen. Dette vil gjøre det mulig å slå av enheten uten å koble fra USB -kabelen, og er derfor en funksjon for enkelhets skyld. Du trenger den utvidede USB til mikro-USB-kabelen (som diskutert tidligere), da den må kuttes for å kjøre den gjennom bryteren.
Vi målte og tegnet først størrelsen på hullet vi måtte bore for å støtte bryteren. Ved å bruke en 8 mm borekrone boret vi to hull side om side slik at vi kunne filet ut et rektangulært spor for å passe formen på vippebryteren.
Når vippebryteren ble trykket på plass, ble den positive skjøteledningen kuttet. De to endene ble deretter loddet til den vanlige terminalen og en tilstøtende terminal på vippebryteren som det kan sees ovenfor.
Trinn 14: Legge til kameraet i esken
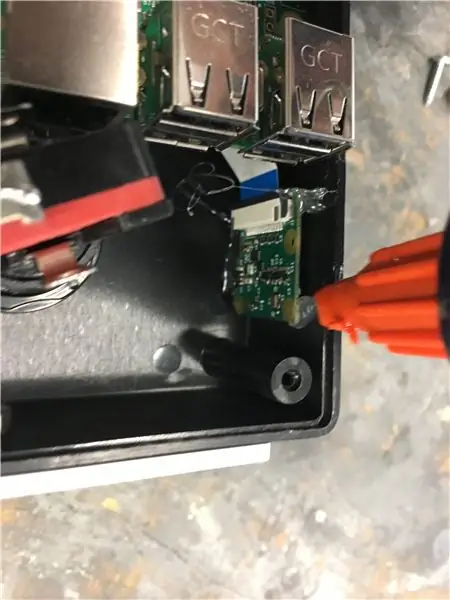

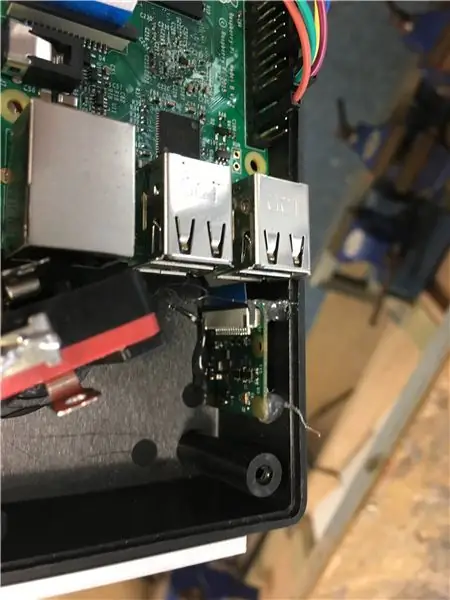
Å legge kameraet til esken er en veldig vanskelig del. Vi gjorde det ved hjelp av en varm limpistol som lar oss fjerne kameraet relativt enkelt hvis noe skulle gå galt.
Plasser først kameraet på plass og sørg for at det tar et bilde på riktig måte. Sørg også for at bildet det tar ikke er vippet på noen måte. Når disse variablene er fikset, tar du limpistolen og limer sidene på Pi -kameraet til esken. Sørg for at pistolen ikke berører kameralinsen!
Trinn 15: Fest boksen til ekstrudering


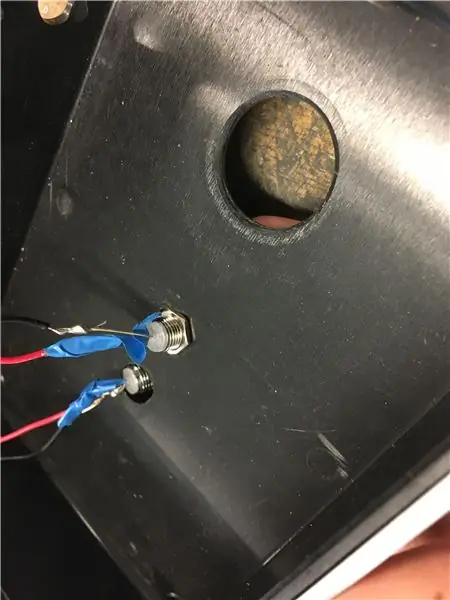
For å fullføre dette trinnet, må du først få en aluminiumslist som vist ovenfor og bøye den 90 grader slik at den vikles rundt esken din. Deretter borer du to sett med hull (12 mm i diameter) både i esken og på aluminiumslisten slik at de står på linje. Bruk M12 bolter og muttere for å feste aluminiumslisten på plass langs kanten av esken. Overskytende stripe som kommer ut av esken kan deretter brukes til å sikre boksen til ekstrudering, slik det vil bli vist i de følgende trinnene.
Sørg for å bruke instrumenter som vernier calipers og linjaler for å få alt justert. Enhver forskyvning kan resultere i en tilt i bildet som produseres.
Trinn 16: Fest stativet til basen
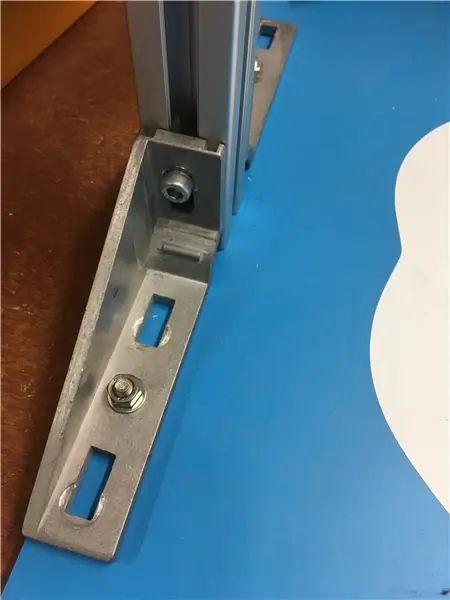
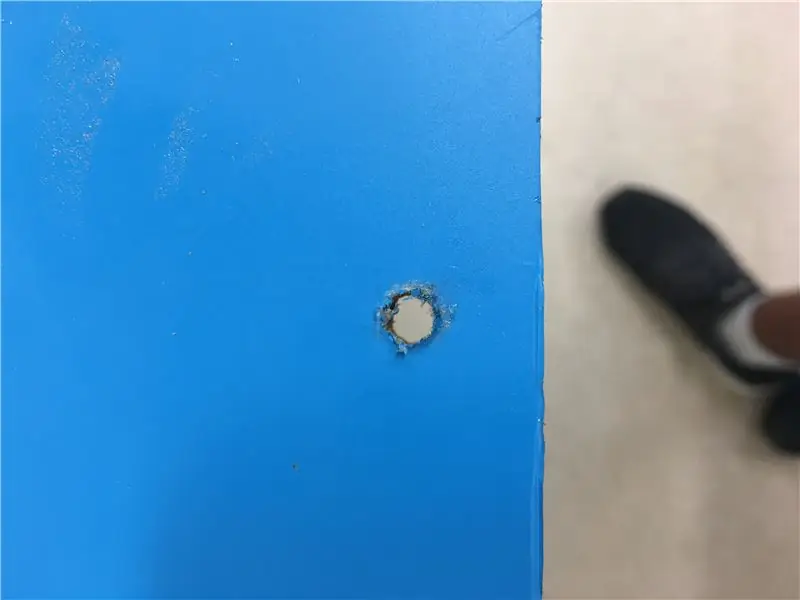
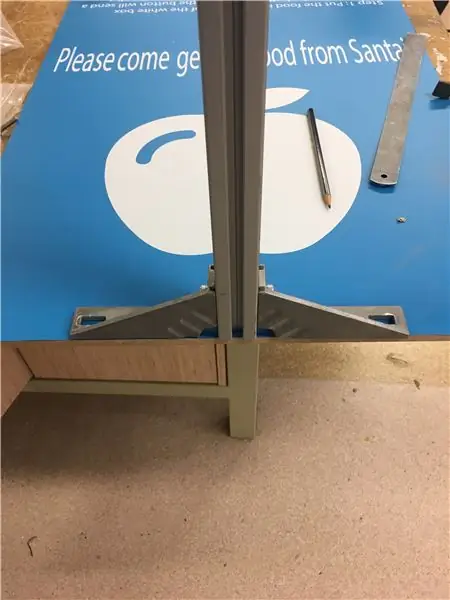
Klipp først ut et langt stykke ekstrudering (*se nedenfor). Få deretter to braketter/ribber som vist ovenfor og gjør en tørr tilpasning av brakettene og ekstruderingen på treplaten. Deretter tar du en blyant og merker ut hvor du skal bore de nødvendige hullene for å feste brakettene til brettet.
Bor hullene (ca. 8 mm) og fest brakettene til brettet med M8bolter og muttere. Deretter får du de nødvendige t-formskruene for ekstrudering og fest ekstruderingskolonnen mellom de to brakettene som vist ovenfor.
*Det er viktig å merke seg at ekstruderingshøyden er avhengig av hva du vil at kameraet skal se i synsfeltet. For oss hadde vi den rundt 60 cm over tavlen for å fange den skrevne meldingen på tavlen. Vi bestemte oss for denne høyden etter å ha testet kameraet i forskjellige høyder og undersøkt bildene på Twitter.
Trinn 17: Fest kameraboksen til stativet

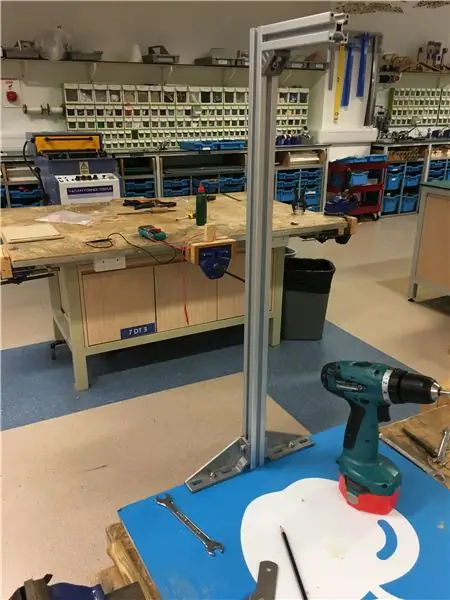


I dette trinnet må du først kutte ut et mindre stykke ekstrudering. Lengden på den bør være basert på hvor langt ut du vil at kameraet skal nå som vist ovenfor.
Ta deretter aluminiumslisten som kommer ut av esken og bor to 6 mm hull gjennom den (hovedfoto). Ta deretter det mindre ekstruderingsstykket og fest det under aluminiumslisten med de t-formede skruene (bildet nederst til høyre). Sørg for at hullene er justert slik at bildet ikke ser skrå ut.
Til slutt, for å feste de to ekstruderingsdelene i en 90-graders vinkel, brukte vi en liten brakett/ribbe og festet den til de to delene ved hjelp av de nødvendige t-formede skruene som låses fast i ekstruderingen.
Trinn 18: Konklusjon
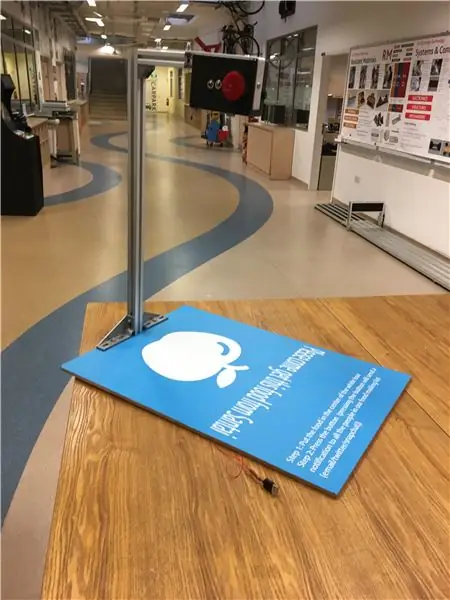
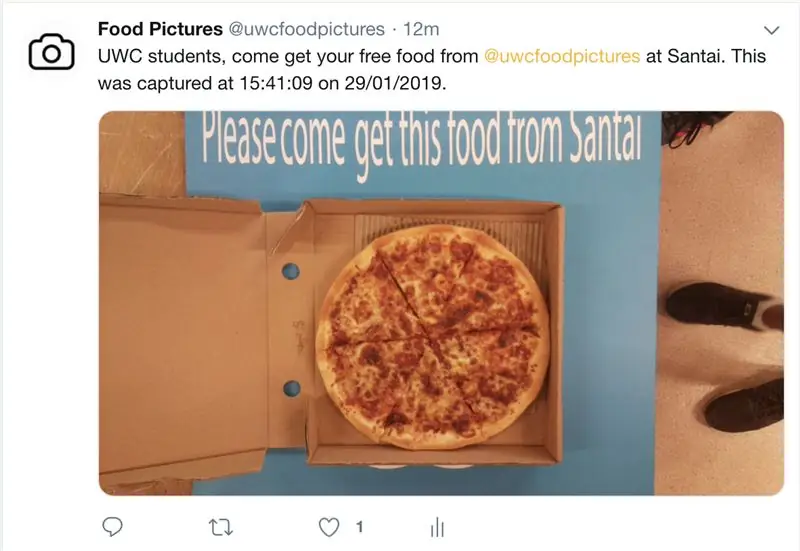
Til slutt er det bare å kjøre strømkabelen fra Pi til en USB -port og skru opp baksiden av strømboksen. Det er det!
Alt som gjenstår å gjøre nå er å plassere enheten i nærheten av et sted hvor folk spiser og annonserer gratis mat twitter -kontoen du opprettet.
En lenke til twitter -siden vår finner du her.
Nyt
Denne instruksen ble skrevet og laget av Rehaan Irani og Justin Chan fra Coding For Good -tjenesten ved UWCSEA East under tilsyn av David Kann. Dette ble også produsert ved hjelp av høyskoletjenesten Circle Enterprise og UWCSEA East DT -avdelingen. En ekstra takk til Sewen Thy og Vatsal Agarwal for deres bidrag til prosjektet.
Anbefalt:
Cat Food Access Control (ESP8266 + Servomotor + 3D -utskrift): 5 trinn (med bilder)

Kattemattilgangskontroll (ESP8266 + Servomotor + 3D -utskrift): Dette prosjektet går over prosessen jeg brukte til å lage en automatisert kattematskål for min eldre diabetiske katt Chaz. Se, han trenger å spise frokost før han får insulinet, men jeg glemmer ofte å hente matretten hans før jeg legger meg, noe som ødelegger
ESP32-CAM Case System og 3D Printer Cam: 10 trinn (med bilder)

ESP32-CAM Case System og 3D Printer Cam: Jeg var på utkikk etter å bytte ut kameraet på min 3D-skriver med noe lite, enkelt og funksjonelt …. og billig. Noen få Google-søk førte meg til ESP32-Cam-modulen. Du kan finne dem for mindre enn $ 10, liker mye mindre, og de fungerer veldig bra
Ta og send bilder med ESP32-Cam ved hjelp av ESP8266 WeMos D1 R1 Wifi-prosessor med Uno: 7 trinn

Ta og send bilder med ESP32-Cam ved hjelp av ESP8266 WeMos D1 R1 Wifi-prosessor med Uno: Ta bilde med ESP32-Cam (OV2640) ved hjelp av ESP8266 WeMos D1 R1 WiFI-prosessor med Uno og send det til e-post, lagre det på Google Drive og send det til Whatsapp ved bruk av Twilio. Krav: ESP8266 WeMos D1 R1 WiFI -prosessor med Uno (https: // protosupplies
Komme i gang med ESP32 CAM - Streaming av video ved bruk av ESP CAM over Wifi - ESP32 sikkerhetskamera -prosjekt: 8 trinn

Komme i gang med ESP32 CAM | Streaming av video ved bruk av ESP CAM over Wifi | ESP32 Security Camera Project: I dag lærer vi hvordan du bruker dette nye ESP32 CAM -kortet og hvordan vi kan kode det og bruke det som et sikkerhetskamera og få en streaming video over wifi
Arduino Powered Dog Food Dispenser: 10 trinn (med bilder)

Arduino Powered Dog Food Dispenser: Hvis huset ditt ligner på meg, kan noen oppgaver bli glemt når det er travelt. Ikke la det være kjæledyret ditt som blir glemt! Denne automatiserte hundefôrdispenseren bruker en Arduino for å levere riktig mengde småkaker til rett tid. Alle på
