
Innholdsfortegnelse:
- Trinn 1: Flyplan
- Trinn 2: Trykk på FPLN på FMC
- Trinn 3: Trykk på CLR for å fjerne risset
- Trinn 4: Skriv inn din opprinnelige flyplass sin ICAO -kode på skrapeplaten
- Trinn 5: Trykk på knappen ved siden av boksene for Origin Airport
- Trinn 6: Skriv inn ICAO -koden til destinasjonsflyplassen din på Skrapelodden
- Trinn 7: Trykk på knappen ved siden av boksene for destinasjonsflyplassen
- Trinn 8: Skriv inn flynummeret ditt i Skrapelodden
- Trinn 9: Trykk på knappen ved siden av mellomromene for FLT NR
- Trinn 10: Skriv inn ditt første veipunkt i Skrapeleggen
- Trinn 11: Trykk på knappen ved siden av TO -betegnelsen
- Trinn 12: Trykk på EXEC
- Trinn 13: Trykk på LEGS -knappen
- Trinn 14: Skriv inn ditt andre veipunkt i Skrapeleggen
- Trinn 15: Trykk på knappen for det tomme rommet under ditt siste veipunkt
- Trinn 16: Trykk på EXEC
- Trinn 17: Gjenta de tre siste trinnene så mange ganger som nødvendig, hvis nødvendig Trykk NESTE SIDE for å legge til flere veipunkter
- Trinn 18: Hvis noe som det følgende skjer for deg, velger du alternativet som samsvarer med veipunktets plassering
- Trinn 19: Trykk på knappen DEP/ARR
- Trinn 20: Klikk på DEP -alternativet
- Trinn 21: Velg hvilken rullebane du skal ta av fra
- Trinn 22: Trykk på EXEC
- Trinn 23: Trykk på knappen for DEP/ARR INDEX
- Trinn 24: Trykk på ARR -knappen for destinasjonsflyplassen
- Trinn 25: Velg hvilken rullebane du vil lande på
- Trinn 26: Trykk på EXEC
- Trinn 27: Trykk på LEGS -knappen
- Trinn 28: Gå til neste side og trykk på knappen som er rett etter avbrudd
- Trinn 29: Gå tilbake til DISCONTINUITY -siden og trykk på knappen ved siden av den
- Trinn 30: Trykk på EXEC
- Trinn 31: Trykk på CLB
- Trinn 32: Endre SPD/ALT -grensen til dressen din
- Trinn 33: Trykk på enten CRZ eller NESTE SIDE De går til samme side
- Trinn 34: Endre denne siden for å passe dine behov
- Trinn 35: Trykk på DES eller NESTE SIDE
- Trinn 36: Endre denne siden for å passe dine behov
- Trinn 37: Taxi og start
- Trinn 38: Vend F/D fra av til på
- Forfatter John Day [email protected].
- Public 2024-01-30 11:23.
- Sist endret 2025-01-23 15:02.
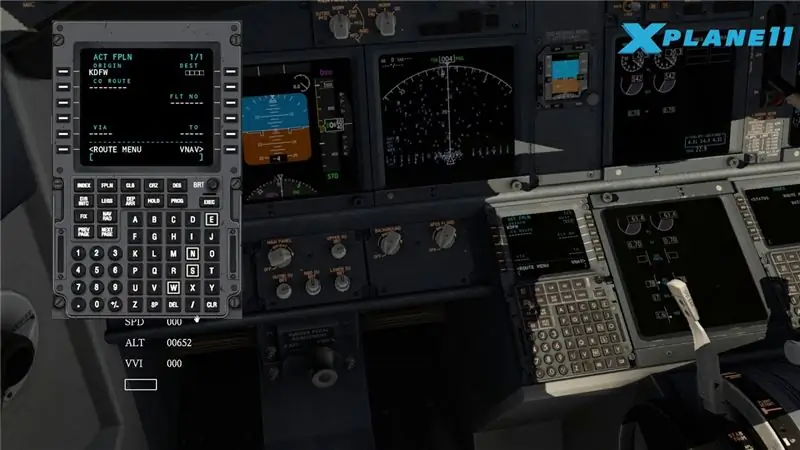
En dag fløy jeg i x-plane 11 standard 737, og jeg ville vite hvordan jeg skulle sette veipunkter i FMC. Jeg søkte på nettet, og de eneste opplæringsprogrammene jeg kunne finne var for Zibo 737. Til slutt fant jeg ut hvordan jeg programmerte FMC, så nå lager jeg en opplæring for mindre erfarne spillere.
I dette scenariet skal jeg gå fra KSAC til KSFO, og veipunktene mine vil være ALWYS-> CEDES-> ARCHI. Cruisehøyden min vil være 5000 fot, jeg skal på 250 knop og mitt kallesignal vil være AAL1738.
Trinn 1: Flyplan
Før du kan programmere FMC må du ha veipunkter. Jeg anbefaler SkyVector Det er et gratis nettsted du kan bruke til å finne veipunkter og flyruter.
Trinn 2: Trykk på FPLN på FMC
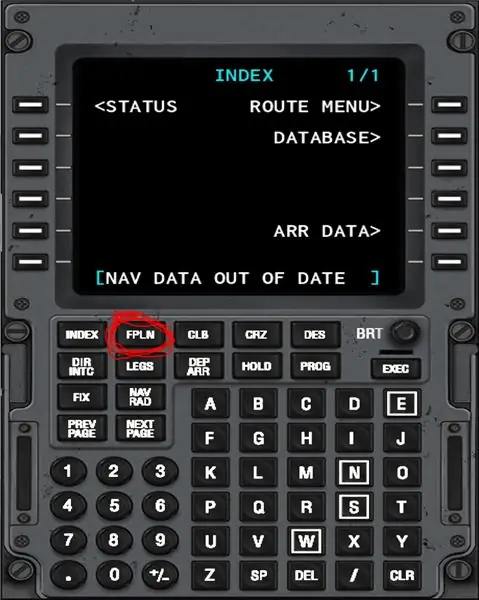
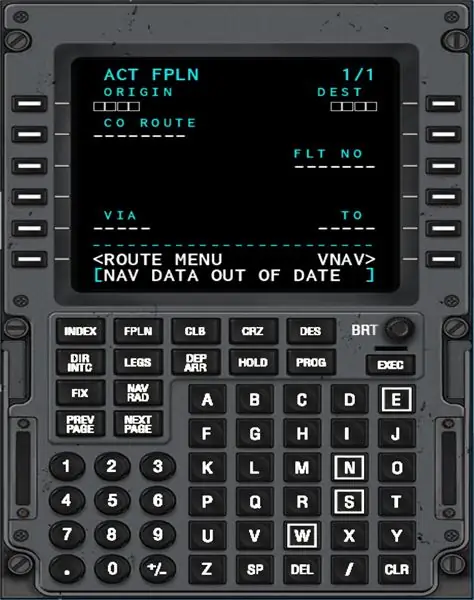
Trinn 3: Trykk på CLR for å fjerne risset
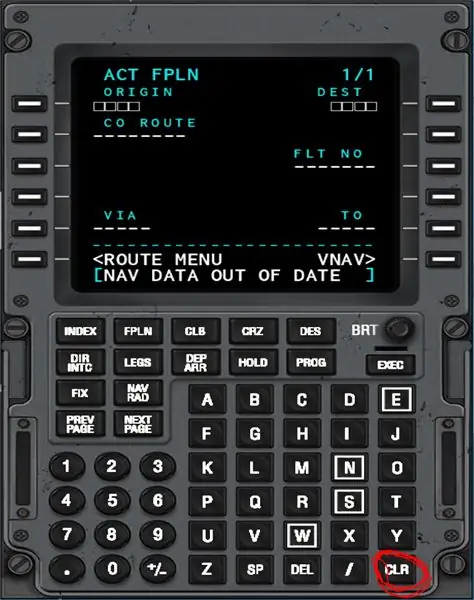
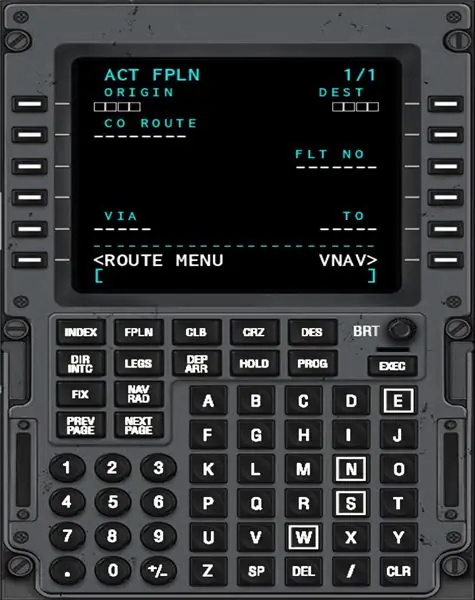
Trinn 4: Skriv inn din opprinnelige flyplass sin ICAO -kode på skrapeplaten
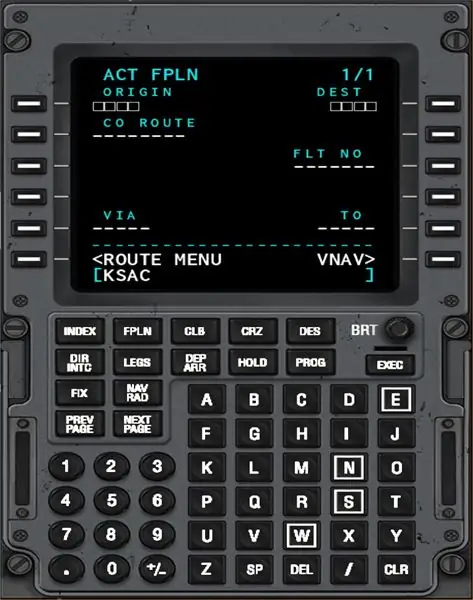
Trinn 5: Trykk på knappen ved siden av boksene for Origin Airport
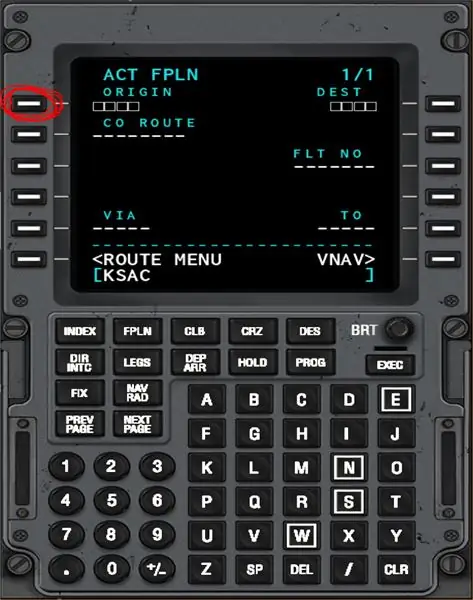
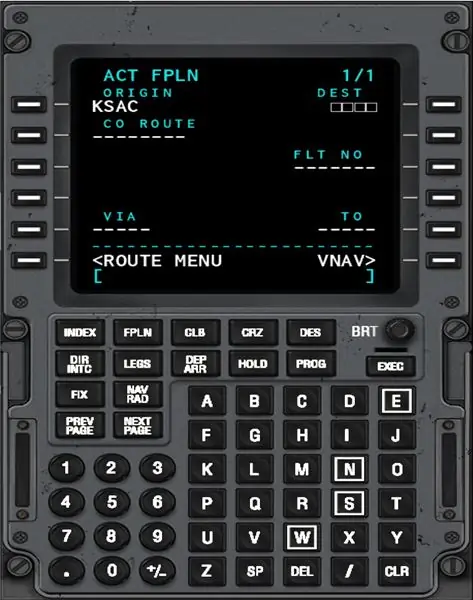
Trinn 6: Skriv inn ICAO -koden til destinasjonsflyplassen din på Skrapelodden
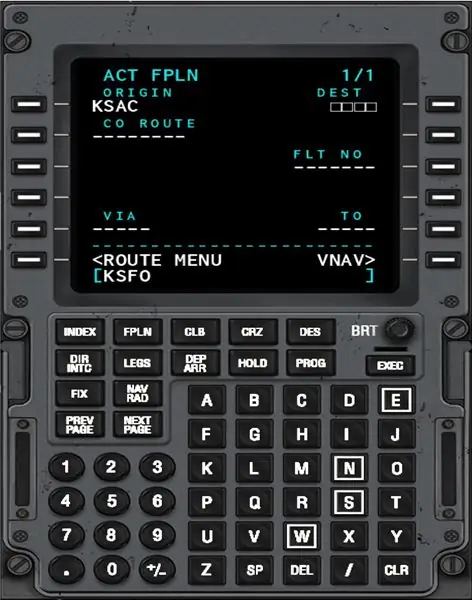
Trinn 7: Trykk på knappen ved siden av boksene for destinasjonsflyplassen
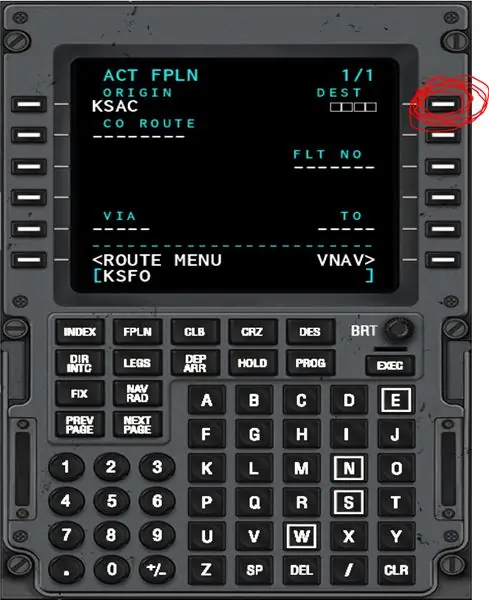
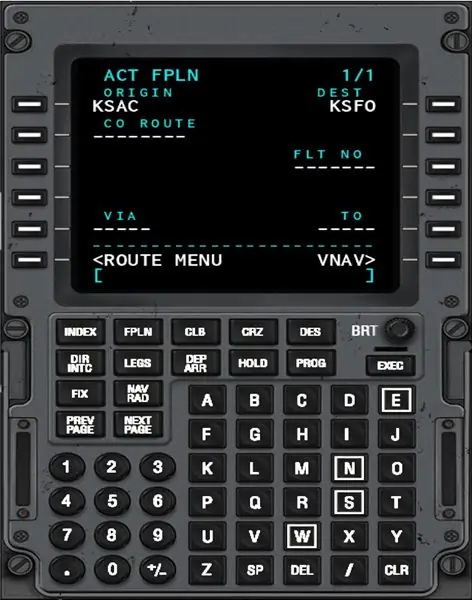
Trinn 8: Skriv inn flynummeret ditt i Skrapelodden
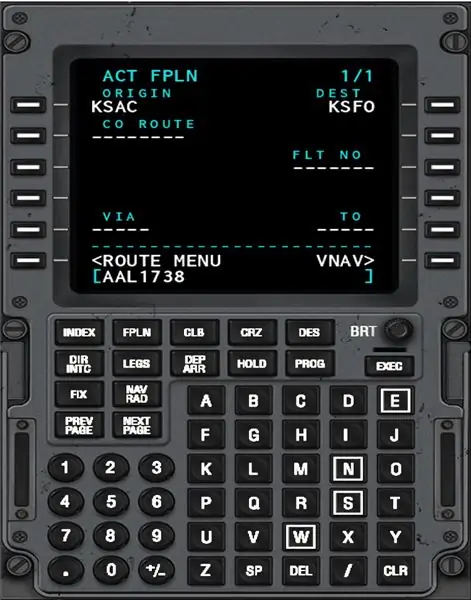
Trinn 9: Trykk på knappen ved siden av mellomromene for FLT NR
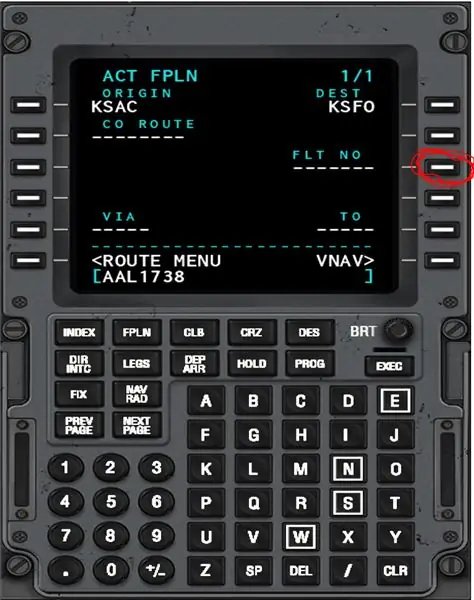
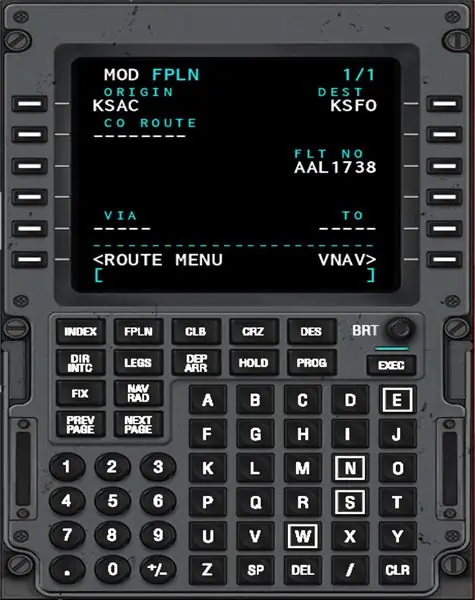
Hvis du gjør dette riktig, skal det blå lyset over EXEC lyse, ikke trykk på EXEC ennå. Det er et alternativ for CO ROUTE ved siden av FLT NO, men ignorer det. CO ROUTE er for selskapets ruter.
Trinn 10: Skriv inn ditt første veipunkt i Skrapeleggen
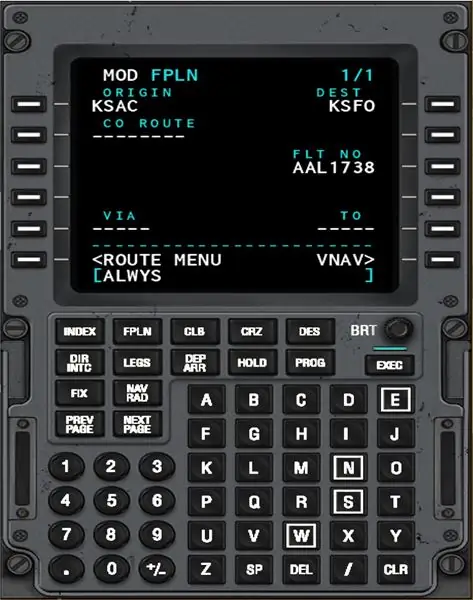
Trinn 11: Trykk på knappen ved siden av TO -betegnelsen
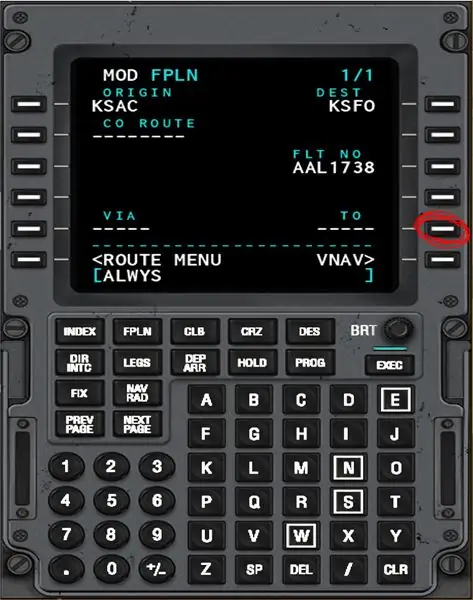

Hvis du gjør dette riktig, skal plassen under VIA automatisk fylle ut med ordet DIREKTE.
Trinn 12: Trykk på EXEC
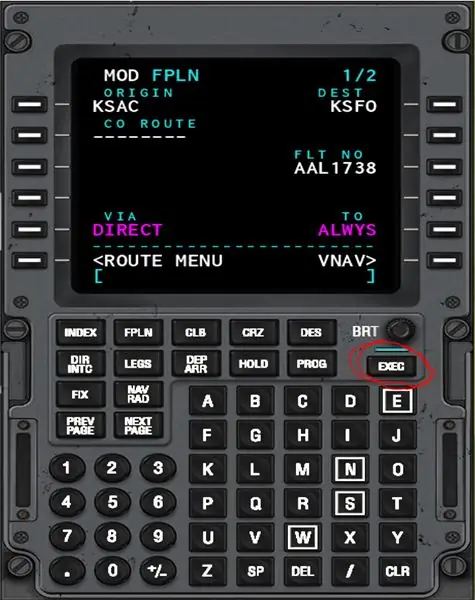
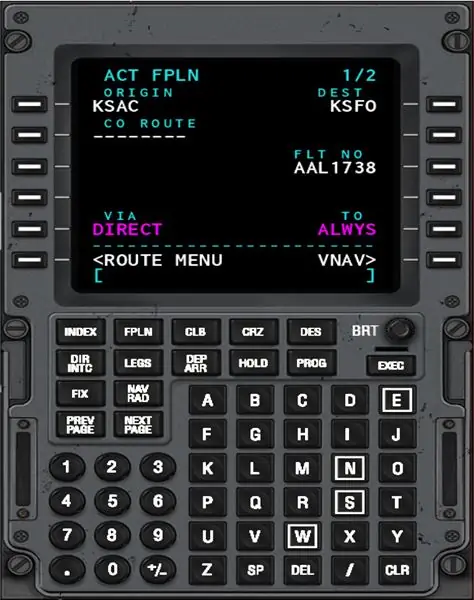
Etter at du har trykket på det, skal det blå lyset slukke.
Trinn 13: Trykk på LEGS -knappen
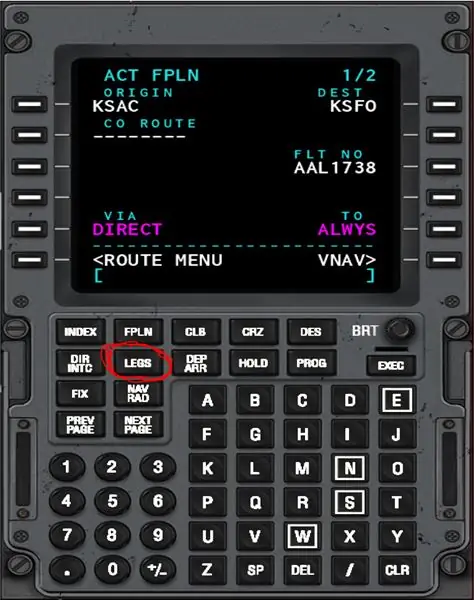
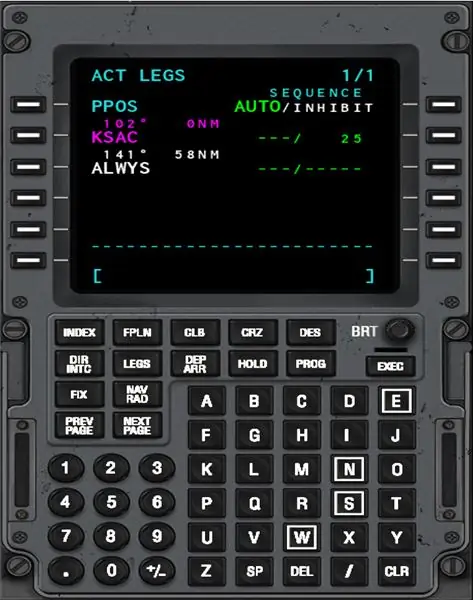
Dette bør ta deg til en skjerm som den ovenfor.
Trinn 14: Skriv inn ditt andre veipunkt i Skrapeleggen

Trinn 15: Trykk på knappen for det tomme rommet under ditt siste veipunkt


Hvis du gjør dette riktig, vil det være et alternativ til CANCEL MOD og EXEC vil lyse igjen.
Trinn 16: Trykk på EXEC

Hver gang du har endret beina, må du trykke på EXEC.
Trinn 17: Gjenta de tre siste trinnene så mange ganger som nødvendig, hvis nødvendig Trykk NESTE SIDE for å legge til flere veipunkter



Trinn 18: Hvis noe som det følgende skjer for deg, velger du alternativet som samsvarer med veipunktets plassering
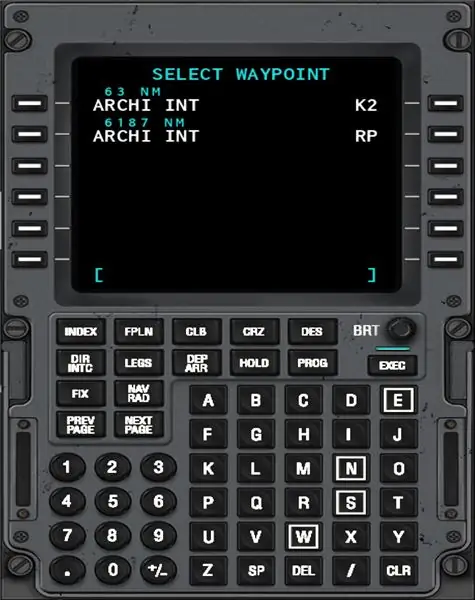
Trinn 19: Trykk på knappen DEP/ARR
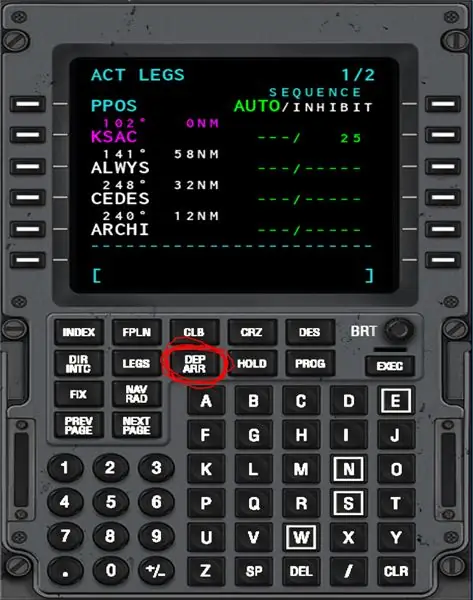
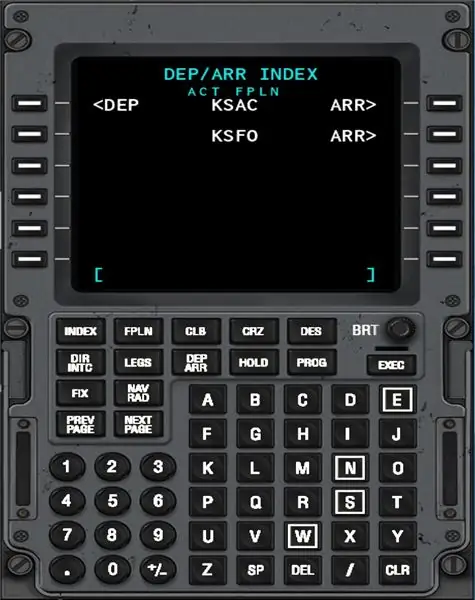
Det bør ta deg til en side som den ovenfor.
Trinn 20: Klikk på DEP -alternativet
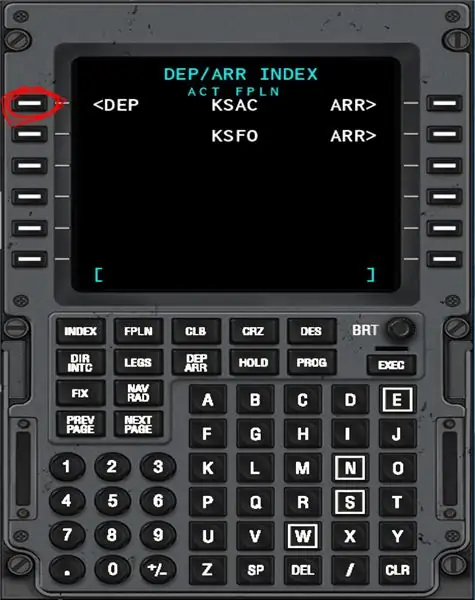
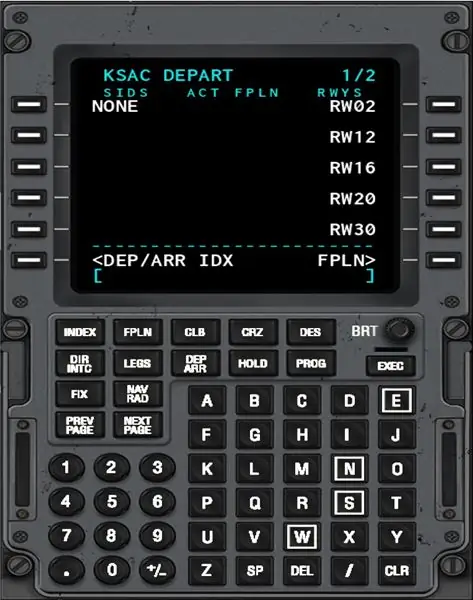
Trinn 21: Velg hvilken rullebane du skal ta av fra
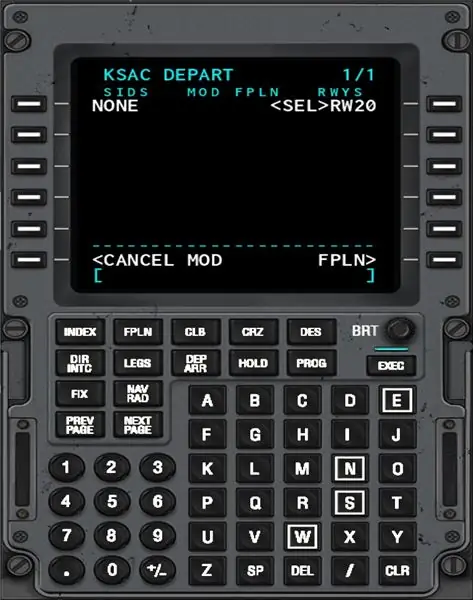
Klikk om nødvendig på NESTE SIDE for å få flere rullebanealternativer.
Trinn 22: Trykk på EXEC
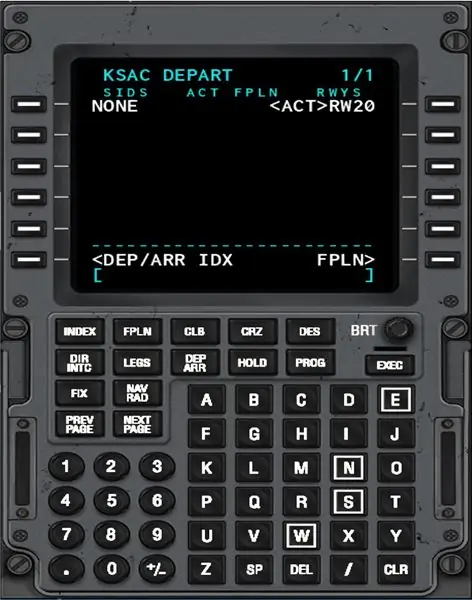
Trinn 23: Trykk på knappen for DEP/ARR INDEX
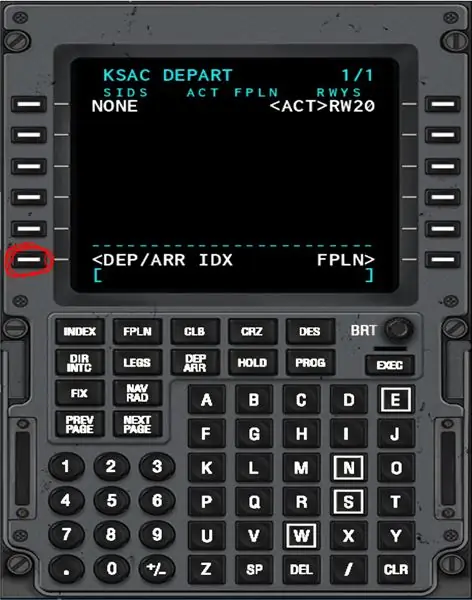
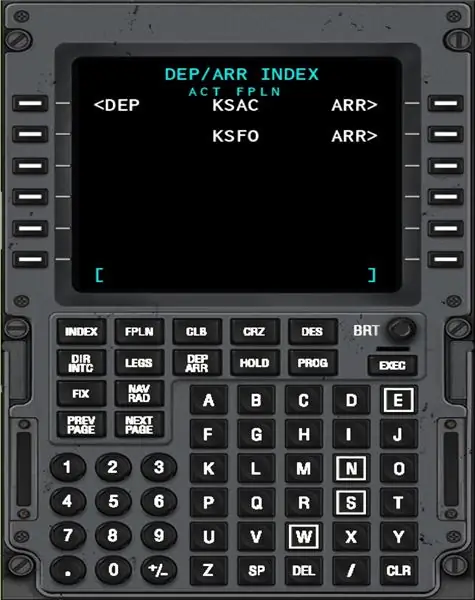
Dette tar deg tilbake til DEP/ARR -siden.
Trinn 24: Trykk på ARR -knappen for destinasjonsflyplassen
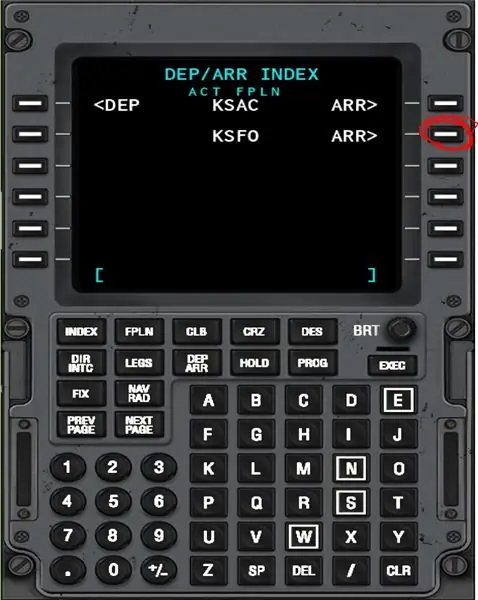
Trinn 25: Velg hvilken rullebane du vil lande på
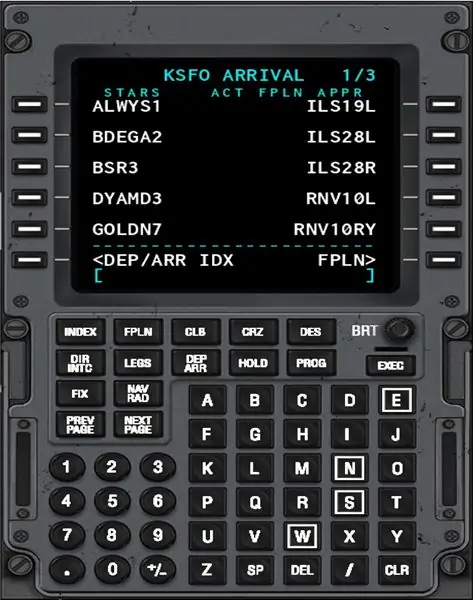

Trykk om nødvendig på NESTE SIDE for å se flere alternativer.
Trinn 26: Trykk på EXEC
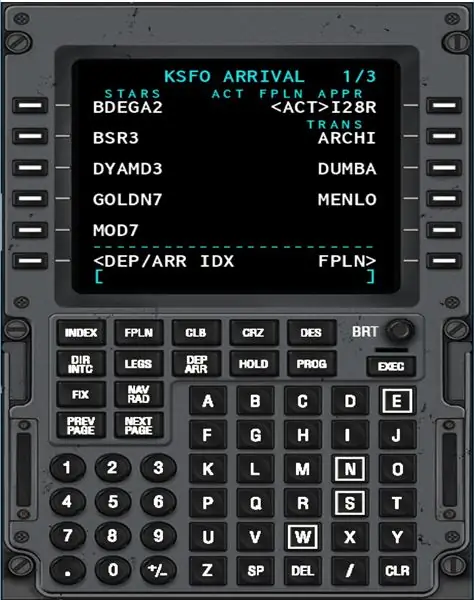
Trinn 27: Trykk på LEGS -knappen
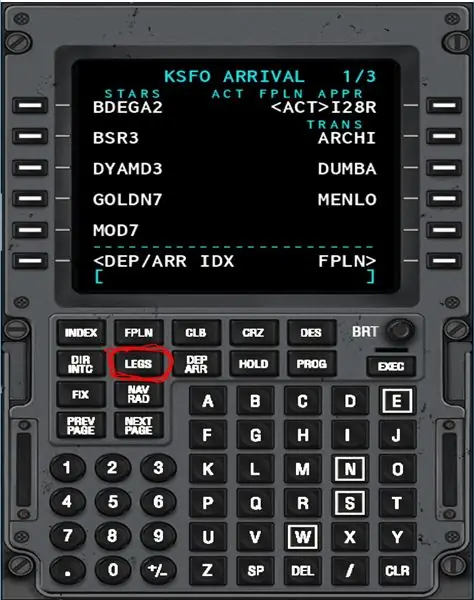

Det vil være et mellomrom som har esker og sier DISCONTINUITY, det er greit.
Trinn 28: Gå til neste side og trykk på knappen som er rett etter avbrudd


Hvis det er et alternativ under DISCONTINUITY, trykk på det. Hvis du gjør dette, får du det alternativet til å gå inn på skrapelokket.
Trinn 29: Gå tilbake til DISCONTINUITY -siden og trykk på knappen ved siden av den
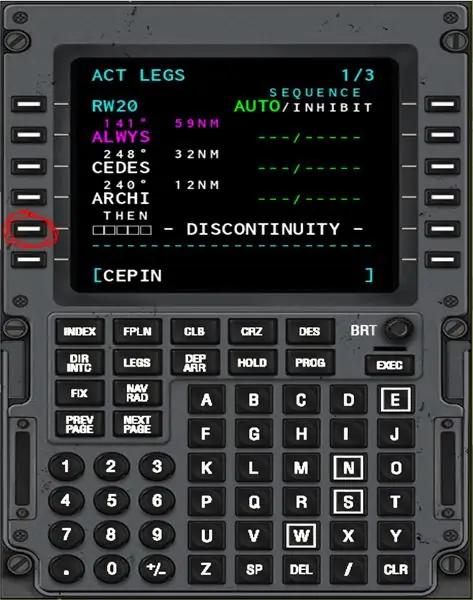

Dette vil erstatte DISCONTINUITY med veipunktet.
Trinn 30: Trykk på EXEC

Nå er NAV -flyplanen din fullført, men du må fortsatt konfigurere stigningscruise og nedstigning.
Trinn 31: Trykk på CLB
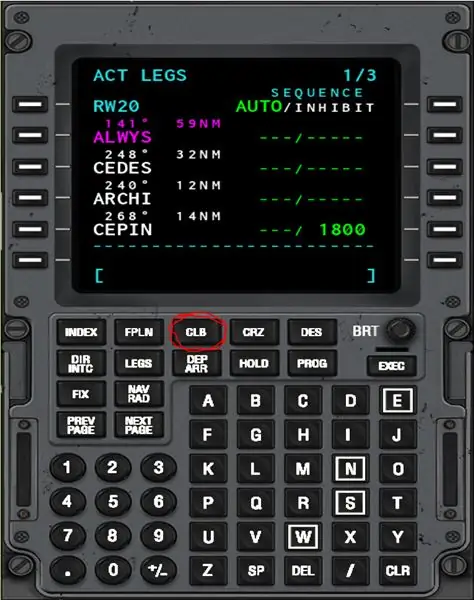
Trinn 32: Endre SPD/ALT -grensen til dressen din
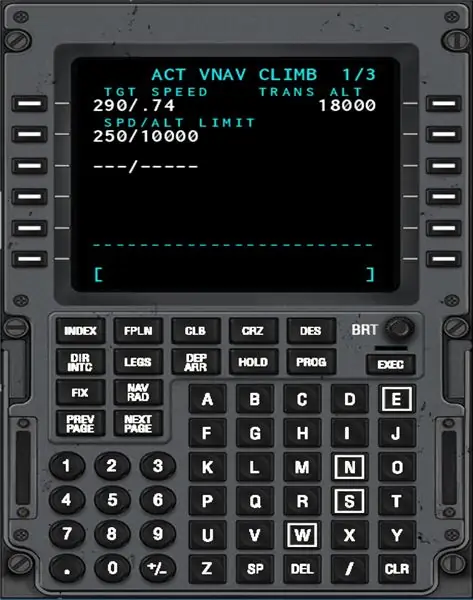
Siden cruisinghøyden min er 5000, vil jeg la CLB -siden være som den er.
Trinn 33: Trykk på enten CRZ eller NESTE SIDE De går til samme side
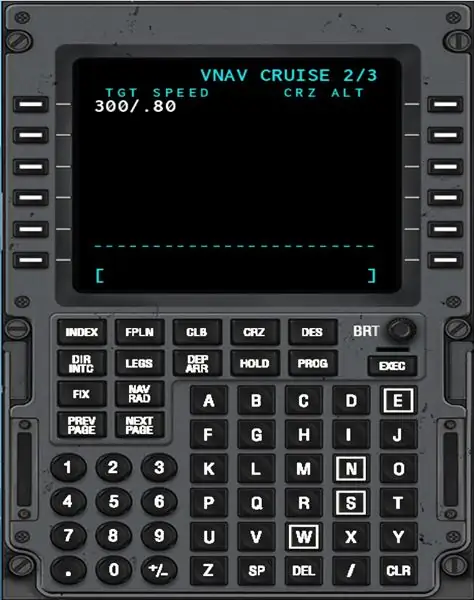
Trinn 34: Endre denne siden for å passe dine behov
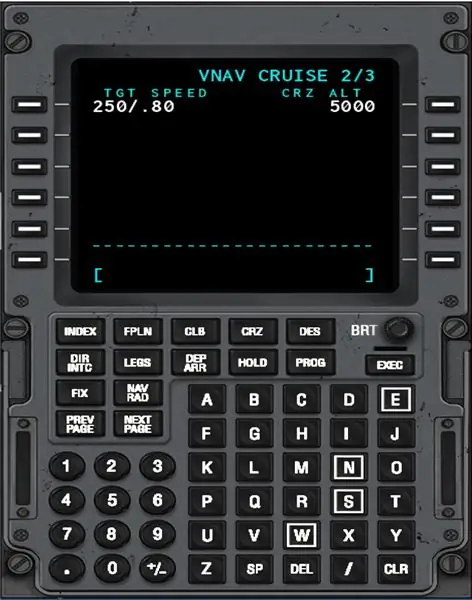
Jeg cruiser på 5000ft og min målhastighet vil være 250kts.
Trinn 35: Trykk på DES eller NESTE SIDE
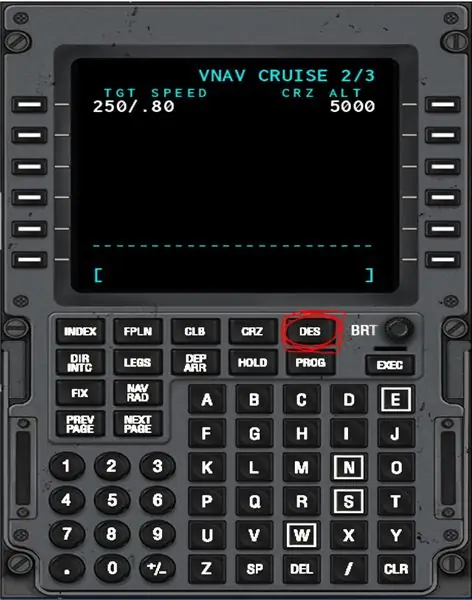
Trinn 36: Endre denne siden for å passe dine behov
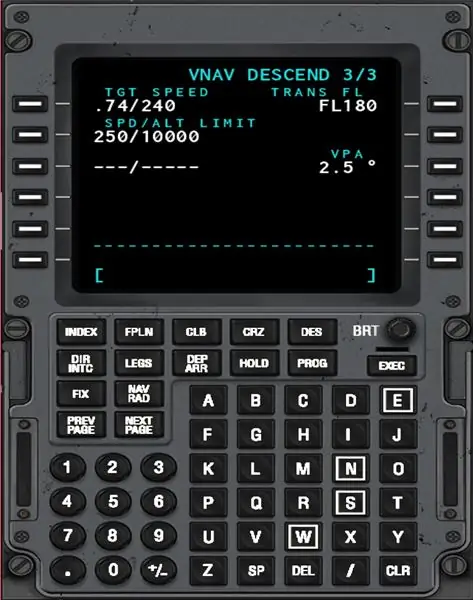
Trinn 37: Taxi og start
Anbefalt:
Slik bruker du Autoland på standard X-Plane 11 737: 10 trinn
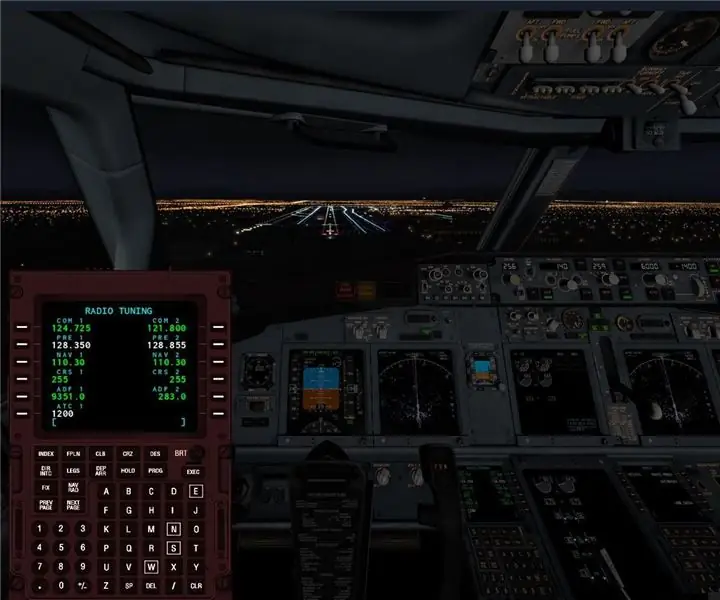
Hvordan bruke Autoland på standard X-Plane 11 737: Jeg fløy standard 737 på X-Plane 11, og jeg ville gjøre et autoland. Jeg gikk på internett og søkte etter hvordan jeg kan autoland standard 737, " men alle resultatene jeg fikk var for Zibo modifiserte 737. Jeg fant ut hvordan jeg skulle få det
Slik blinker eller programmerer du ESP8266 AT -fastvare ved hjelp av ESP8266 Blinker og programmerer, IOT Wifi -modul: 6 trinn

Slik blinker eller programmerer du ESP8266 AT-fastvare ved bruk av ESP8266 blinker og programmerer, IOT Wifi-modul: Beskrivelse: Denne modulen er en USB-adapter /programmerer for ESP8266-moduler av typen ESP-01 eller ESP-01S. Den er praktisk utstyrt med en 2x4P 2.54mm hunnhodet for å koble ESP01. Den bryter også ut alle pinnene på ESP-01 via en 2x4P 2.54mm hannh
Slik programmerer du IR-dekoder for flerhastighets vekselstrømsmotorkontroll: 7 trinn
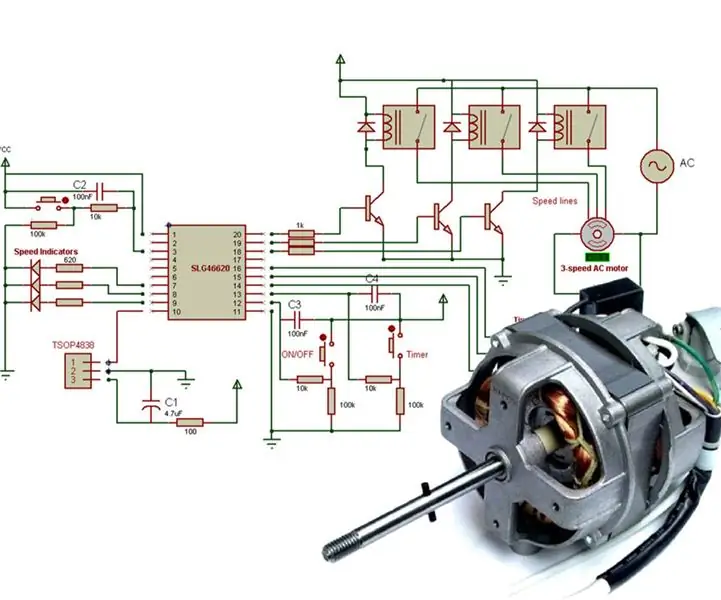
Slik programmerer du IR-dekoder for flerhastighets vekselstrømsmotorkontroll: Enfasede vekselstrømsmotorer finnes vanligvis i husholdningsartikler som vifter, og hastigheten kan enkelt kontrolleres når du bruker en rekke diskrete viklinger for angitte hastigheter. I denne instruksjonsboken bygger vi en digital kontroller som en
Slik programmerer du ESP32 M5Stack StickC med Arduino IDE og Visuino: 12 trinn

Slik programmerer du ESP32 M5Stack StickC med Arduino IDE og Visuino: I denne opplæringen lærer vi hvordan du programmerer ESP32 M5Stack StickC med Arduino IDE og Visuino. Se en demonstrasjonsvideo
Slik programmerer du PIC MCU med PICkit -programmerer ved hjelp av et brødbrett: 3 trinn

Slik programmerer du PIC MCU med PICkit -programmerer som bruker et brødbrett: Du trenger ikke dyre og sofistikerte verktøy for å spille med PIC (eller andre) mikrokontrollere. Alt du trenger er et brødbrett der du tester kretsen og programmeringen. Selvfølgelig er en slags programmerer og IDE nødvendig. I denne instruksjonen
