
Innholdsfortegnelse:
- Forfatter John Day [email protected].
- Public 2024-01-30 11:23.
- Sist endret 2025-01-23 15:02.

I denne Instructables -leksjonen demonstreres det å vise tekster og vise dem på en 16 x 2 LCD med Arduino. La oss komme i gang, og jeg håper du liker det!
Trinn 1: Materialer
1. Arduino UNO
2. Brødbrett
3. 16x2 LCD -bord
4. Jumper Wires
5. 9 til 12 vols alkalisk batteri med kontakten
6. Arduino IDE installert på MAC eller Windows
7. Potensiometer
8. USB 2
Trinn 2: Introduksjon til LCD -skjermen
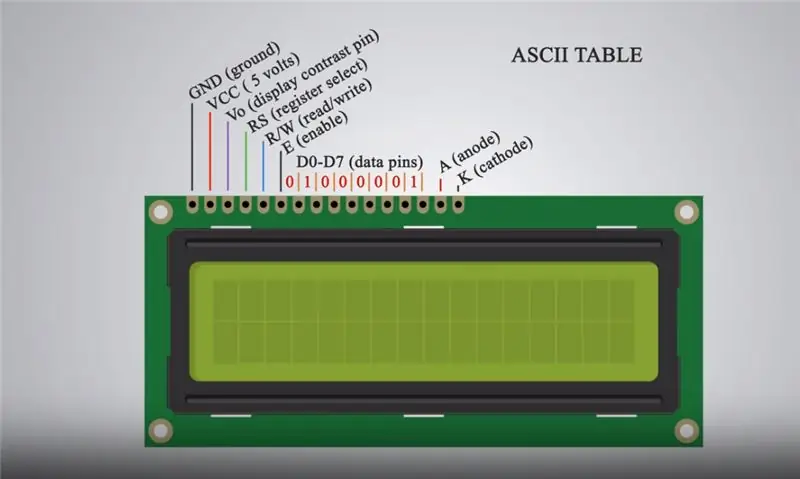
Arduino er en enhet som er mye brukt av studenter for ulike robotprosjekter og sensorer for å oppdage hjertefrekvens, temperatur, lufttrykk … Arduino er et maskinvare- og programvareselskap, prosjekt og brukerfellesskap med åpen kildekode som designer og produserer single-board micro kontrollere og mikrokontrollersett for å bygge digitale enheter og interaktive objekter som kan sanse og kontrollere både fysisk og digitalt. I utgangspunktet er Arduino i stand til å lagre koder satt inn fra Arduino IDE ved hjelp av C- og C ++ - kodingsspråk fra en datamaskin for å manipulere funksjonene som er tilordnet enheten å gjøre. LCD -skjermen (Liquid Crystal Display) er en elektronisk displaymodul og finner et bredt spekter av applikasjoner. En 16x2 LCD -skjerm er en veldig grunnleggende modul og er veldig vanlig i forskjellige enheter og kretser. En 16x2 LCD betyr at den kan vise 16 tegn per linje, og det er 2 slike linjer. LCD -skjermen har 16 pinner. Fra venstre mot høyre er den første pinnen GND (bakken). Den andre pinnen er VCC (5 volt) pinnen som er koblet til Arduino -kortet. Den tredje pinnen er Vo (display kontrast) pin som kan kobles til et potensiometer for å justere displayets kontrast. Fjerde pinne er RS (registervalg) -nålen som brukes til å velge kommandoer/data som sendes til LCD -skjermen ved hjelp av metoder definert i Arduino Liquid Crystal -pakkene. Den femte er R/W (lese/skrive) pinnen som velger modusen enten vi leser eller skriver på LCD -skjermen. Den sjette pinnen er E (aktiver) -nålen som gjør det mulig å skrive til registerene. De neste 8 pinnene er datapinner D0 til D7 som registre skrives med binære tall i henhold til ASCII -tabellen. Den femtende pinnen er A (anoden), og den siste er K (katode).
Trinn 3: IDE
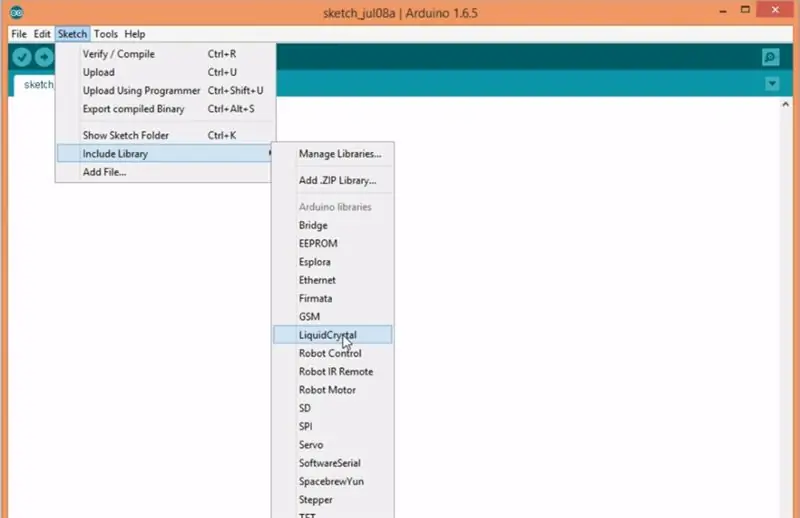
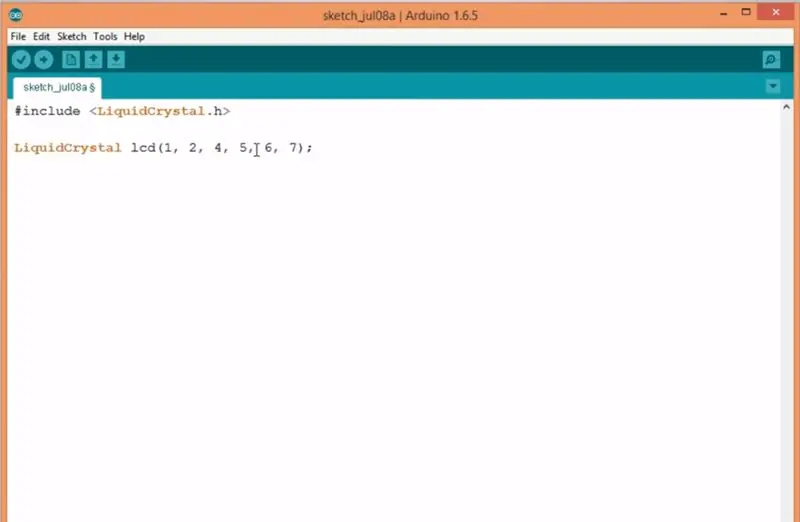
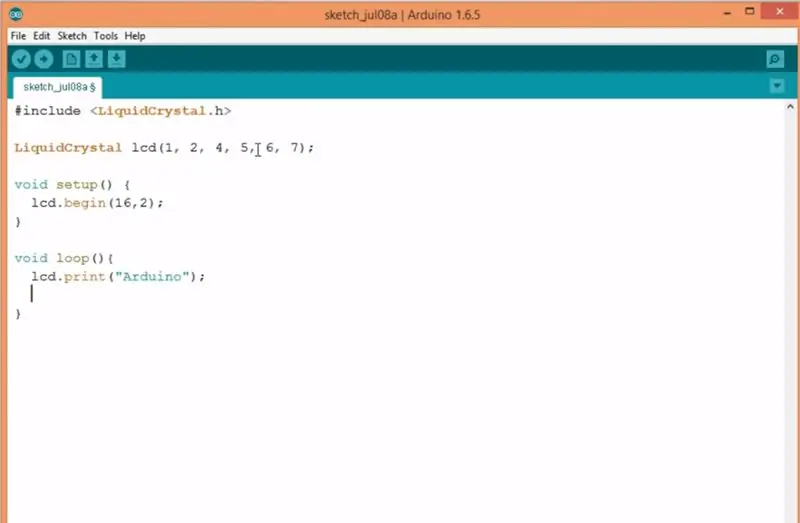
IDE Nå som vi har litt fri for hva Arduino og LCD -skjermen er, la oss hoppe videre til Arduino IDE og installere det på datamaskinen vår. Arduino IDE kan lastes ned fra Eller fra Windows -butikken på Windows 8. IDE er stedet der koding finner sted. Her skrives kodene i C og C ++. Etter å ha samlet koden og feilsøkt feilene, blir den overholdte koden sendt til Arduino -kortet ved hjelp av USB 2 -kabelen. Etter installering av IDE implementerer vi Liquid Crystal -pakken som vist nedenfor. Implementering av Liquid Crystal -pakken … Installering av LiquidCrystal -pakken åpner vår tilgang til å bruke metodene og implementeringene som er definert i den spesifikke pakken angående LCD -en på IDE -en vår som skal kompileres og lagres i Arduino -kortet. Etter pakkeinstallasjon skrives oppsett og loop i IDE. Følg ovenstående og kopier parameterne for å opprette en forbindelse mellom kortet og LCD -skjermen.
Kopier kodene Klikk deretter på pilen øverst i venstre hjørne for IDE og kompiler koden.
Trinn 4: Tilkoblinger
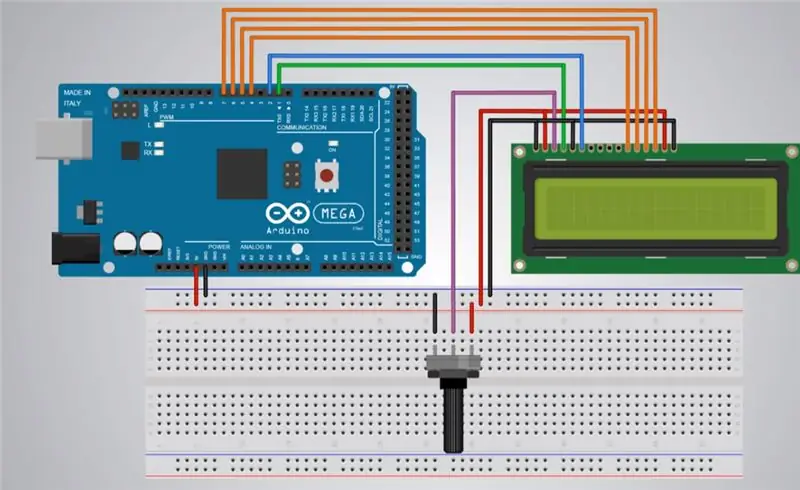

Kortet og LCD -tilkoblinger Nå er det på tide å sette opp kortet og LCD -skjermen og utføre de nødvendige tilkoblingene. Følg ordningen nedenfor. Skjema img går her … Brettbrettet brukes for å forhindre rot og forbedre kodens enkelhet og ryddighet. Pinnene på brødbrettet fungerer vertikalt, så hvis en 5 volt pinne fra Arduino er koblet til brødbrettet, består nå veldig andre vertikale pinner på den kolonnen av 5 volt. Potensiometeret er en enhet som brukes til å justere kontrasten til LCD -en (lysstyrken), uten potensiometer, teksten kan være til fet eller lys, så det er bedre å bruke en.
Kompilering og lagring av koden i Arduino For det siste trinnet, koble Arduino til datamaskinen ved hjelp av en USB-2-kabel. kompiler koden og velg Arduino UNO på IDE og lagre koden i Arduino ved å klikke på den horisontale pilen i øverste venstre hjørne av IDE.
Trinn 5: Extra Mile
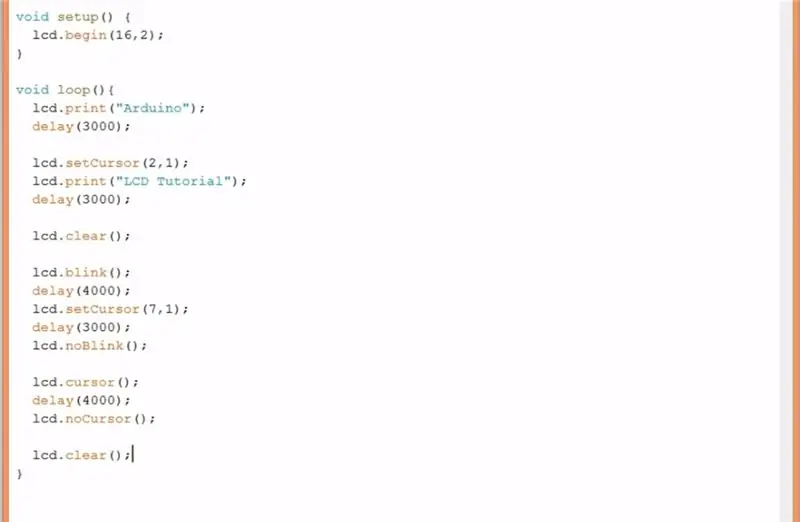
Notatet "Arduino" skal vises på LCD -skjermen. Gratulerer !!! Du har laget din første tekst på LCD -skjermen … Hvis du vil gå en ekstra mil, har www.arduino.cc alle metodene og forklaringene du kan bruke på teksten din for videre design og endring, flytte, tilpasse din egen tekst. Over er noen av eksempelkodene som finnes på nettstedet. Prøv dem selv.
Jeg håper denne informasjonen var nyttig … Takk.
Anbefalt:
Hvordan bruke DS1307 Bruke Arduino: 7 trinn

Hvordan bruke DS1307 Bruke Arduino: DS1307 er en sanntidsklokke IC (RTC). Denne IC brukes til å gi tidsdata. Tildelt tid starter fra sekunder, minutt, timer, dager, dato, måned og år. Denne IC krever ytterligere eksterne komponenter som Crystal og 3,6V batterier. Krystall
Hvordan bruke en tenåring til å skrive ut bilder på Splatoon 2 Bruke SplatPost -skriveren: 10 trinn

Hvordan bruke en tenåring til å skrive ut bilder på Splatoon 2 Bruke SplatPost -skriveren: I denne instruksen vil jeg vise hvordan du bruker SplatPost -skriveren av ShinyQuagsire. Uten klare instruksjoner ville noen som ikke har erfaring med kommandolinjen ha litt problemer. Målet mitt er å forenkle trinnene ned til poi
Neopixel Ws2812 Rainbow LED-glød med M5stick-C - Kjører Rainbow på Neopixel Ws2812 Bruke M5stack M5stick C Bruke Arduino IDE: 5 trinn

Neopixel Ws2812 Rainbow LED-glød med M5stick-C | Running Rainbow på Neopixel Ws2812 Bruke M5stack M5stick C Bruke Arduino IDE: Hei folkens i denne instruksen, vi lærer hvordan du bruker neopixel ws2812 LED eller led strip eller led matrise eller led ring med m5stack m5stick-C utviklingstavle med Arduino IDE, og vi skal lage et regnbuemønster med den
Hvordan bruke tastatur og LCD med Arduino for å lage Arduino -kalkulator .: 5 trinn

Hvordan bruke tastatur og LCD med Arduino for å lage Arduino -kalkulator.: I denne opplæringen vil jeg dele hvordan du kan bruke 4x4 matrisetastatur og 16x2 LCD med Arduino og bruke den til å lage en enkel Arduino -kalkulator. Så la oss komme i gang
Hvordan bruke Wiimote som en datamus ved å bruke stearinlys som sensor !!: 3 trinn

Slik bruker du Wiimote som en datamus ved å bruke stearinlys som en sensor !!: Denne guiden viser deg hvordan du kobler din Wii -fjernkontroll (Wiimote) til din PC og bruker den som en mus
