
Innholdsfortegnelse:
- Forfatter John Day [email protected].
- Public 2024-01-30 11:23.
- Sist endret 2025-01-23 15:02.
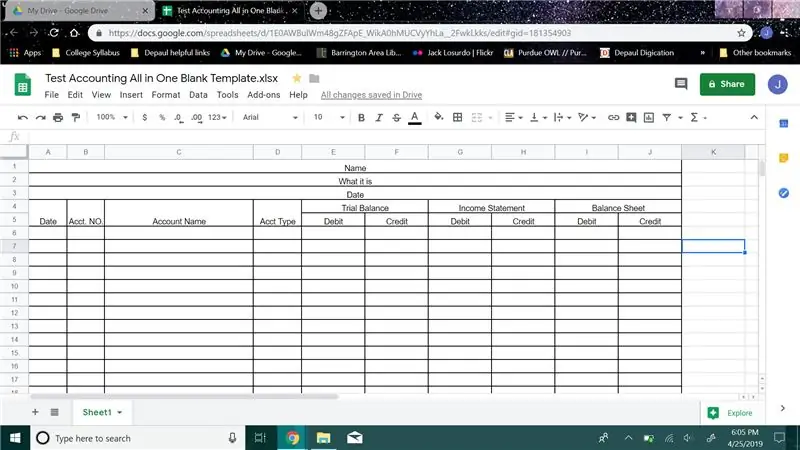
Hvordan lage en balanse for regnskapsforsøk
Av Jack L.
Instruksjonene nedenfor er for nybegynnere som er ferske innen regnskap for å holde informasjonen ren og organisert. I denne veiledningen vil jeg vise deg hvordan du oppretter en prøvebalanse som forblir organisert og inneholder prøvebalansen, resultatregnskapet og balansen.
Trinn 1:
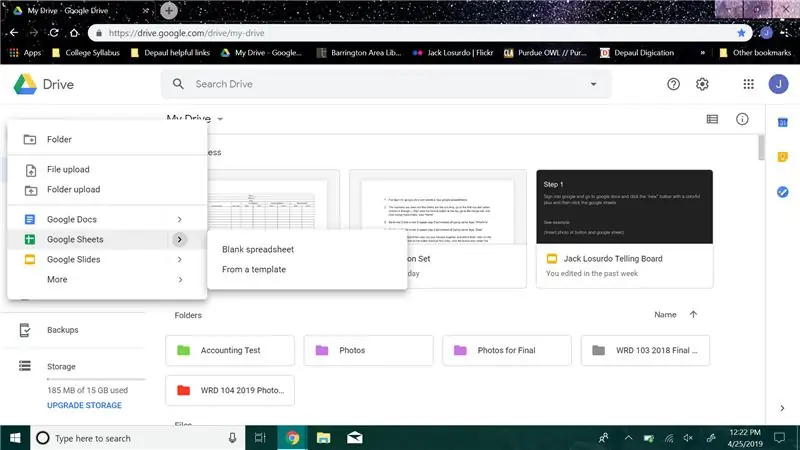
Knytt deg først til Google Docs og opprett et nytt Google -regneark.
Steg 2:
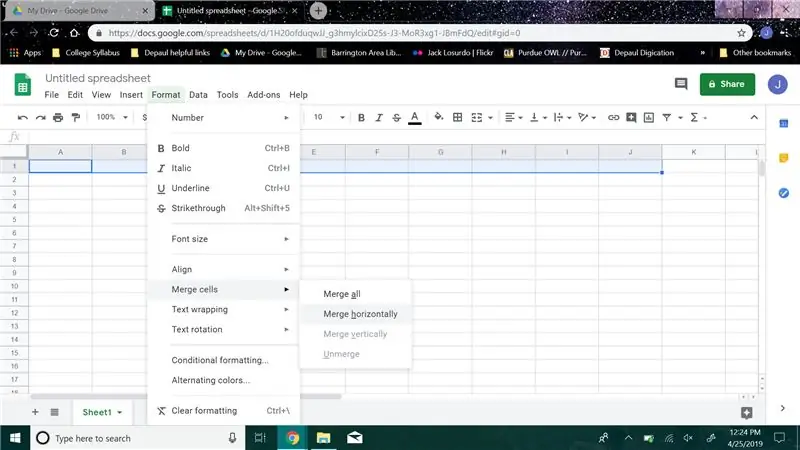
Tallene er rader og bokstavene er kolonnene, gå til første rad og velg kolonne A til J, klikk deretter på formatknappen øverst, gå til flettecellen, og klikk på flette horisontalt, skriv "Navn"
Trinn 3:
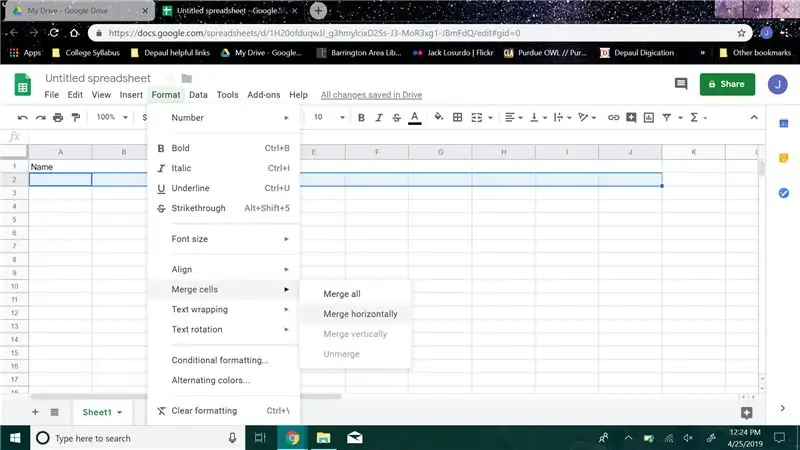
Gå til rad 2 og på rad 2 gjenta trinn 2, men i stedet for å skrive navn, skriver du "Hva det er"
Trinn 4:
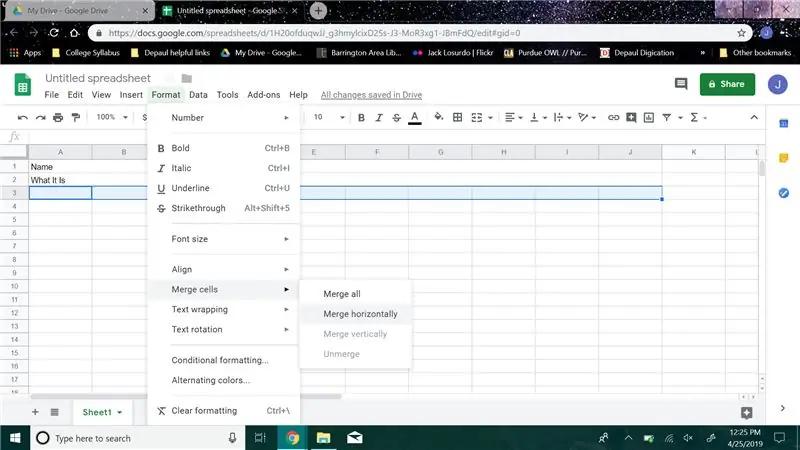
Gå til rad 3 og i rad 3 gjenta trinn 2, men i stedet for å skrive navn, skriver du “Dato”
Trinn 5:
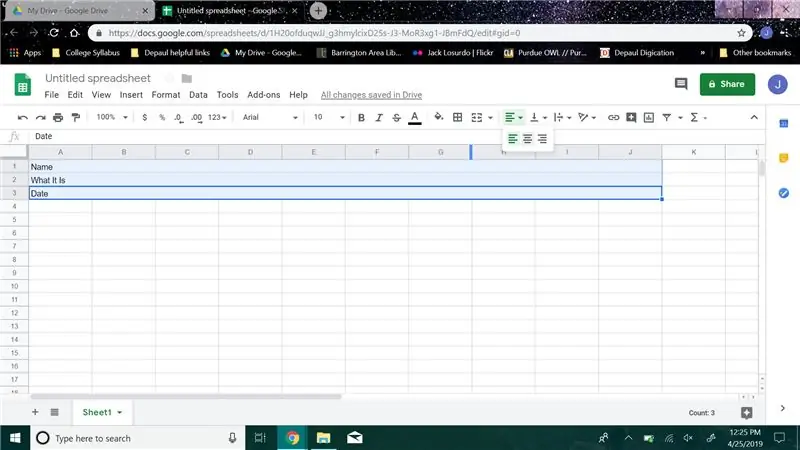
Gå tilbake til de tre første radene du nettopp har slått sammen, og velg dem. Deretter klikker du på knappen på verktøylinjen til knappen som har fire linjer, og klikker på knappen og sentrerer ordene i radene.
Trinn 6:
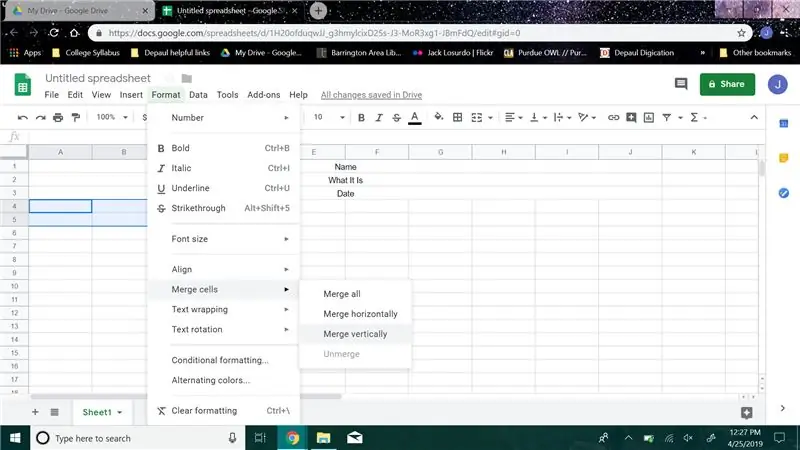
Gå nå til rad 4, velg rad 4 og 5 i kolonne A. klikk på formatknappen, gå til flette celle og klikk på flette vertikalt. Gjenta det samme nøyaktige trinnet i kolonnene B, C og D.
Trinn 7:
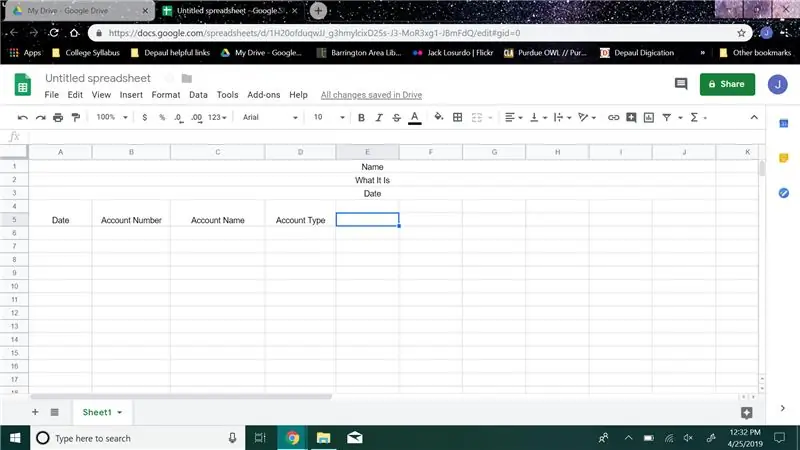
Så fortsatt i sammenslåingen som vi nettopp har gjort, skriver du i kolonne A "Dato", i kolonne B skriver du "Kontonummer", i kolonne C skriver du "Kontonavn" og i kolonne D skriver du "Kontotype"
Trinn 8:
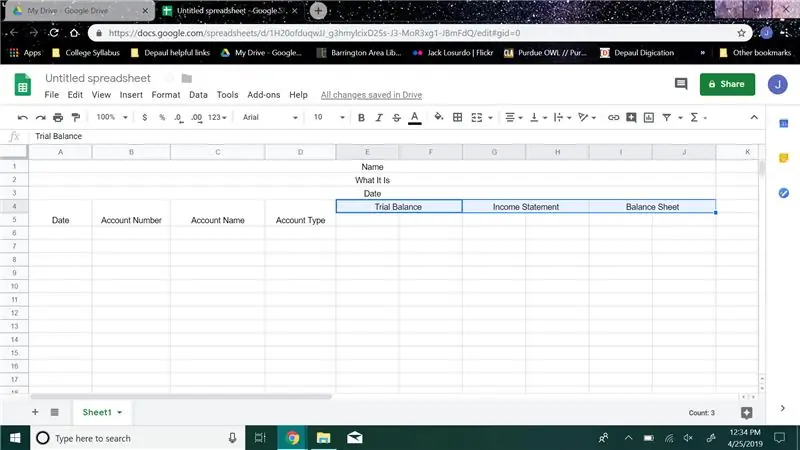
Deretter i rad 4, velg kolonne E og F, slå dem deretter sammen og skriv "Prøvebalanse", velg kolonne G og H, slå dem deretter sammen og skriv "Inntektsoppgave", velg kolonne I og J, slå dem deretter sammen og skriv "Balanse Ark"
Trinn 9:
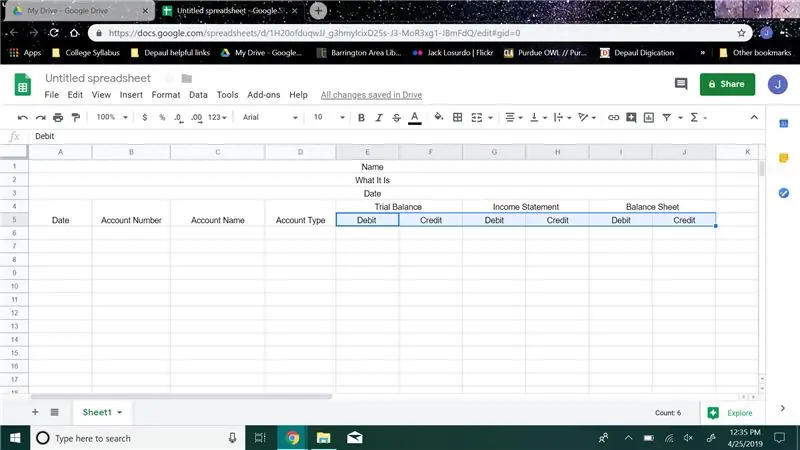
Gå til rad 5, i kolonne E, skriv inn "Debet", i kolonne F type "Kreditt" i kolonne G type "Debet", i kolonne H type "Kreditt", i kolonne skriver jeg "Debet", i kolonne J skriver du "Kreditt"”.
Trinn 10:
Etter det gå ned så mange rader du vil, trenger du ikke å klikke på noe bare flytte ned.
Trinn 11:
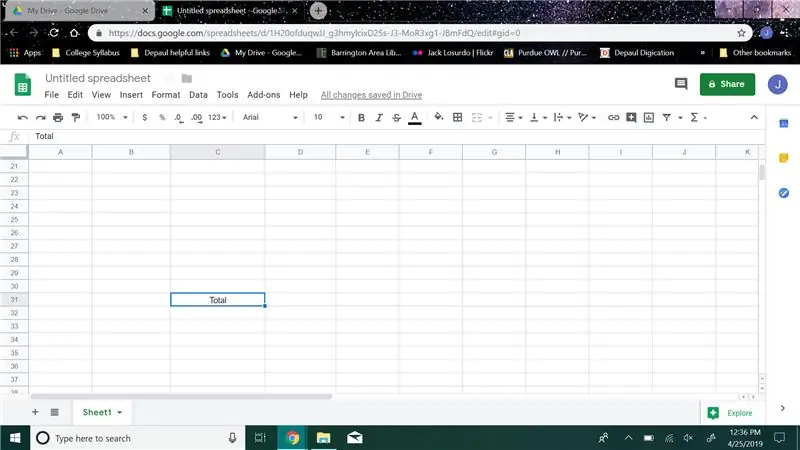
I den andre til siste raden, i kolonne C, skriver du "Total".
Trinn 12:
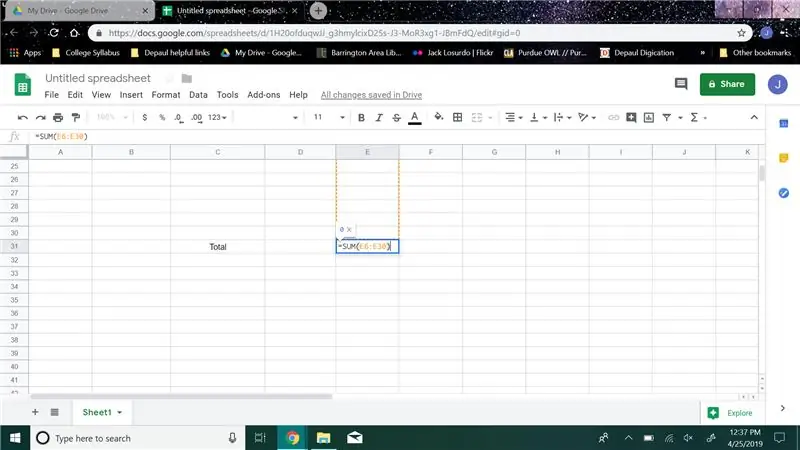
Gå til kolonne E og opprett en sumformel, (eksempel på min sumformel "= SUM (E6: E30)") vil du sette celletallene i parentesene. Bruk bare cellene fra den kolonnen.
Trinn 13:
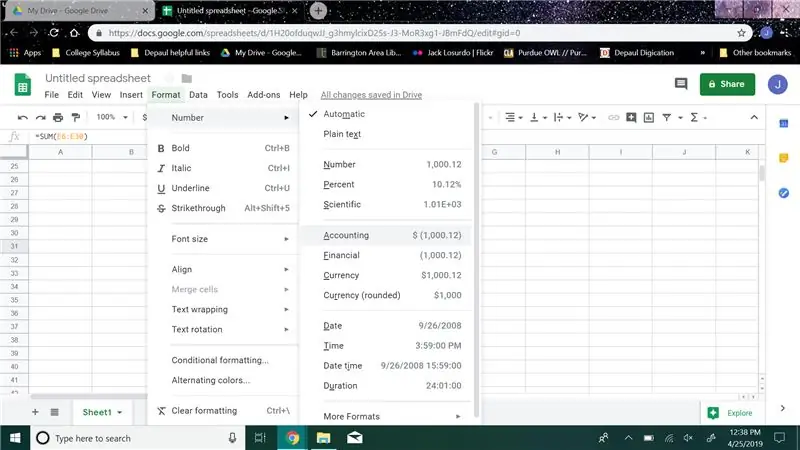
Klikk deretter formatknappen og gå til "Numbers", klikk deretter på regnskap. Det vil sette verdien til dollar i den cellen
Trinn 14:
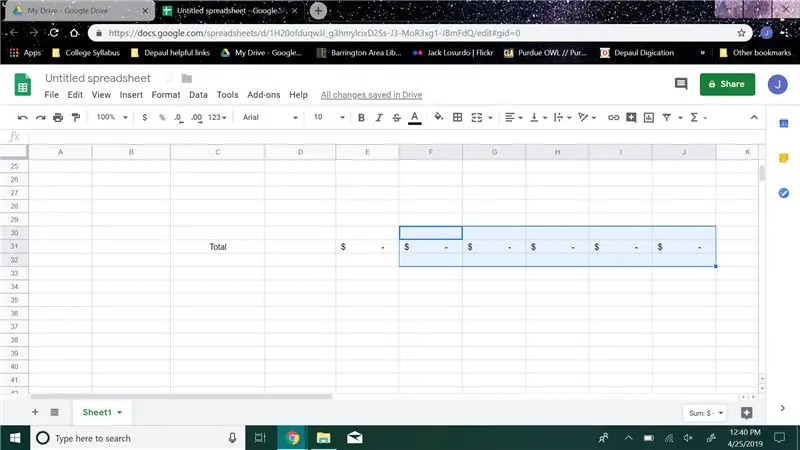
Gjenta trinn 11 og 12 for kolonnene F, G, H, I og J
Trinn 15:
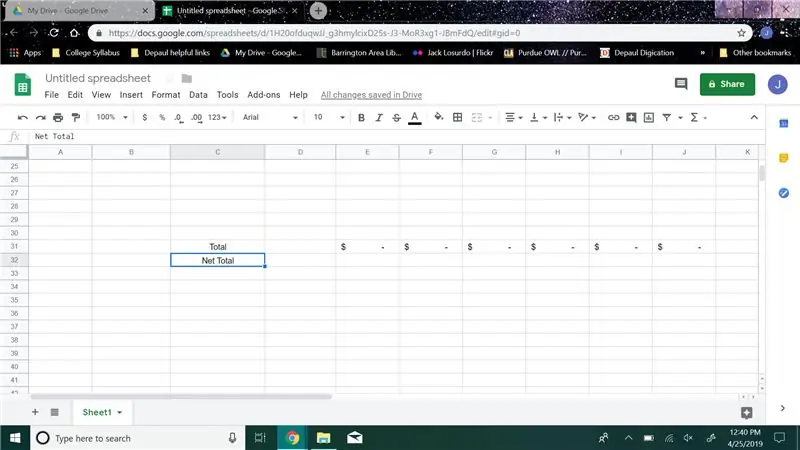
Gå deretter til den siste raden og i kolonne C skriver du "Netto totalt"
Trinn 16:
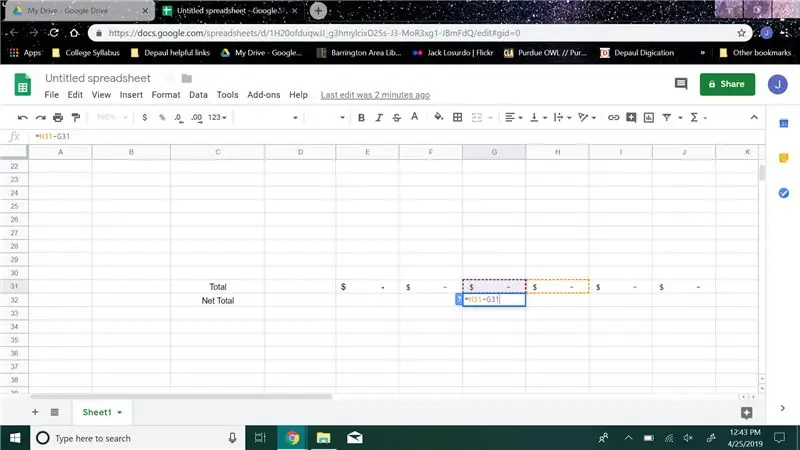
I den siste raden, gå til kolonne G og opprett en subtraksjonsformel, (eksempel på min subtraksjonsformel “= H31-G31”) du vil sette den andre til siste raden H-kolonnen minus den andre til siste raden G-kolonnen, deretter klikk på formatknappen og gå til "Numbers", klikk deretter på regnskap.
Trinn 17:
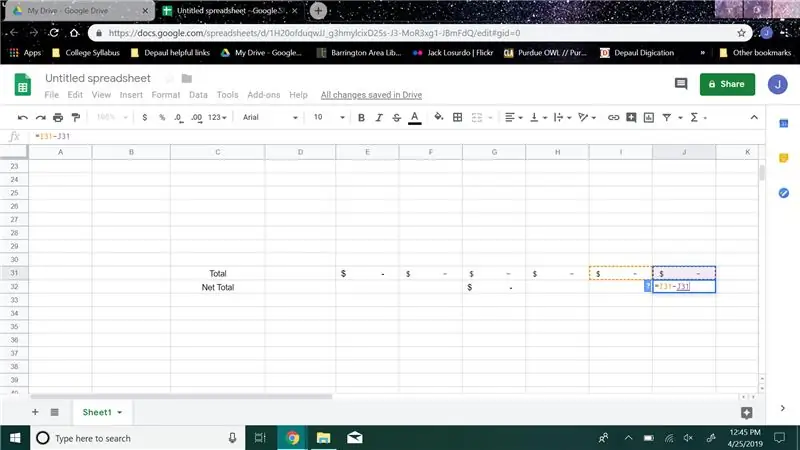
I den siste raden, gå til kolonne J og opprett en subtraksjonsformel, (eksempel på min subtraksjonsformel “= I31-J31”) du vil sette den andre til siste rad I-kolonnen minus den andre til siste raden J-kolonnen, deretter klikk på formatknappen og gå til "Numbers", klikk deretter på regnskap.
Trinn 18:
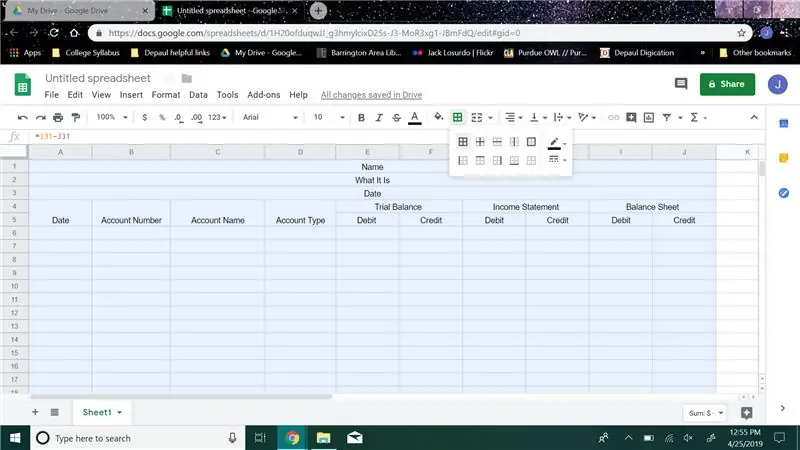
Velg alle kolonnene og radene du brukte i diagrammet, gå over til verktøylinjen og klikk på knappen som ser ut som et vindu som heter "Borders", og klikk deretter på knappen som ser ut som et vindu igjen i rullegardinmenyen.
Trinn 19:
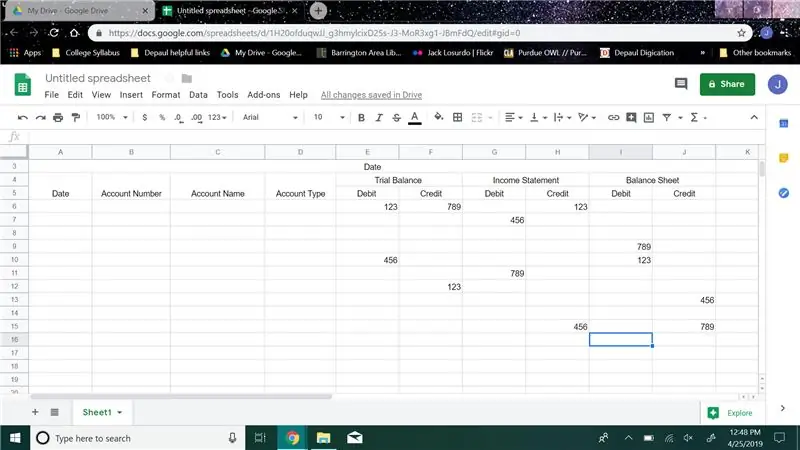
Nå for å teste, legg inn et tall i hver kolonne E til J mellom den sjette raden og raden som har “Total”. Prøv å sette minst to forskjellige tall i hver kolonne.
Trinn 20:
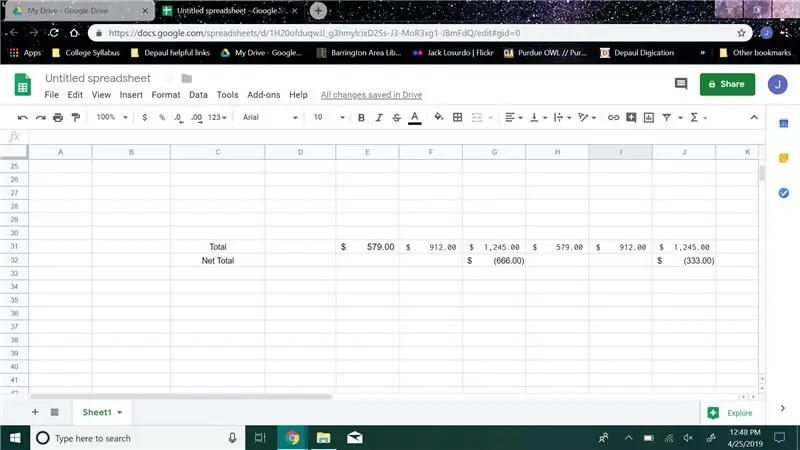
Hvis tallene dukket opp i radene med "Total" og "Nettoinntekt", fungerte prøvebalansen.
Trinn 21:
Gratulerer, nå har du en fullstendig fungerende prøvebalanse for å hjelpe deg med å organisere arbeidet ditt.
Anbefalt:
Arduino bilvarslingssystem for omvendt parkering - Trinn for trinn: 4 trinn

Arduino Car Reverse Parking Alert System | Trinn for trinn: I dette prosjektet skal jeg designe en enkel Arduino Car Reverse Parking Sensor Circuit ved hjelp av Arduino UNO og HC-SR04 Ultrasonic Sensor. Dette Arduino -baserte bilreverseringssystemet kan brukes til autonom navigasjon, robotavstand og andre områder
Trinn for trinn PC -bygging: 9 trinn

Steg for trinn PC -bygging: Rekvisita: Maskinvare: HovedkortCPU & CPU -kjøler PSU (strømforsyningsenhet) Lagring (HDD/SSD) RAMGPU (ikke nødvendig) CaseTools: Skrutrekker ESD -armbånd/mathermal pasta m/applikator
Slik laster du fôr til kyr: 9 trinn
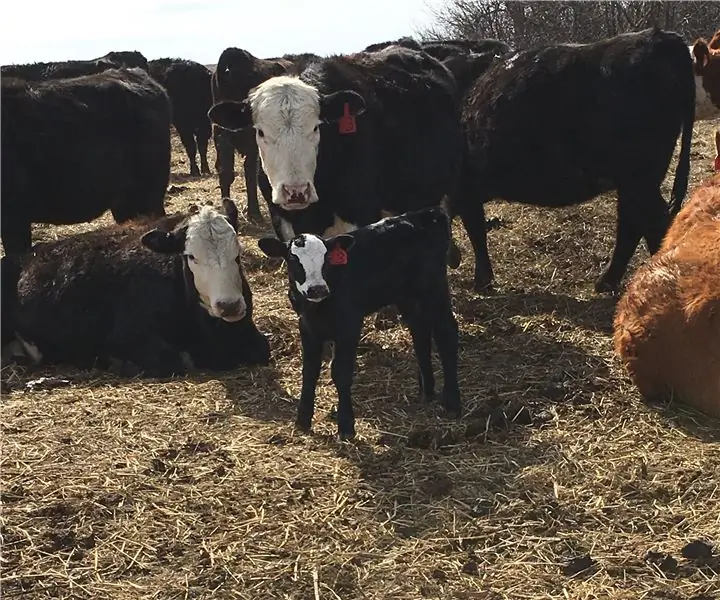
Slik laster du fôr til kyr: Alt som lever trenger mat for å overleve. I vinter- og vårmånedene er det ikke gress for kyr å beite på. Dette gjør det veldig viktig at kuene blir matet skikkelig slik at de produserer sunne kalver. I de følgende trinnene vil pr
Balanse, smart vektskala: 7 trinn

Balanse, smart vektskala: Hei! I dag skal jeg prøve å vise deg hvordan du lager en smart vektvekt fra bunnen av
Kontroller balanse -labyrinten med Alexa: 6 trinn (med bilder)
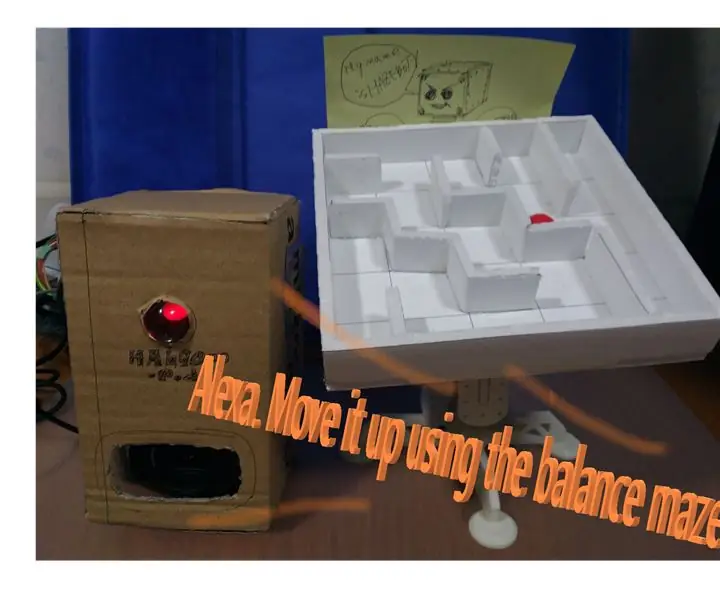
Kontroller balanse labyrinten med Alexa: Kontroller balanse labyrinten med Alexa Flytt labyrinten med stemme. Først av alt, se videoen. Det er et sammendrag av operasjonen. Snakk med Alexa (Raspberry Pi + AVS) SE: Alexa Start SkillSAY: BARANSU MEIRO WO KIDOU SHITE Instruct SkillSAY: 1 DO, UE N
