
Innholdsfortegnelse:
- Trinn 1: Det du trenger
- Trinn 2: Sikkerhetsprosedyre
- Trinn 3: Maskinvarekomponenter
- Trinn 4: Priser på maskinvarekomponenter
- Trinn 5: Start montering
- Trinn 6: Installere harddisken, strømforsyningen og viften
- Trinn 7: Installere CPU, RAM og kjøleribbe
- Trinn 8: Plassering av hovedkortet
- Trinn 9: Skru inn hovedkortet
- Trinn 10: Kabling
- Trinn 11: Kontroller alle komponenter
- Trinn 12: Du gjorde det
- Forfatter John Day [email protected].
- Public 2024-01-30 11:23.
- Sist endret 2025-01-23 15:02.

Velkommen til min PC Assembly Instructable!
Fra denne håndboken lærer du hvordan du monterer din egen PC!
1. Les gjennom komponentene du trenger.
2. Les sikkerhetsdelen. (VIKTIG)
3. Jeg har gitt informasjon om hva hver komponent er og hva den gjør på selve PC/hovedkort.
4. Les gjennom prisklassen for hver komponent.
5. Følg trinnene for å sette sammen PCen!
Trinn 1: Det du trenger

- 1 hovedkort
- 1 kompatibel prosessor m/ kjølevifte
- 1 kompatibel minnemodul
- 1 tårnhylster m/ strømforsyning 1 grafikkort (hvis hovedkortet ikke har innebygd videoadapter)
- 1 Kompatibel harddisk for lagring
- 1 USB -mus
- 1 USB -tastatur 1 LCD eller CRT -skjerm
- 1 skrutrekker
Trinn 2: Sikkerhetsprosedyre

Hvor du skal jobbe
Det første du må gjøre før du monterer datamaskinen, er at du må finne et sted å jobbe. (godt fordelt område) Steder som trebord eller plastdekkede duker er de beste stedene å jobbe med. Husk også at du alltid skal håndtere en datamaskin i et rent og ikke-metallisk arbeidsområde. (slik at du kan unngå å bli elektrisk støt)
Behandles forsiktig
Før du begynner å jobbe på en datamaskin, må du kontrollere at alle delene dine er i et rent område og ikke er dekket av støv eller rust. Sørg også for at ingen av delene dine er skadet. Sørg også for at hendene dine er tørre for å unngå å skade mekaniske deler, samt for å unngå elektrisk støt.
Kabling
Når du fjerner kabler, ledninger eller bånd, må du holde fast i ledningen ved hodet for å unngå at den går i stykker. Arbeid med ledningene jevnt i stedet for grovt for å holde dem i god stand (det samme gjelder med annen maskinvare fordi vi ikke vil at noe skal bli skadet).
Statisk elektrisitet
Før du starter, trykker du på strømknappen som er plassert foran på datamaskinen flere ganger for å lade ut strømmen. Bruk alltid et antistatisk armbånd mens du bygger datamaskinen. (du kan se trinnene nedenfor for det antistatiske armbåndet). Oppbevar sensitive komponenter i de antistatiske posene som følger med, og ta dem bare ut av posen når du er klar til å installere komponenten (unngå å skade eller miste komponentene).
Trinn 3: Maskinvarekomponenter

CPU og kjøleribbe
CPU -kjøler
En enhet som avviser varme fra CPU -brikken, så vel som andre varme chips som GPU som står for grafikkprosessoren. Heatsink: En kjøler som absorberer og blåser bort varme og består av aluminium. Vifter og kjøleribber: Dette er en kombinasjon av vifte og kjøleribbe er mye brukt. Viftene er plassert over kjøleribber for å forhindre en hurtiggående CPU-brikke. (Brukes for å sikre at disse brikkene ikke overopphetes) Lukket vannsløyfe: Denne brukes for å forhindre høye lyder fra datamaskinen, den brukes til å direkte avkjøle brikkene og få viften til å gå veldig sakte. Etter dette pumpes vann fra den eksterne radiatoren til CPUen, til grafikkortets GPU, til strømmen av indikatoren foran selve saken og tilbake til radiatoren (det er en syklus).
ROM (skrivebeskyttet minne)
Skrivebeskyttet minne er en form for datalagring på PC -er og andre elektroniske gadgets/applikasjoner som ikke kan endres. RAM kalles et ustabilt minne, og minnet slettes automatisk når strømmen er tom.
RAM (Random Access Memory)
Random Access Memory er en annen form for datalagring på PC -er. Denne formen for data kan nås tilfeldig når som helst, i hvilken som helst rekkefølge og ethvert fysisk område. For eksempel er harddisker hvor det fysiske området til informasjonen bestemmer tiden det tar å gjenopprette den. RAM måles vanligvis i megabyte (MB) og hastigheten er i nanosekunder.
Hovedkortet
Hovedkortet er "hjernen" på datamaskinen og er lett den viktigste komponenten i datamaskinen. Hovedkortet har de mest avgjørende komponentene i det for å hjelpe datamaskinen til å fungere effektivt. (9) Harddisk Harddisken på datamaskinen lagrer all installert programvare, bilder, dokumenter og mer. Harddisken er veldig viktig for datamaskinen og for deg selv! Hvis harddisken skulle bli skadet eller ødelagt, ville alt du hadde lagret på selve harddisken som bilder, programvare, programmer etc. være borte. Du spør kanskje "Men dette høres akkurat ut som RAM"? Dette kan være sant, men forskjellen mellom harddisken og RAM er at harddiskminnet er permanent, mens minnet på RAM er midlertidig. Så hvis du skulle åpne datamaskinen med en faktisk harddisk, vil alle lagrede data fortsatt bli lagret.
Porter og kontakter
Disse portene og kontaktene brukes til tilgang til eksterne enheter, for eksempel skriveren, hvor du kan skrive ut bilder og dokumenter. Disse kan vanligvis finnes på baksiden av datamaskinen, noen ganger på siden.
Northbridge
Northbridge håndterer jevnlig kommunikasjon mellom RAM, CPU, BIOS, RAM og southbridge. Noen nordbroer inneholder også innebygde videokontroller, og kan også henvises til Graphics and Memory Controller Hub og Intel-rammeverk. Siden mange prosessorer og RAM krever særpreget signalering, kan Northbridge bare fungere med bare en eller to klasser av CPUer og et enkelt RAM.
Southbridge
Southbridge kan normalt gjenkjennes fra northbridge ved ikke å være tilknyttet CPU'en. Nordbrua binder seg til sørbroen og til CPUen. Ved å bruke kontrolleren og inkludere kanalmaskinvare, kan nordbroen koble signaler fra I/O -enhetene til CPUen for informasjonskontroll og tilgang.
PCI Express
En standard tilkoblingsform for interne komponenter i en datamaskin. De refererer til utvidelsessporene på hovedkortet som godtar PCIe -baserte utvidelseskort og til selve ekspansjonskortene.
EEPROM batteri
EEPROM -batteriet er en batteritype som kan brukes til å drive mange av komponentene i datamaskinen. EEPROM -batteriet er plassert på hovedkortet og gir forsyning til ROM og andre komponenter i.
Trinn 4: Priser på maskinvarekomponenter

- Prisene på disse komponentene avhenger av størrelsen
- Se etter pålitelige produsenter for komponenter av beste kvalitet
- Prisene er før
- SKATT Alle priser i CAD
CPU (prosessor) - Prisklasse - $ 75 - $ 3, 200
Datamaskinveske - prisklasse - $ 40 - $ 680
Optisk stasjon - (DVD RW og SATA) - Prisklasse - $ 35 - $ 60
RAM (minne) - Prisklasse - $ 45 - $ 200
Strømforsyning - Prisklasse - $ 37 - $ 190
Hovedkort - Prisklasse - $ 50 - $ 405
CPU -vifte - prisklasse - $ 10 - $ 130
Case Fan - Prisklasse - $ 7 - $ 220
Harddisk - Prisklasse - $ 55 - $ 230
Trinn 5: Start montering

Når du monterer en datamaskin, er det veldig viktig å starte fra bunnen og deretter helt til toppen. Komponenten som starter nederst og komponenten du bør starte med er hovedkortet. For at datamaskinen skal fungere effektivt og skikkelig, må alle komponentene være installert. Noen av disse komponentene er kjøleribben, mikroprosessoren som er CPU og RAM. RAM -minnet må plasseres forsiktig i de angitte RAM -sporene. Etter dette må du låse begge sider. CPU -en plasseres deretter forsiktig rett etter, sørg også for å blåse på CPU -en før du plasserer den fordi det kan komme støv inn i den. For den siste oppgaven for dette trinnet må du sette kjøleribben på toppen av CPU -en og skrues tilbake i de fire tilsvarende hullene.
Trinn 6: Installere harddisken, strømforsyningen og viften

Det er nå på tide å installere harddisken. For å installere harddisken, skyv 3,5 harddisken inn i stasjonsbrønnen. Når du har plassert harddisken i stasjonsbrønnen, strammer du til skruene for å sikre at harddisken ikke er vaklende og er på plass.
Installering av strømforsyningen ligner på å installere harddisken, juster hullene til strømforsyningen med selve strømforsyningen. Derfra setter du inn skruene i hullene og strammer til for å sikre at det er på plass. Å installere viften er det samme som å installere harddisken og strømforsyningen. Finn holderen til viften, juster viften med holderen og stram til skruene.
Trinn 7: Installere CPU, RAM og kjøleribbe

Vi nærmer oss å fullføre prosessen med å sette sammen PC -en. Deretter må vi plassere noen maskinvarekomponenter i hovedkortet slik at alle delene kan fungere. For å installere RAM, plasser den over de angitte RAM -sporene. Sørg også for å låse begge sider slik at RAM er koblet til hovedkortet. Etter dette plasseres CPU forsiktig rett etter. (sørg for at det ikke er støv i CPU -en før du legger den på) For kjøleribben plasserer du den over de fire korresponderende hullene og plasserer kjøleribben.
Trinn 8: Plassering av hovedkortet

Når komponentene er helt på plass, er det nå på tide å plassere hovedkortet tilbake i datamaskinen. Før du plasserer den i datamaskinen, må du kontrollere at harddisken, den optiske stasjonen, kjøleviftelokket og alt som blokkerer banen til hovedkortet med en grønn pil opp.
Trinn 9: Skru inn hovedkortet

Godt jobbet! Du gjør gode fremskritt så langt, nå er det på tide å skru hovedkortet tilbake i datamaskinen! (Sørg for å bruke en skrutrekker når du gjør dette trinnet) Det er 8 hull rundt hovedkortet der du trenger å sette inn skruer for å skru inn hovedkortet. Bildet nedenfor viser deg hvor de 8 hullene er, hullene er sirklet inn for å se tydelig. “X’ene” på bildet er de fire hullene for kjøleribben. Så ikke bli forvirret og prøv å skru i hullene fordi de er spesielt for kjøleribben!
Trinn 10: Kabling

Nå som du har skrudd inn hovedkortet i datamaskinen, må du nå koble alt sammen! Nå kan denne delen være vanskelig for noen fordi det er vanskelig å koble alt riktig. Det er mange lignende porter, så folk vil bli forvirret over hvor ledningene egentlig skal gå. Først må du koble SATA (tykk grå ledning) til SATA -portene, som er en blå port. Deretter kobler du strømbankledningene til den hvite 6-lederkontakten som du finner til høyre for SATA-portene som er grønne. Nå, over SATA -portene, vil det være en 4 -sokkelport formet som en firkant, du må koble ledningene til den optiske stasjonen til denne firkantede porten, portfargen vil være gul. Ved siden av RAM -sporene finner du to fargerike porter, du vil nå plassere de to store svarte ledningene i de blå og gule portene, portfargen vil være lilla. Etter dette finner du en tynn bunt med ledninger som er flate. Du må koble dem til de hvite pinnene som er rett til høyre for den hvite 6-ledningen
Trinn 11: Kontroller alle komponenter

Når du endelig er ferdig med ledningene, må du kontrollere at hovedkortet er plassert perfekt og stabilt (sørg for at ingen av skruene er løse og at hovedkortet er solid). Sørg også for at alle komponentene er plassert i de riktige områdene. Sørg også for at ingen av komponentene er løse eller skadet. Gratulerer! Du har ikke satt sammen en datamaskin! Koble til tastaturet, musen, skjermen, høyttalerne, og datamaskinen er nå klar til bruk!
Trinn 12: Du gjorde det

Du har nå lært hvordan du monterer en datamaskin! Du kan nå bruke PC -en til spill, videoer, bilder, e -post osv. Jeg håper denne håndboken hjalp deg!
Anbefalt:
TAD 130 Instruerbar: 20 trinn

TAD 130 Instruerbar: Oversikt
EF 230: Home System 3000 Instruerbar: 4 trinn

EF 230: Home System 3000 Instruerbar: Home System 3000 er en enhet som bruker en Arduino, en temperatursensor, en piezo -summer, en optisk detektor/fototransistor og en servo for å vise måter å forbedre hjemmets energieffektivitet
Mr Birch Støtfanger Instruerbar: 9 trinn
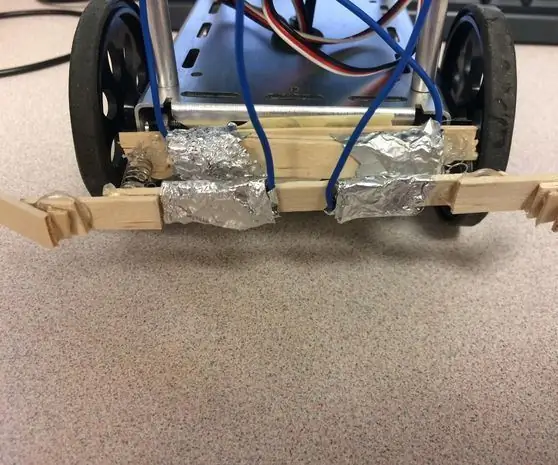
Mr Birch Bumper Instructable: Formålet med denne støtfangeren er å la BoeBot manøvrere rundt omgivelsene. Når noe støter inn på hver side av støtfangeren, berører folieformet Popsicle -pinner og oppretter en forbindelse som ber roboten stoppe, reversere og
Lag en instruerbar: 5 trinn
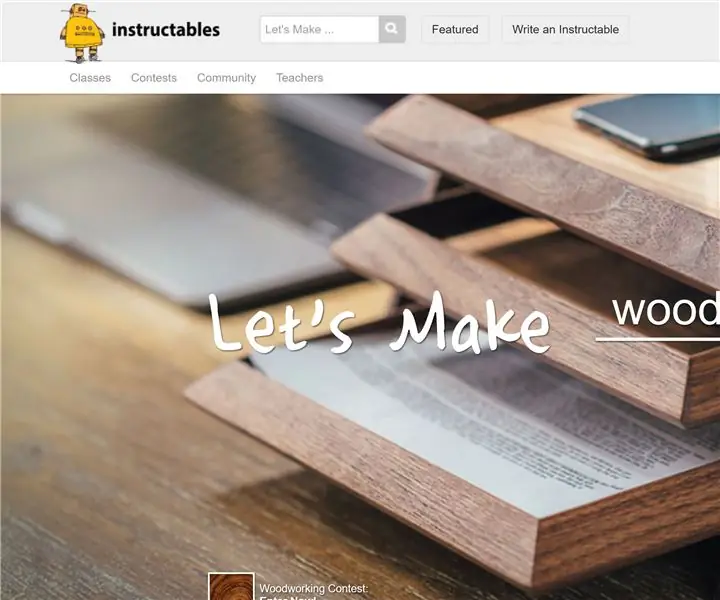
Lag en instruerbar: Du har funnet deg selv på Instructables.com og ønsker å lage ditt eget instruksjonssett. Fortsett med denne instruksen for å gjøre det
Tilpasset formet kretskort (instruerbar robot): 18 trinn (med bilder)

Custom Shaped PCB (Instructable Robot): Jeg er elektronisk entusiastisk. Jeg lagde mye PCB. Men de fleste av dem er den vanlige rektangulære formen. Men jeg så noen spesialdesignede PCB i det meste av elektronisk utstyr. Så jeg prøver noen spesialdesignede PCB tidligere dager. Så her forklarer jeg
