
Innholdsfortegnelse:
- Trinn 1: Deler og rekvisita
- Trinn 2: Mine damer og herrer, start strykejernene
- Trinn 3: Motstander
- Trinn 4: Diode
- Trinn 5: Spenningsregulator (5V)
- Trinn 6: Stikkontakter
- Trinn 7: Knapp
- Trinn 8: Lysdioder
- Trinn 9: Keramiske kondensatorer
- Trinn 10: Elektrolytkondensatorer
- Trinn 11: 3.3 Spenningsregulator
- Trinn 12: Overskrifter
- Trinn 13: Resonator
- Trinn 14: Sikring
- Trinn 15: Overskrifter
- Trinn 16: Power Jack
- Trinn 17: USB
- Trinn 18: Chips
- Trinn 19: Blinker Bootloader
- Trinn 20: Installer Power Jumper og Connect
- Trinn 21: Feilsøking
- Forfatter John Day [email protected].
- Public 2024-01-30 11:23.
- Sist endret 2025-01-23 15:02.


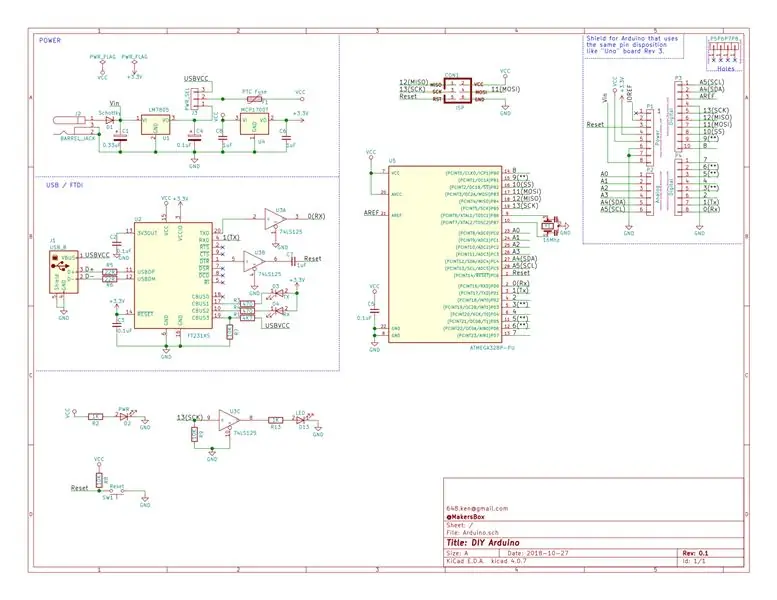
Arduino er det ultimate verktøyet i makerens arsenal. Du bør kunne bygge din egen! I de tidlige dagene av prosjektet, rundt 2005, var designet alle gjennomgående hull og kommunikasjon var via en RS232 seriell kabel. Filene er fortsatt tilgjengelige, så du kan lage din egen, og jeg har, men ikke mange datamaskiner har de eldre serielle portene.
Arduino USB -versjonen fulgte kort tid, og bidro sannsynligvis sterkt til prosjektets suksess fordi den tillot enkel tilkobling og kommunikasjon. Det kostet imidlertid en pris: FTDI -kommunikasjonsbrikken kom bare i en overflatemonteringspakke. Planer er fortsatt tilgjengelige for det også, men overflatemonteringslodding er utover de fleste nybegynnere.
Nyere Arduino -kort bruker 32U4 -brikker med innebygd USB (Leonardo), eller separate Atmel -brikker for USB (UNO), som begge fortsatt etterlater oss på overflatemonteringsområde. På et tidspunkt var det "TAD" fra Dangerous Devices som brukte en gjennomgående PIC for å gjøre USB, men jeg kan ikke finne noe igjen på nettet av dem.
Så her er vi. Jeg tror bestemt at en nybegynner, som en Jedi Knight, burde kunne bygge sin egen Arduino (lett sabel). "Et elegant våpen fra en mer sivilisert alder". Min løsning: lag en gjennomgående FTDI-brikke ved hjelp av en overflatemonteringspakke! Det gjør at jeg kan gjøre overflatemonteringen og tilby det gjenværende prosjektet som et DIY-hull! Jeg designet den også i Open Source KiCad, slik at du kan studere designfilene, endre dem og snurre din egen versjon.
Hvis du synes dette er en dum idé, eller liker overflatemontering, kan du sjekke ut min Leonardo Clone, ellers les videre…
Trinn 1: Deler og rekvisita
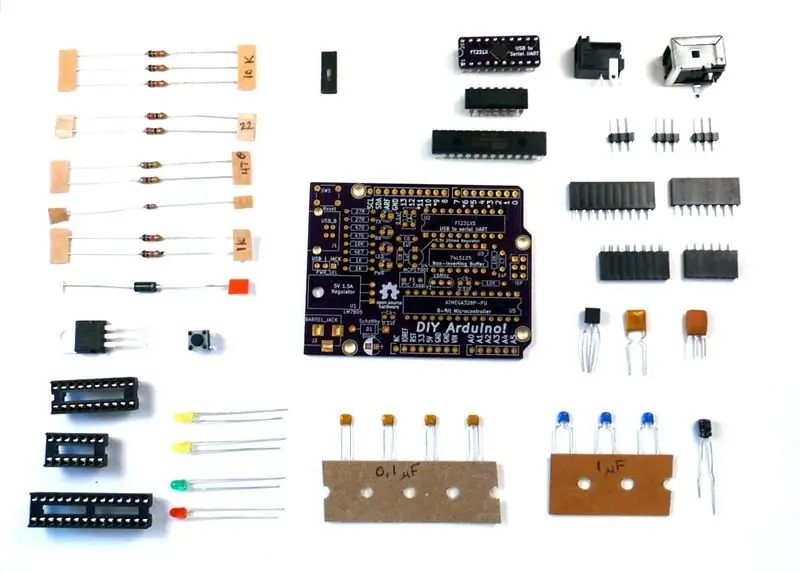
Hele materialforslaget ligger på
De unike delene av dette er kretskortene, ett for Arduino, og ett for FTDI -brikken. Du kan få OSH Park til å lage dem for deg, eller bruke designfilene med ditt favorittbord.
Et sett for dette prosjektet er tilgjengelig på Tindie.com. Når du kjøper settet, sparer du tid og kostnader ved å bestille fra flere forskjellige leverandører og unngår minimum PCB -bestillingspremie. Det vil også gi deg en testet overflatemontert FDTI gjennomgående brikke samt en forhåndsblinket Atmega.
Verktøy og forsyninger: For mine workshops bruker jeg SparkFun's Beginner's ToolKit som har det meste du trenger:
- Loddejern.
- Lodding
- Wire nippers
- Desoldering flette (forhåpentligvis ikke nødvendig, men du vet aldri).
Trinn 2: Mine damer og herrer, start strykejernene



Jeg skal ikke prøve å lære deg lodding. Her er et par av mine favorittvideoer som viser det mye bedre enn jeg kan:
- Carrie Ann fra Geek Girl Diaries.
- Colin fra Adafruit
Generelt:
- Finn plasseringen på kretskortet ved hjelp av silketrykkmarkeringene.
- Bøy komponentledningene slik at de passer til fotavtrykket.
- Lodde ledningene.
- Trim ledningene
Trinn 3: Motstander
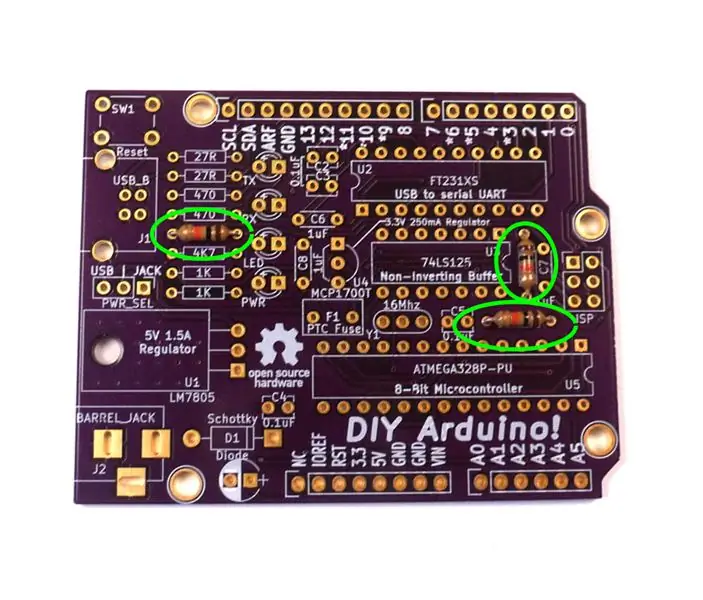
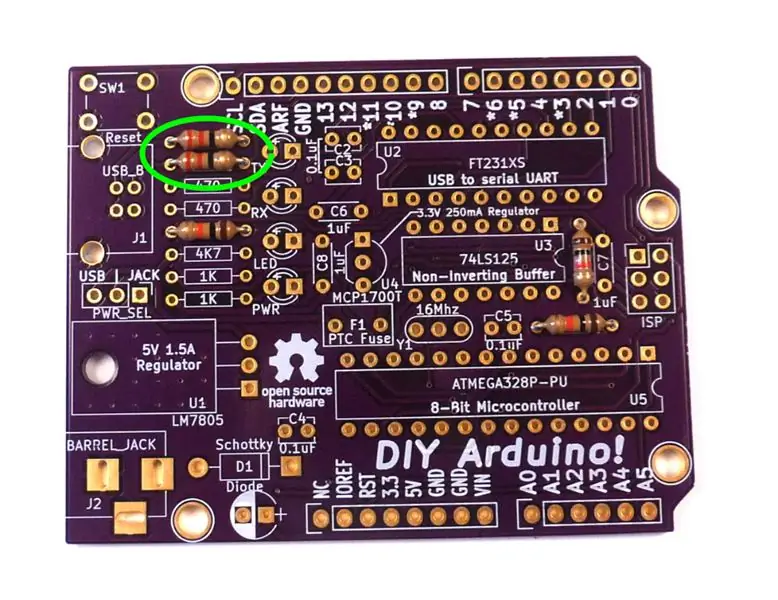
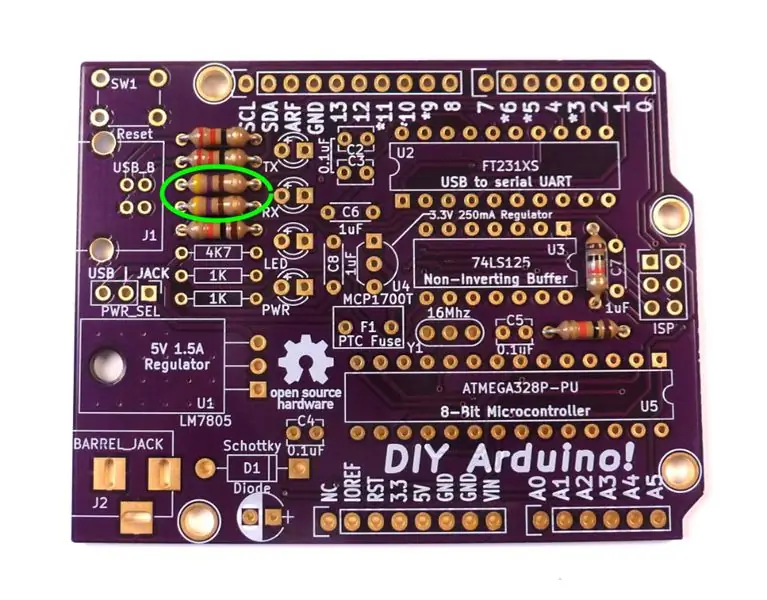
La oss starte med motstander siden de er de rikeligste, laveste sitteplasser og enkleste å lodde. De er mer varmebestandige og gir deg en sjanse til å pusse opp teknikken din. De har heller ingen polaritet, så du kan sette dem på begge måter.
- Start med de tre 10K ohm (brun - svart - oransje - gull), som er et par steder på brettet (se bildet). Dette er "pull-up" -motstander som holder signalet på 5V med mindre de aktivt trekkes lavt.
- Et par på 22 ohm (rødt - rødt - svart - gull) er i øvre venstre hjørne. Disse er en del av USB -kommunikasjonskretsen.
- Et par på 470 ohm (gul, fiolett, brunt, gull) er de neste ned. Dette er strømbegrensende motstander for RX/TX -lysdiodene.
- Enkelt 4,7K ohm (gul, fiolett, rød, gull). En odd-ball for FTDI VCC-signalet.
- Og til slutt et par 1K ohm (brun, svart, rød, gull). Dette er strømbegrensende motstander for strøm og D13 -lysdioder (330 ohm ville fungere, men jeg liker dem ikke for lyse).
Trinn 4: Diode

Neste opp har vi dioden som beskytter kretsen mot revers strøm fra strømkontakten. De fleste, men ikke alle komponentene, vil reagere dårlig på omvendt polaritet.
Den har en polaritet som er markert med et sølvbånd i den ene enden.
Match den med silkeskjermmerking og loddetinn på plass.
Trinn 5: Spenningsregulator (5V)
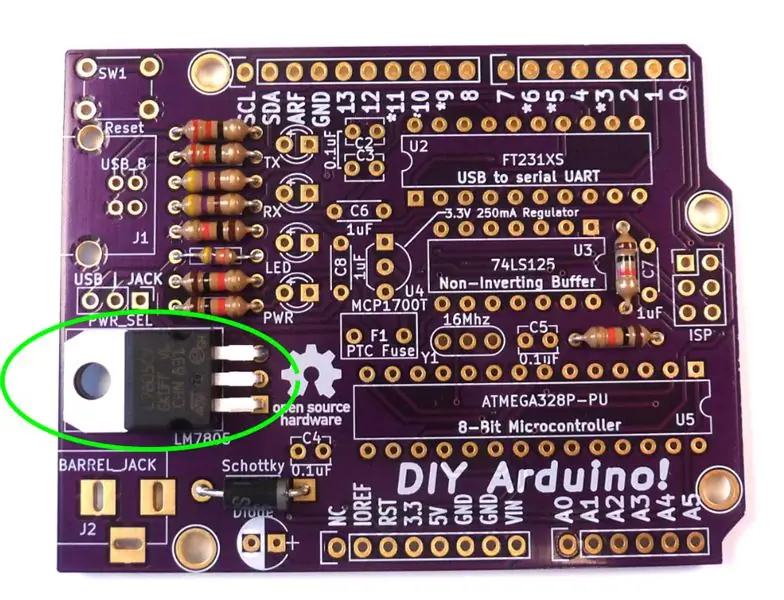
Det er to spenningsregulatorer, og den viktigste er en 7805 som vil regulere tolv volt fra jekken ned til 5 volt som Atmega 328 trenger. Det er store kobberfunksjoner på kretskortet som hjelper til med å spre varme. Bøy ledningene slik at baksiden berører brettet med hullet på linje med hullet delvis og loddetinn på plass.
Trinn 6: Stikkontakter
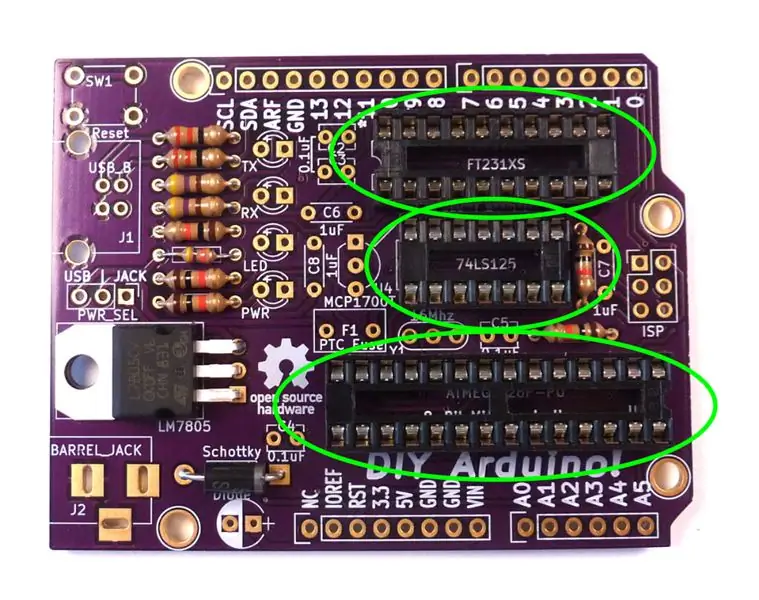
Stikkontakter gjør at IC -brikker kan settes inn og fjernes uten lodding. Jeg tenker på dem som forsikring fordi de er billige og lar deg bytte ut en blåst brikke eller omorientere IC -en hvis den settes bakover. De har en divot i den ene enden for å vise retningen til brikken, så match den med silkeskjermen. Lodd to pinner og kontroller at den sitter riktig før du lodder de resterende pinnene.
Trinn 7: Knapp

Arduino har vanligvis en tilbakestillingsknapp for å starte brikken på nytt hvis den legger på eller må starte på nytt. Din er i øvre venstre hjørne. Trykk den på plass og lodd.
Trinn 8: Lysdioder

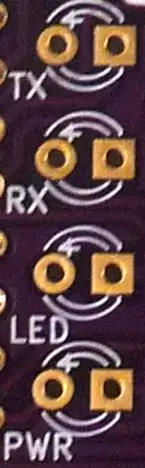
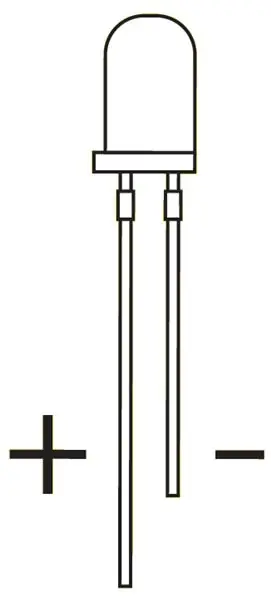
Det er en rekke lysdioder for å indikere status. Lysdioder har en polaritet. Det lange benet er anoden, eller positiv, og går i den runde puten med "+" ved siden av. Det korte benet er katoden, eller negativt, og går i firkantputen.
Fargen er vilkårlig, men jeg bruker vanligvis:
- Gul for RX/TX som blinker når brikken kommuniserer eller blir programmert.
- Grønn for D13 -LED -en som programmet kan bruke til å indikere hendelser.
- Rød for å vise 5 volt strøm er tilgjengelig enten via USB eller strømkontakten.
Trinn 9: Keramiske kondensatorer


Keramiske kondensatorer har ingen polaritet.
Strømutjevningskondensatorer brukes vanligvis til å fjerne transienter fra strømforsyningen til sjetonger. Verdiene er vanligvis spesifisert i komponentens datablad.
Hver IC -brikke i vårt design har en 0.1uF kondensator for strømutjevning.
Det er to 1uF kondensatorer for utjevning av effekten rundt 3,3 volt regulatoren.
I tillegg er det en 1uF kondensator som hjelper med timingen av programvare -tilbakestillingsfunksjonen.
Trinn 10: Elektrolytkondensatorer
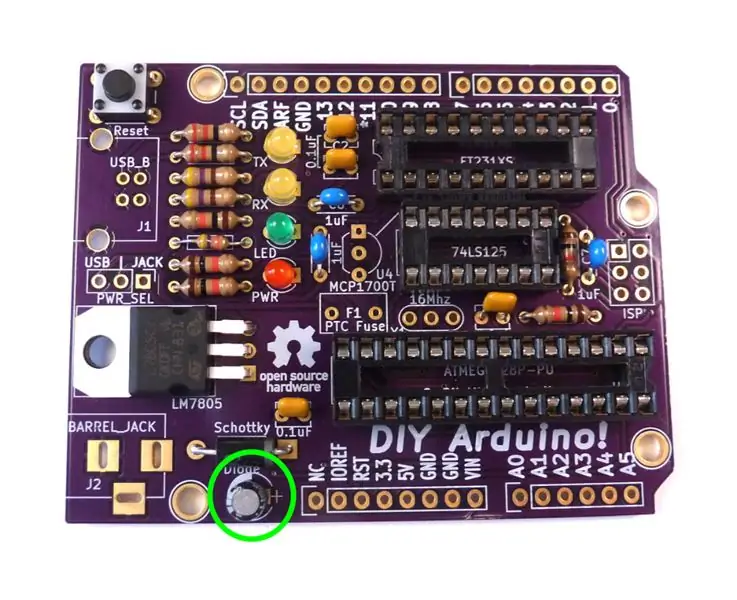
Elektrolytkondensatorer har en polaritet som må observeres. De kommer vanligvis i større verdier enn keramiske kondensatorer, men i dette tilfellet har vi 0,33 uF kondensator for strømutjevning rundt 7805 -regulatoren.
Det lange benet på enheten er positivt og går i firkantet puten merket "+". Disse har en tendens til å bli "pop" hvis de settes bakover, så gjør det riktig, eller du trenger en erstatning.
Trinn 11: 3.3 Spenningsregulator

Mens Atmega -brikken går på 5 volt, trenger FTDI USB -brikken 3,3 volt for å fungere korrekt. For å gi dette bruker vi en MCP1700, og siden den krever svært lite strøm, er den i en liten TO-92-3-pakke som transistorer i stedet for den store TO-220-pakken som 7805.
Enheten har et flatt ansikt. Match den til silkeskjermen og juster komponenthøyden omtrent en centimeter over brettet. Loddetinn på plass.
Trinn 12: Overskrifter
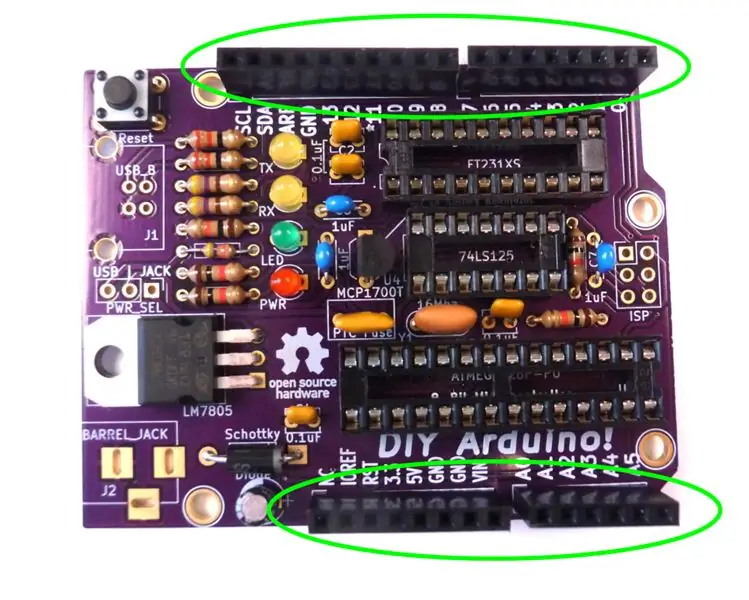
Det fine med Arduino er det standardiserte fotavtrykket og pinout. Overskriftene tillater plugging i "skjold" som gjør det mulig å raskt endre hardward -konfigurasjoner etter behov.
Jeg lodder vanligvis inn en pinne av hvert topptekst og bekrefter deretter justeringen før jeg lodder de resterende pinnene.
Trinn 13: Resonator

Atmega -chips har en intern resonator som kan kjøre med forskjellige frekvenser opptil 8 Mhz. En ekstern timingkilde lar brikken kjøre opptil 20 Mhz, men standard Arduino bruker 16 Mhz som var maksimal hastighet for Atmega8 -brikkene som ble brukt i den opprinnelige designen.
De fleste Arduino bruker krystaller, som er mer nøyaktige, men de krever ekstra kondensatorer. Jeg bestemte meg for å bruke en resonator, som er nøyaktig nok for det meste arbeidet. Den har ikke en polaritet, men jeg står vanligvis overfor merkingen utover, så nysgjerrige beslutningstakere kan fortelle deg at du kjører et standardoppsett.
Trinn 14: Sikring

De fleste Arduino har ikke sikringer, men enhver Maker som lærer, vil ganske ofte (i hvert fall i mitt tilfelle) koble ting feil. En enkel gjeninnstillbar sikring vil hjelpe til med å slippe den "magiske røyken", noe som krever bytte av brikker. Denne sikringen åpnes hvis det trekkes for mye strøm, og vil tilbakestille seg selv når den avkjøles. Den har ingen polaritet, og knekk i bena holder den over brettet.
Trinn 15: Overskrifter

Ytterligere to overskrifter, disse med hannpinner. I nærheten av USB -kontakten er tre pinner som gjør det mulig å bytte mellom USB -strøm og kontakten ved hjelp av en jumper. En UNO har sirkulasjon til å gjøre dette automatisk, men jeg har ikke klart å replikere det i form av hull.
Den andre overskriften er en seks-pinners "i systemprogrammerings" overskrift. Dette gjør det mulig å koble en ekstern programmerer til å omprogrammere Atmega direkte om nødvendig. Hvis du kjøper settet mitt, har brikken allerede fastvare, eller Atmega kan fjernes fra kontakten og plasseres direkte i en programmeringsstikkontakt, så denne hodet brukes sjelden og er derfor valgfritt.
Trinn 16: Power Jack

I stedet for USB kan en standard 5,5 x 2,1 mm -kontakt brukes til å hente inn ekstern strøm. Dette forsyner pinnen merket "Vin" og driver 7805 spenningsregulator som gir 5 volt. Midtpinnen er positiv og inngangen kan være opptil 35V, selv om 12V er mer typisk.
Trinn 17: USB
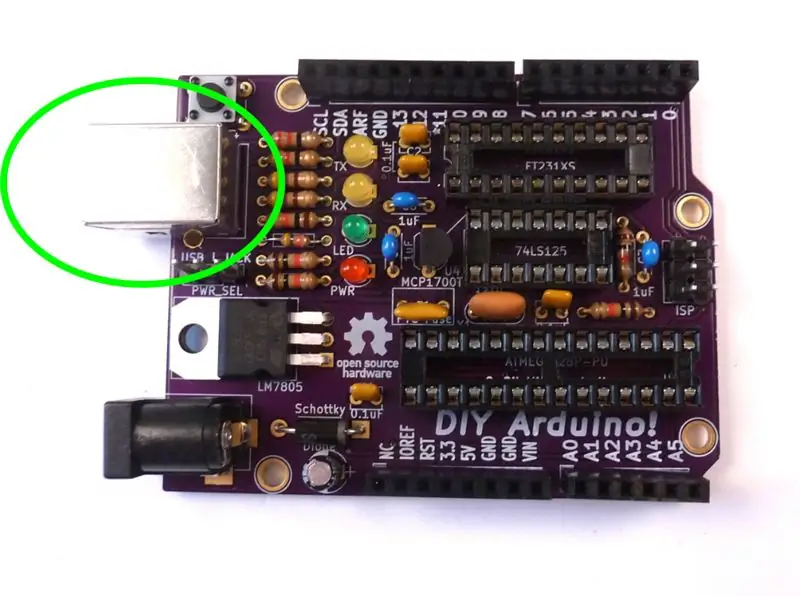
Nyere Arduinos som Leonardo bruker en USB -mikroforbindelse, men den originale USB B -tilkoblingen er robust og billig, og du har sannsynligvis mange kabler som ligger rundt. De to store tappene er ikke elektrisk tilkoblet, men er loddet for mekanisk styrke.
Trinn 18: Chips
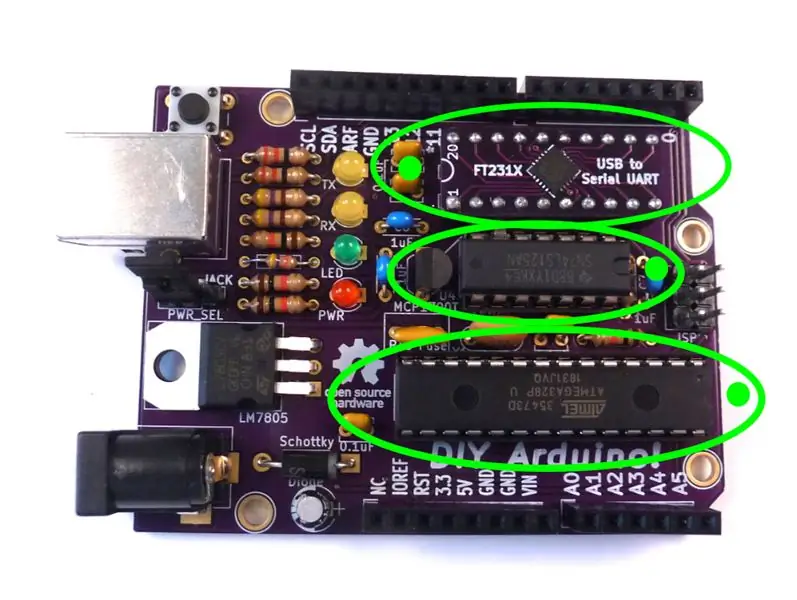
På tide å installere sjetongene. Kontroller retningen. Hvis kontakten er bakover, må du bare kontrollere at brikken samsvarer med merkene på silketrykket. I retningen vi har jobbet med, er de to nederste sjetongene opp ned.
Sett inn brikken slik at beina er på linje med festene. IC kommer fra produksjonen med beina litt spredt, så må bøyes til vertikal. Dette er vanligvis allerede gjort for deg i mine sett. Når du er sikker på retningen, trykker du forsiktig på begge sider av brikken. Kontroller at ingen ben ble brettet sammen ved et uhell.
Trinn 19: Blinker Bootloader
Bootloader er en liten bit kode på brikken som gjør det enkelt å laste kode via USB. Den kjører de første sekundene ved oppstart og ser etter oppdateringer, og starter deretter den eksisterende koden.
Arduino IDE gjør det enkelt å blinke fastvare, men det krever en ekstern programmerer. Jeg bruker min egen AVR -programmerer, og selger deg selvfølgelig et sett for det. Hvis du har en programmerer, trenger du egentlig ikke en Arduino siden du kan programmere brikken direkte. En slags kylling-og-egg-ting.
Et annet alternativ er å kjøpe Atmega med en bootloader allerede på den:
Jeg vil peke på deg de offisielle Arduino -instruksjonene siden det lett kan bli til sin egen Instructable hvis vi ikke er forsiktige:
Trinn 20: Installer Power Jumper og Connect

Strømbryteren er en manuell måte å velge strømkilde mellom 5 volt fra USB eller strømkontakten. Standard Arduinos har kretser for å bytte automatisk, men jeg klarte ikke å implementere det enkelt med gjennomgående hulldeler.
Hvis jumperen ikke er installert, er det ingen strøm. Hvis du velger kontakten, og ingenting er plugget inn, er det ingen strøm. Det er derfor det er en rød LED som viser deg om du har strøm.
I utgangspunktet vil du se om Arduino kommuniserer via USB, så sett jumperen til den innstillingen. Koble Arduino til datamaskinen din på klokken nøye. Hvis du får en "ukjent USB -enhet", må du koble fra og starte feilsøking.
Ellers kan du bruke Arduino IDE til å laste opp den grunnleggende blinkskissen. Bruk "Arduino UNO" som tavle. Følg instruksjonene her:
Trinn 21: Feilsøking

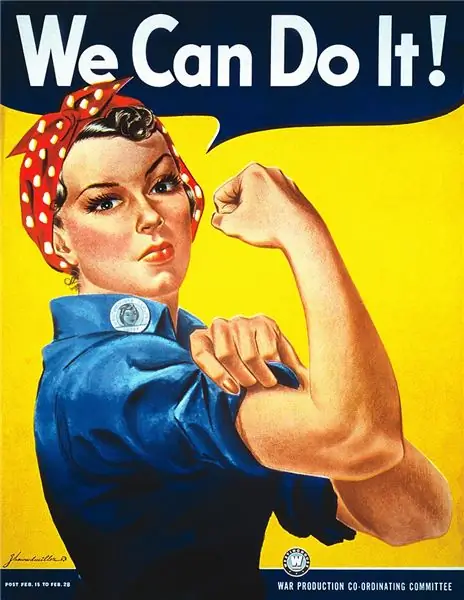
Ved første oppstart leter du alltid etter indikasjoner på suksess eller fiasko, og er klar til å koble fra brettet raskt hvis ting ikke går som forventet. Ikke mist hjertet hvis suksess ikke er umiddelbar. I mine workshops prøver jeg å oppmuntre til:
- Tålmodighet, dette er ikke alltid lett, men vanligvis verdt det.
- Utholdenhet, du vil ikke løse problemet hvis du gir opp.
- Positiv holdning, du kan finne ut av dette, selv om du trenger hjelp til å gjøre det.
Når jeg sliter med et problem, sier jeg alltid til meg selv at jo vanskeligere det er å løse, jo større blir belønningen eller læringen for å løse det.
Med det i tankene, begynn med de enkle tingene:
- Inspiser loddeskjøtene på baksiden av brettet, retusjér alle skjøter som ser mistenkelige ut.
- Kontroller at IC -brikkene er i riktig retning og at ingen av ledningene ble brettet inn når de ble satt inn.
- Er den røde lysdioden på når den er tilkoblet? Hvis ikke, sjekk jumper og USB -loddeskjøter.
- Kontroller at andre komponenter som har polaritet er riktig orientert.
- Se etter andre ledetråder som feilmeldinger eller komponenter som blir varme.
Be om hjelp hvis du fortsatt har problemer. Jeg skriver instrukser fordi jeg vil lære og hjelpe de som ønsker å lære. Gi en god beskrivelse av hva symptomene er og hvilke trinn du har gjort for å finne feil. Et fotografi med høy oppløsning på forsiden og baksiden av tavlen kan også hjelpe. Aldri gi opp. Hver kamp er en leksjon.
Anbefalt:
Klon hvilken som helst fjernkontroll med Arduino Nano: 5 trinn

Klon hvilken som helst fjernkontroll med Arduino Nano: Klon hvilken som helst fjernkontroll med Arduino Nano
Håndholdt spillkonsoll - Arduboy -klon: 6 trinn (med bilder)

Håndholdt spillkonsoll | Arduboy Clone: For noen måneder siden kom jeg over Arduboy som ifølge det offisielle nettstedet er en miniatyr 8-biters spillplattform som gjør det enkelt å lære, dele og spille spill online. Det er en åpen kildekode -plattform. Spillene til Arduboy er laget av brukeren
Håndlagde tips for Hakko-lignende (klon) loddejern: 7 trinn (med bilder)

Håndlagde tips for Hakko-lignende (klon) loddejern .: Det er mange instrukser og DIY-guider for hvordan du lager utskiftningstips for loddejern, men de er alle for loddejern der varmeelementet går rundt spissen i stedet for inne i det. Jo, jeg pleide å ha plug-in-in-the-wall på dem
Hvordan lage en PIC -programmerer - PicKit 2 'klon': 4 trinn (med bilder)

Hvordan lage en PIC -programmerer - PicKit 2 'klon': Hei! Dette er en kort instruksjon om hvordan du lager en PIC -programmerer som fungerer som en PicKit 2. Jeg laget dette fordi det er mye billigere enn å kjøpe en original PicKit og fordi Microchip, produsentene av PIC -mikrokontrollere og PicKit -programmereren, pr
64 Pixel RGB LED -skjerm - En annen Arduino -klon: 12 trinn (med bilder)

64 Pixel RGB LED -skjerm - Nok en Arduino -klon: Denne skjermen er basert på en 8x8 RGB LED -matrise. For testformål ble det koblet til et standard Arduino -kort (Diecimila) ved hjelp av 4 skiftregistre. Etter å ha fått det til å fungere, permatiserte jeg det på en PC med PC. Skiftregistrene er 8-biters brede og
