
Innholdsfortegnelse:
- Trinn 1: Samle komponentene
- Trinn 2: Gjør tilkoblingene
- Trinn 3: LCD -skjerm
- Trinn 4: MP3 -spiller og høyttaler
- Trinn 5: Berør sensorer
- Trinn 6: LED
- Trinn 7: Eksternt batteri
- Trinn 8: Legg timeren i en eske
- Trinn 9: Sett et Bugle -anrop på MP3 -spilleren
- Trinn 10: Ta tak i koden
- Trinn 11: Last opp koden til din Micro: bit
- Trinn 12: Studer koden
- Trinn 13: Vanlige spørsmål
- Forfatter John Day [email protected].
- Public 2024-01-30 11:23.
- Sist endret 2025-01-23 15:02.

Dette prosjektet utforsker hvordan en kjøkkenur fungerer - ved å lage en!
For lenge siden var de mest nyttige enhetene mekaniske. Barn kan ta ting fra hverandre for å se delene inne og studere hvordan de beveger seg.
Moderne elektroniske gadgets som en kjøkkenklokke er forskjellige. Delene er for små til å se, og de beveger seg ikke. Endre strategien. I stedet for å ta det fra hverandre for å se hvordan det fungerer, sett sammen ett!
Denne leksjonen guider deg gjennom de tre grunnleggende delene av en digital timer:
- komponenter,
- forbindelser,
- kode.
Enheten vil ha knapper for å angi et tidspunkt og starte en nedtelling.
Den viser tiden som gjenstår og gir signaler når nedtellingen er fullført.
Signaler kan inneholde en melding på displayet, et blinkende lys eller medier som en forhåndsinnspilt sang.
Tenk deg en tidtaker som blåser et feilmelding!
Studenter som fullfører alle aktivitetene i dette prosjektet vil kunne gjøre flere ting.
- Monter elektroniske komponenter til en interaktiv enhet.
- Skriv hendelsesbasert kode for å samhandle med brukerinnganger og kommandoer.
- Skriv kode for å måle tiden nøyaktig.
- Skriv kode for å endre en ekte visning basert på endringer i tid.
- Inkluder medieenheter for å produsere lyder basert på endringer i tid.
- Forklar hvordan beregning gjør at timeren kan fungere.
Trinn 1: Samle komponentene
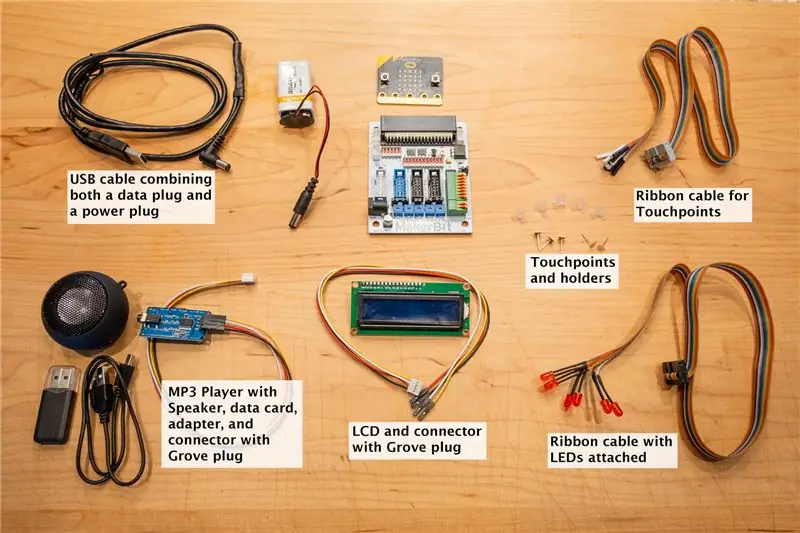
MakerBit+R Starter Kit fra 1010 Technologies. De fleste komponentene du trenger for dette prosjektet, finnes i startpakken. De inkluderer:
- BBC micro: bit mikrokontroller
- MakerBit+R utviklingsplattform
- USB -kabel for å koble micro: bit MakerBit til en datamaskin.
- 9-volts batteri og batterikontakt for MakerBit
- Berøringspunkter, punktholdere og lysdioder, med båndkabler som er koblet til MakerBit
- Grove -kontakter for LCD -skjermen og mp3 -spilleren. Disse kontaktene har en hvit plugg i den ene enden og fire individuelle kontakter i den andre enden.
Tilleggsartikler.
Følgende komponenter er ikke inkludert i MakerBit Starter Kit, men kan kjøpes separat fra MakerBit.com, Amazon og mange andre utsalgssteder.
LCD -skjerm som fungerer med I2C, som denne.
Valgfri mp3 -spiller og høyttaler, som dette settet.
En liten pappeske eller et stykke papp.
Trinn 2: Gjør tilkoblingene


MakerBit gir tilkoblinger for en rekke forskjellige komponenter som koden din kan kontrollere.
Hver av de følgende trinnene forklarer hvordan du kobler en av komponentene til MakerBit.
Det er også et bilde for hver komponent, som viser hvordan det kobles til.
Finn micro: bit og MakerBit+R -enhetene i startsettet. Koble micro: bit til MakerBit som vist på bildene.
Trinn 3: LCD -skjerm



Finn I2C -kontakten på MakerBit+R. Se nøye på det. Den har fire små pinner. De har hver sin etikett:
- GND,
- +5V,
- SDA, og
- SCL.
Hver av pinnene må koble til en pinne på LCD -skjermen som har samme etikett.
Vær oppmerksom på at pinnen som tilsvarer +5V på LCD -skjermen kan være merket VCC.
Skyv en hvit Grove -plugg inn i I2C -kontakten på MakerBit+R. Legg merke til fargen på ledningen som er på linje med GND -pinnen. Det er vanligvis en svart ledning.
Skyv den andre enden av ledningen inn på GND -pinnen på LCD -skjermen.
Gjør det samme for de resterende tre ledningene.
Stopp og se på sammenhengene et øyeblikk. Sørg for at hver ledning går mellom pinnene som deler samme etikett.
Skjær et hull i pappa eller boksen på størrelse med LCD -skjermen. Monter LCD -skjermen bak kartongen (inne i esken) med elektrisk isoleringstape.
Trinn 4: MP3 -spiller og høyttaler



Plugg en Grove -plugg inn i den analoge kontakten på MakerBit+R. Denne kontakten har fire, små pinner merket GND, +3.3V, A1 og A0. Skyv de andre endene av ledningene inn på MP3 -spilleren slik at hver ledning forbinder to pinner som stemmer overens på denne måten:
MakerBit MP3
GND GND
+3.3V VCC
A1 TX
A0 RX
Koble en forsterket høyttaler til MP3 -spilleren ved hjelp av hodetelefonkontakten. Koden din kan bruke MP3-spilleren til å spille av et forhåndsinnspilt lydspor når nedtellingen er fullført.
Høyttaleren som leveres av MakerBit.com har et oppladbart internt batteri og en av / på-bryter. Kontroller at batteriet er ladet og bryteren er på når du vil at den skal spille melodien din.
Trinn 5: Berør sensorer




Se på den lysegrå kontakten på MakerBit+R. Den inneholder et dusin pinner merket T5 til T16.
Finn båndkabelen i startsettet som har den lysegrå pluggen formet for å passe til kontakten. Ledningene i den andre enden av båndkabelen har separate, sorte eller hvite stikkontakter.
Finn den røde ledningen på siden av kabelen som går nærmest T5 -siden av kontakten.
Dette prosjektet bruker den røde ledningen og de fire ledningene ved siden av: brun, svart, hvit og grå i fargen.
Finn kontaktpunktene og punktholderne i startpakken.
Skyv berøringssensorene inn i kontaktene på de fem ledningene du identifiserte i forrige trinn.
Ledningene og berøringssensorene samsvarer med timerfunksjonene på denne måten:
Rød ledning = T5 -sensor = Start/stopp timeren
Brun ledning = T6 -sensor = Legg til timer
Svart ledning = T7 -sensor = Legg til minutter
Hvit ledning = T8 -sensor = Legg til sekunder
Grå ledning = T9 -sensor = Fjern timeren
Litt papp kan hjelpe til med å holde kontaktpunktene fra hverandre i en pen rad. Enda bedre, monter dem på en eske. Punktholderne kan bidra til å holde kontaktpunktene tett. Du må kanskje trimme lengden på spissholderen hvis pappa er tykk. MakerBit.com tilbyr en opplæring om hvordan du monterer berøringspunktene på denne lenken.
Etter at du har montert berøringssensorene på en eske eller papp, merker du hver enkelt med funksjonen den utfører.
Prosjektet bruker berøringspunktene som sensorer. Koden kaller dem berøringssensorer. Berøringspunkter og berøringssensorer er to navn på det samme, så denne leksjonen vil bruke begge navnene.
Den faktiske enheten som kjenner berøring er innebygd i MakerBit. Berøringspunktene er ganske enkelt øredobber som de som selges i håndverksbutikker.
MakerBit registrerer når noen berører et berøringspunkt. Det får øredobber til å fungere som sensorer. MakerBit forteller koden din hvilken sensor som ble berørt. Dette kalles en berøringssensorhendelse.
Koden kan reagere berøringssensorhendelser med spesielle blokker, kalt hendelsesbehandlere.
Når du ser på kodeeksemplet som følger med denne leksjonen, kan du se om du kan gjenkjenne hendelsesbehandlerne for berøringshendelsene.
Trinn 6: LED




MakerBit+R Starter Kit gir båndkabler med lysdioder som allerede er installert. Disse er virkelig enkle å bruke.
Velg kabelen med de røde lysdiodene.
Deretter finner du den store, svarte kontakten på MakerBit+R som er nærmest den blå kontakten. Denne sorte kontakten har pinner merket P11 til og med P16.
Skyv den svarte pluggen på båndkabelen inn i denne kontakten.
Undersøk kantene på båndkabelen. Finn siden som har en brun ledning på utsiden.
Denne brune ledningen går til lysdioden kontrollert av pin -nummer P16. Koden din vil bruke denne LED -en til å signalisere når nedtellingen er over.
Lag et lite hull i papp eller eske for å passe til LED -en. Skyv lysdioden gjennom fra baksiden, og fest den med tape.
Du må kanskje skrelle det brune+røde paret lett bort fra båndkabelen til du løsner nok av ledningen til å være fleksibel.
Trinn 7: Eksternt batteri
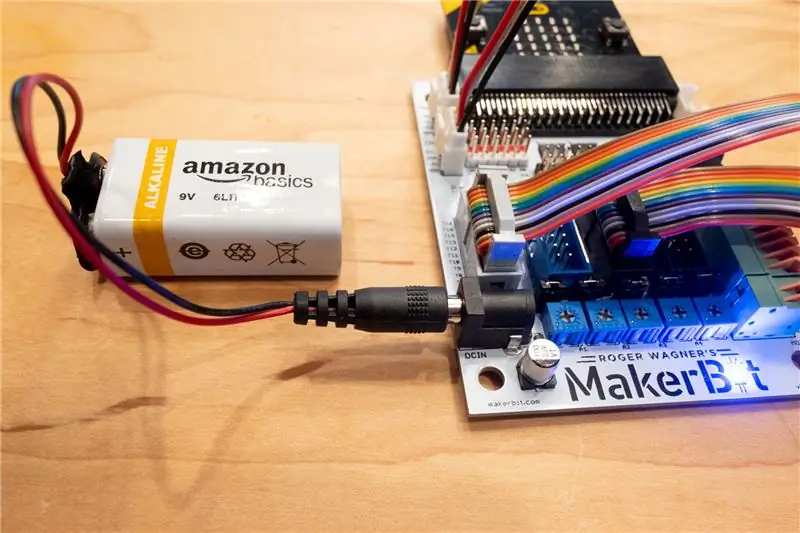
Klargjør batteriet og batterikontakten. Batteriet kan gjøre timeren din bærbar!
Du kan koble 9-voltsbatteriet til den runde, eksterne strømkontakten på MakerBit for å slå timeren på når den ikke er koblet til datamaskinen.
LCD -skjerm og MP3 -spiller trenger faktisk høyere spenning fra batteriet.
Prøv å koble til batteriet for å se om det aktiverer lys på MakerBit og micro: bit.
Trinn 8: Legg timeren i en eske

En omformet pappeske kan lage et fint hus for timeren.
Det trenger kanskje litt lim, litt byggepapir og litt fantasi.
Bildet viser alt plassert i en eske.
Trinn 9: Sett et Bugle -anrop på MP3 -spilleren

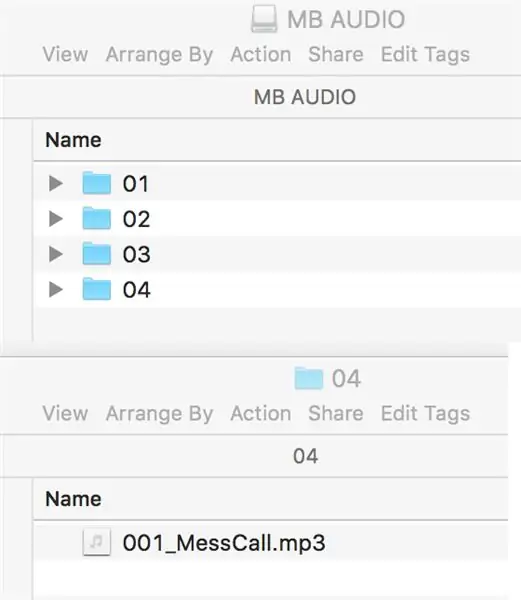

Det er en veldig fin samling av Army bugle -samtaler tilgjengelig online på denne lenken.
Forfatteren lastet ned en MP3 -lydfil av en bugle som spilte "Mess Call", som lar soldater vite at maten er klar. Det virket som et godt valg for en kjøkkenklokke.
MP3 -settet som er illustrert for dette prosjektet, var tilgjengelig som et valgfritt kjøp fra MakerBit.com. Settet inneholder MP3 -spiller, et microSD -minnekort, en USB -adapter for minnekortet, en forsterket høyttaler og en ladeledning for høyttaleren.
Finn microSD -kortet og sett det inn i USB -adapteren. Koble dette til datamaskinen. Lag en mappe som heter “04”. Det er null-fire. Åpne mappen.
Lagre MP3 -filen du vil at timeren skal spille i denne mappen. Endre filnavnet slik at det begynner med et tresifret tall. For eksempel "001_MessCall.mp3".
Ta ut minnekortet og adapteren fra datamaskinen. Fjern minnekortet fra adapteren. Sett kortet inn i MP3 -spilleren. Skyv den inn i mottakeren til den klikker på plass og holder seg.
Koden for timeren kan velge og spille av ønsket fil basert på mappenummer og filnummer. I dette eksemplet vil det være mappe #4 og fil #1.
Du kan spille mange forskjellige MP3-lydfiler i timeren ved å lagre dem på microSD-kortet på denne måten: i tosifrede mapper med filnavn som starter med tresifrede tall.
Trinn 10: Ta tak i koden
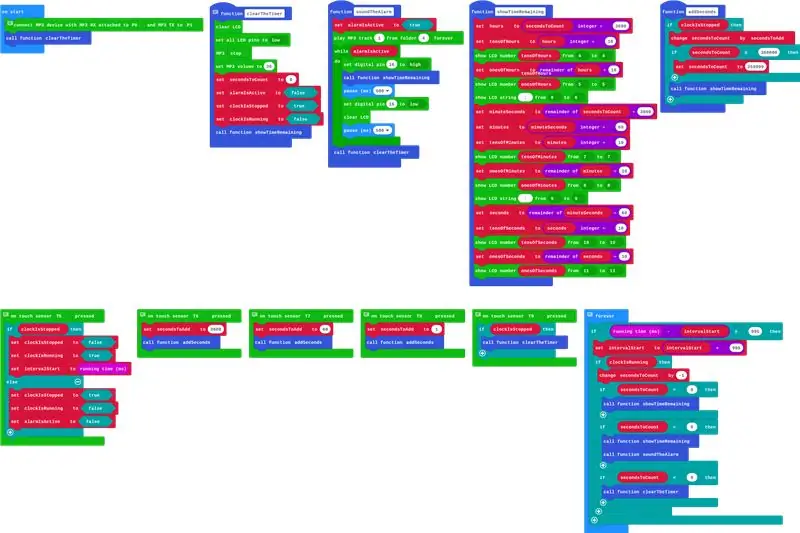
Du vil bruke MakeCode til å hente koden og sette den inn i micro: bit.
MakeCode er nettleserbasert og tilgjengelig online gratis. De designet den spesielt for micro: bit. Det fungerer med mange moderne nettlesere som kjører på ChromeBooks, Mac, Windows og til og med noen Linux -datamaskiner.
Klikk på denne lenken for å åpne MakeCode i nettleseren din.
Den faktiske koden for dette prosjektet vil bli hentet inn automatisk for deg å jobbe med.
Skjermen skal se ut som bildet vist nedenfor.
Trinn 11: Last opp koden til din Micro: bit
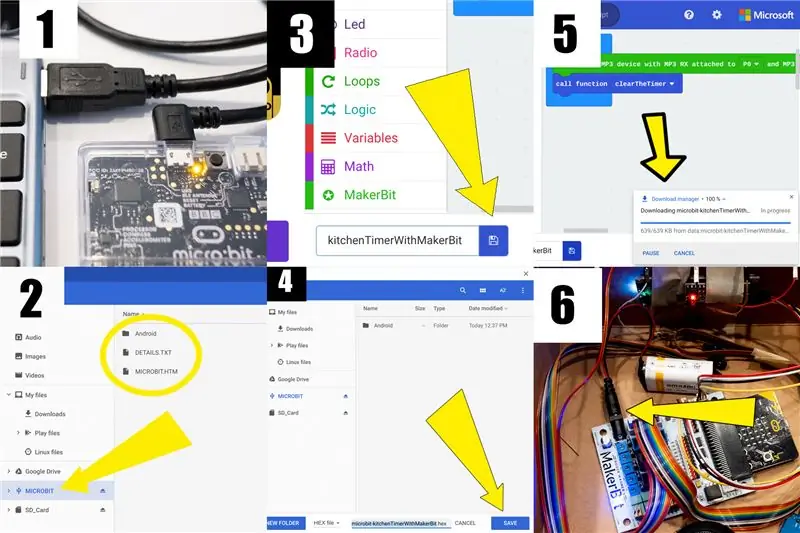
Bildene nedenfor har tall i hjørnene for å guide deg gjennom prosessen.
- Koble micro: bit til datamaskinen med USB -kabelen.
- Kontroller datamaskinens filsystem for å se at MICROBIT vises i listen over lagringsenheter. Bildet med denne artikkelen er hvordan det ser ut på en Chromebook.
- Klikk på Lagre -knappen i MakeCode. Bildet viser en pil som peker på knappen.
- Datamaskinen din vil spørre hvor du vil lagre programmet. Naviger til MICROBIT -lagringsenheten og åpne den. Klikk på Lagre -knappen.
- Et lys på micro: bit vil blinke raskt mens koden lastes opp. Det kan vises meldinger på datamaskinens skjerm som forteller deg om fremgang. Når opplastingen er fullført, kaster du ut MICROBIT -enheten fra filsystemet. Koble deretter fra USB -kabelen.
- Koble batteriet til MakerBit. Nyt timeren!
Forresten, du kan velge å lagre koden på datamaskinen din og deretter laste den opp ved å dra en kopi av filen til micro: bit.
Fordelen med det ekstra trinnet er at du kan importere kodefilen tilbake til MakeCode fra datamaskinen din, men ikke fra micro: bit.
Trinn 12: Studer koden
Åpne MakeCode i en nettleser med tidtakerkoden lastet, som i trinn 10.
Plasser musepekeren på datamaskinen på en kodeblokk og la den hvile der kort.
En liten melding vil dukke opp og gi informasjon om blokken.
Kan du følge hendelsesforløpet? Tips: den starter i blokken "på start". Deretter hopper den til blokken kalt "clearTheTimer". Etter det hopper den til blokken som heter "for alltid". Hva skjer etter det?
Prøv å trykke på knappene på timeren mens du studerer koden.
Hvilke deler av koden ser ut til å aktiveres når du trykker på en knapp? Hvorfor? Kan du forutsi hva knappen vil gjøre ved å se på koden?
Å lære å lese er en viktig del av å lære å skrive. Studenter som lærer å skrive kode kan ha nytte av å lese kode som andre mennesker skrev.
En god måte å teste din kunnskap om koding kan være å endre noe i koden for timeren din.
Forutsi hvordan endringen din vil påvirke måten timeren fungerer på. Last deretter opp den endrede koden til micro: bit og se hva som skjer!
Du vil sannsynligvis gjøre feil. Det er ok. Alle gjør. Nesten hvert kodingsprosjekt går gjennom en fase som kalles feilsøking, som i utgangspunktet betyr å finne og fikse feil.
Du kan alltid begynne på nytt med kode som du vet vil fungere. Bare klikk på lenken i trinn 10 for å laste ned koden igjen.
Trinn 13: Vanlige spørsmål
Hvorfor er koden delt inn i deler?
Hver del håndterer bare en oppgave.
Koden for hver oppgave skrives bare én gang.
Delene har beskrivende navn for å hjelpe mennesker med å lese koden.
Timeren aktiverer en kodedel ved navn når den må utføre oppgaven som kodedelen utfører. Dette kalles å "kalle" en "prosedyre".
Hvordan gjør beregningen at timeren kan fungere?
Timeren bruker beregning på tre forskjellige måter.
Legg til tid når brukeren berører et berøringspunkt for å stille timeren. Trekk fra tiden etter at brukeren har berørt et berøringspunkt for å starte timeren. Konverter antall sekunder til timer, minutter og sekunder for visning. "For alltid" -prosedyren bruker subtraksjon for å måle tid på to måter.
Sjekk micro: bit for å fortelle når ett sekund har gått. Trekk 1 fra nedtellingen etter at hvert sekund har passert, til nedtellingen når null. “AddSeconds” -prosedyren bruker tillegg for å øke nedtellingen etter at brukeren har trykket på en av berøringsnålene i timer, minutter eller sekunder.
"ShowTimeRemaining" -prosedyren bruker heltallsinndeling for å forvandle nedtellingen til en tidsvisning som er lettere for et menneske å forstå.
Hva er noen andre kodeteknikker som brukes i koden?
Beskrivende variabelnavn hjelper mennesker med å forstå hvordan koden håndterer visse fakta.
En variabel er ganske enkelt et navn knyttet til et faktum som mikro: bit lagrer i minnet.
Fakta gjør at timeren kan holde oversikt over hva brukeren vil at den skal gjøre.
En prosedyre kan endre verdien som er knyttet til en variabel. Den nye verdien kan brukes i en annen prosedyre.
Logikkblokker evaluerer sanne eller falske fakta. Slik kan timeren bestemme den riktige handlingen basert på fakta.
Et sant eller usant faktum kan være et resultat av å sammenligne to tall. Er tallene like? Er det ene tallet større enn det andre? Eller mindre?
Koden kan også knytte en faktisk verdi sann eller usant til en variabel.
En prosedyre kan endre verdien av en sann eller usann variabel for å endre hvordan en annen prosedyre vil fungere. Det er slik T5 -hendelsesbehandleren i denne koden slår av alarmen i prosedyren soundTheAlarm.
Logiske blokker kan være enkle: hvis en verdi eller sammenligning er sann, så gjør noe; ellers gjør ingenting.
Logiske blokker kan være komplekse: hvis en verdi eller sammenligning er sann, så gjør en ting; ellers (betyr noe annet), gjør en annen ting.
Logiske blokker kan ha andre logiske blokker "hekket" inne i dem.
Noen ganger tar det en serie med flere logikkblokker på rad for å evaluere et faktum og velge riktig handling.
Hvorfor bruker blokken "for alltid" tallet 995?
Koden bruker 995 for å fortelle når ett sekund av tiden har gått.
Micro: bit øker automatisk en variabel med navnet "kjøretid" omtrent 1 000 ganger per sekund. Det er ikke akkurat 1000, men i nærheten.
Et eksperiment med den faktiske mikrobiten som ble brukt til å bygge dette eksemplet, fant at den var nærmere 995 i gjennomsnitt.
Denne koden går med det observerte gjennomsnittet. Den venter på at kjøretidsverdien øker med 995 før den starter gjennom logikkblokkene for å trekke ett sekund fra nedtellingen.
Hvordan ville du utforme et eksperiment for å finne ut hvor raskt micro: bit oppdaterer variabelen for kjøretid? Hvor lang tid vil du måtte kjøre eksperimentet for å føle deg trygg på oppdagelsen din?
Du er ingeniøren til timeren din. Dette betyr at du er den eneste som kan bestemme om endring av 995 til en annen verdi vil gjøre timeren mer nøyaktig.
Hvordan kan timeren endres for å gjøre noe annerledes ved å bare endre koden?
Ved å holde de monterte komponentene de samme, kan noen få endringer i koden forvandle timeren til et annet produkt.
Stoppeklokke
"Start-Stop" berøringssensoren ville fungere som forventet. Den "klare" berøringssensoren ville også.
Berøringssensorene i timer, minutter og sekunder ville ikke være nødvendig.
"For alltid" -prosedyren vil endres for å telle opp, snarere enn ned.
En avansert modifikasjon vil være å måle og vise tid i trinn på 1/10 sekund.
Skrivebordsklokke
Berøringssensoren "Start-Stop" fungerer som en "Set" -knapp.
Berøringssensorene i timer, minutter og sekunder ville fungere som forventet uten noen endring.
"For alltid" -prosedyren må telle opp, snarere enn ned.
I tillegg vil "evig" -prosedyren trenge en beregning for å "rulle over til null" ved midnatt.
Den "klare" berøringssensoren ville ikke være nødvendig. Imidlertid kan den få en ny funksjon.
En avansert modifikasjon kan være å bruke berøringssensoren som kontroll for modusvalg. Bytt mellom 24-timers skjerm i militær stil og konvensjonell 12-timers skjerm med a.m. og pm lagt til i displayet.
Vekkerklokke
I dette tilfellet kan "Clear" berøringssensoren endres til en "Alarm" -kontroll.
Flere variabler kan være nødvendig for å holde oversikt over nye fakta, for eksempel klokkeslett for alarm, og om brukeren har aktivert eller deaktivert alarmen.
Det ville være interessant å se hvordan forskjellige studenter kan nærme seg denne endringen på forskjellige måter.
Kontroller verden
Flere sensorer kan legges til gjennom MakerBit for å la klokken oppdage hendelser som bevegelse, støy eller døråpning og lukking.
Klokken kan bestemme seg for å slå alarm hvis hendelsene oppdages i visse tidsperioder.
På samme måte kan klokken brukes til å aktivere eller deaktivere eksterne enheter basert på tid. Et eksempel kan være en elektronisk dørlås koblet til en pinne på MakerBit.
Anbefalt:
Lag din egen tilkoblede oppvarmingstermostat og spar med oppvarming: 53 trinn (med bilder)

Lag din egen tilkoblede oppvarmingstermostat og spar med varme: Hva er formålet? Øk komforten ved å varme opp huset ditt akkurat som du vil Spar penger og reduser klimagassutslippene ved å varme opp huset ditt bare når du trenger Hold kontroll på oppvarmingen uansett hvor du er Vær stolt over at du gjorde det
Lag din egen Retro Nixie -klokke med en RTC !: 7 trinn (med bilder)

Lag din egen Retro Nixie -klokke med en RTC !: I dette prosjektet vil jeg vise deg hvordan du lager en retro nixie -klokke. Det betyr at jeg vil vise deg hvordan du kan kontrollere nixie -rør med en høyspent likestrøm, og så vil jeg kombinere 4 nixie -rør med en Arduino, en sanntidsklokke (RTC) og en kopp
Lag din egen omgivelsesbelysning med Raspberry Pi Zero: 5 trinn (med bilder)

Lag din egen omgivende belysning med Raspberry Pi Zero: I dette prosjektet vil jeg vise deg hvordan du kombinerer en Raspberry Pi Zero med et par komplementære deler for å legge til en omgivende lyseffekt på TV -en som forbedrer seeropplevelsen. La oss komme i gang
Lag Nixie -klokke med Arduino i MDF -treveske: 11 trinn (med bilder)

Lag Nixie -klokke med Arduino i MDF -treveske: I denne instruksjonen vil jeg vise hvordan du lager Nixie -klokke med Arduino etter en krets som er så enkelt som mulig. Alle er satt i MDF -treveske. Etter ferdigstillelse ser klokken ut som et produkt: godt og kompakt fast. La oss
Kan en MakerBit minne deg på å sjekke vannet under juletreet ditt ?: 7 trinn

Kan en MakerBit minne deg på å sjekke vannet under juletreet ditt ?: Et ferskt tre er en tradisjonell høytidsdekorasjon i mange hjem. Det er viktig å beholde den med ferskvann. Ville det ikke vært fint å ha et ornament som kan minne deg på å sjekke vannet under treet ditt? Dette prosjektet er en del av
