
Innholdsfortegnelse:
- Trinn 1: Det er en prosess
- Trinn 2: Lag et kretskort ved hjelp av den forhåndsbrente redigereren
- Trinn 3: Eksporter relevante filer
- Trinn 4: Fil for Skribenten
- Trinn 5: FlatCAM Trinn 1
- Trinn 6: FlatCAM Trinn 2
- Trinn 7: FlatCAM Trinn 3
- Trinn 8: FlatCAM Trinn 4
- Trinn 9: FlatCAM Trinn 5
- Trinn 10: FlatCAM Trinn 6
- Trinn 11: FlatCAM Trinn 7
- Trinn 12: FlatCAM Trinn 8
- Trinn 13: FlatCAM Trinn 9
- Trinn 14: FlatCAM Trinn 10
- Trinn 15: FlatCAM Trinn 11
- Trinn 16: FlatCAM Trinn 12
- Trinn 17: FlatCAM Trinn 13
- Trinn 18: FlatCAM Trinn 14
- Trinn 19: Fil for øvelsen
- Trinn 20: FlatCAM Trinn 15
- Trinn 21: FlatCAM Trinn 16
- Trinn 22: Fil for å tegne komponentlokasjoner
- Trinn 23: Rediger SVG Trinn 1
- Trinn 24: Rediger SVG Trinn 2
- Trinn 25: Rediger SVG Trinn 3
- Trinn 26: Rediger SVG Trinn 4
- Trinn 27: Rediger SVG Trinn 5
- Trinn 28: Konverter til G-kode Trinn 1
- Trinn 29: Konverter til G-kode Trinn 2
- Trinn 30: Filredigering Trinn 1
- Trinn 31: Filredigering Trinn 2
- Trinn 32: Filredigering Trinn 3
- Trinn 33: Filredigering Trinn 4
- Trinn 34: PCB -holder
- Trinn 35: Størr brettet
- Trinn 36: Forbered styret
- Trinn 37: Lag en skriver Trinn 1
- Trinn 38: Lag en skriver Trinn 2
- Trinn 39: Lag en skriver Trinn 3
- Trinn 40: Lag en skriver Trinn 4
- Trinn 41: Skriv på brettet Trinn 1
- Trinn 42: Skriv på brettet Trinn 2
- Trinn 43: Skriv på brettet Trinn 3
- Trinn 44: Ets brettet
- Trinn 45: Rengjør brettet
- Trinn 46: Bor brettet Trinn 1
- Trinn 47: Bor brettet Trinn 2
- Trinn 48: Bor brettet Trinn 3
- Trinn 49: Tegn komponentlokasjoner
- Trinn 50: Laser Trinn 1
- Trinn 51: Lasertrinn 2
- Trinn 52: Laser Trinn 3
- Trinn 53: Det ferdige brettet
- Trinn 54: Noen andre styrer
- Forfatter John Day [email protected].
- Public 2024-01-30 11:23.
- Sist endret 2025-01-23 15:02.


Dette er prosessen jeg bruker til å lage et tilpasset kretskort for prosjektene mine.
For å lage ovenstående:
Jeg bruker min XY -plotter med en skriver for å fjerne en etsende resitfilm for å eksponere kobberet for etsemiddelet.
Jeg bruker min XY -plotter med en laser til å brenne blekk inn i den øvre overflaten.
Jeg bruker min XY -plotter med en håndlaget drill for å bore hullene. (0,8 mm)
Trinn 1: Det er en prosess
Slik gjør jeg det: Jeg kommer ikke til å gå i detalj om hvordan jeg bruker programmene jeg bruker, instruksjoner om hvordan du bruker programmene finner du på de relevante nettstedene. Det jeg skal gjøre er å forklare prosessen, og eventuelle tips for å hjelpe i programmene. Ved første øyekast kan dette se litt langsiktig ut, men når det er gjort et par ganger, er det bare å klikke klikk klikk …
Trinn 2: Lag et kretskort ved hjelp av den forhåndsbrente redigereren


Først oppretter jeg kretsen i Fritzing. Fritzing er et godt program hvis du vil prototype med et brødbrett eller perfboard.
Oppdatering: Jeg har nå begynt å bruke KiCad, dette er et sett med åpen kildekode -applikasjoner. KiCad -tavler kan importeres til FreeCAD.
Dette er et lite eksempelkort jeg laget for å vise denne prosessen, det er et kort jeg bruker for å koble Bluetooth -enheten min til Arduino. Den skifter data 3.3v til 5v og 5v til 3.3v.
Trinn 3: Eksporter relevante filer

Deretter eksporterer jeg kretskortet i "Extended Gerber (RS-274X)" og "Etchable (SVG)" til prosjektmappen min.
Jeg har nå filer jeg kan konvertere til noe plotteren min kan bruke.
Trinn 4: Fil for Skribenten
Den første filen jeg trenger er den som skal skrive kobbersporene på kobbersiden av brettet. (Vis eksponerbare områder)
For å gjøre dette bruker jeg FlatCAM.
Trinn 5: FlatCAM Trinn 1

Fra Fil -menyen, naviger til prosjektmappen:
Åpne Gerber -filer: ??? _ contour.gm1 og ??? _ copperBottom.gbl
Åpne Excellon -fil: ??? _ drill.txt
Trinn 6: FlatCAM Trinn 2

Disse er sett ovenfra, så de må vendes. (Jeg foretrekker å snu dem horisontalt) Velg Verktøy fra toppmenyen, velg Dobbeltsidig PCB-verktøy.
Trinn 7: FlatCAM Trinn 3

I vinduet Verktøy -settet: Speilakse til "Y", Akseplassering til "Box" Pint/Box til ??? _ contour.gm1 (dette er størrelsen på brettet, så det satte området til å snu ting)
Bottom Layer er filene som skal vendes.
Velg: ??? _ copperBottom.gbl og klikk deretter på Speilobjekt.
Velg: ??? _ drill.txt og klikk deretter Speilobjekt.
Trinn 8: FlatCAM Trinn 4
Neste er å lage geometrien for banen skriveren vil ta.
Jeg gjør både kobbersporene og hullene. (Årsaken til å gjøre hullene er at når de er etset, fungerer de som popmerker for borekronen)
Trinn 9: FlatCAM Trinn 5

Så, i "Prosjekt" -fanen, velg: ??? _ copperBottom.gbl -filen, velg deretter "Valgt" -fanen. Angi innstillingene som vises i rød kant og klikk "Generer geometri" for isolasjonsruting.
Legg merke til at kombinasjonskortene ikke er merket. (Jeg vil kombinere ting senere)
Trinn 10: FlatCAM Trinn 6

Grunnen til at jeg ikke kombinerte pasninger, er fordi jeg vil fjerne det første passet. (årsaken er litt langvarig, så jeg vil ikke forklare dette nå.)
Gå tilbake til kategorien "Prosjekter" og slett det første passet.
Trinn 11: FlatCAM Trinn 7

Velg de resterende banene og velg "Rediger" fra hovedmenyen og velg "Bli med i geometri"
Dette oppretter en ny fil: "kombinasjon".
Trinn 12: FlatCAM Trinn 8

Så de originale banene kan slettes.
Trinn 13: FlatCAM Trinn 9

Jeg liker å etse hullene for å hjelpe til med boreprosessen, så det er nødvendig med stier for hullene.
For å gjøre dette, i fanen "Prosjekter", velg ??? _ drill.txt -filen og velg deretter "Valgt" -fanen.
Med innstillingene vist i den røde grensen, klikker du på "Generer geometri" for møllehull.
Trinn 14: FlatCAM Trinn 10

Før neste trinn kan begge banefilene settes sammen.
I kategorien "Prosjekter", velg de to banefilene, velg "Rediger" fra hovedmenyen og velg "Bli med i geometri"
Trinn 15: FlatCAM Trinn 11

Dette oppretter en ny fil: "Combo_1".
Så de originale banene kan slettes.
Trinn 16: FlatCAM Trinn 12

Velg deretter den nye kombinerte stifilen (Combo_1) og velg "Valgt" -fanen.
Sett "Tool dia" som vist på den røde grensen. (Dette tegnes med blått når "Generer" trykkes)
De andre innstillingene er avhengig av plotter (maskin).
De spiller ingen rolle for meg, ettersom jeg skal redigere den endelige G-koden som ble produsert senere.
Klikk på "Generer" -knappen.
Dette oppretter en ny CNC -fil.
Trinn 17: FlatCAM Trinn 13

Gå til "Prosjekter" -fanen og velg den.
Trinn 18: FlatCAM Trinn 14

Gå til "Valgt" -fanen.
Her eksporteres filen til G-Code.
På dette tidspunktet kan kommandoer settes på forhånd eller legges til den produserte koden.
Jeg legger til M18 for å slå av motorene når jeg er ferdig.
Klikk "Eksporter G-kode"
Jeg gir filnavnet det samme som de som ble produsert i Fritzing med min egen filtype.
f.eks. ??? _ kobberbunn (med hull).tgc
Hvis den skal brukes med en maskin som kjører CNC G-Code, bruk deretter filtypen.gcode
Denne filen er den som brukes til å kontrollere skriveren.
XY -plotteren jeg bruker er en jeg har designet og bygget selv, så fastvaren og programvaren som er brukt er det jeg har skrevet.
Så jeg skal redigere denne filen slik at fastvaren min forstår den. (den er fortsatt basert på G-kode)
Trinn 19: Fil for øvelsen

Deretter trenger jeg en fil for øvelsen.
Til dette bruker jeg ??? _ drill.txt igjen.
Jeg sletter alt annet fra kategorien "Prosjekt". (husk at denne er en vendt, så hvis du sletter den og laster den på nytt, må du snu den igjen)
Velg ??? _ drill.txt -filen og velg "Valgt" -fanen.
Denne gangen lager jeg en CNC -fil.
Klikk på "Generer" -knappen.
Innstillingene her i den røde grensen er avhengig av plotter (maskin).
De spiller ingen rolle for meg, ettersom jeg skal redigere den endelige G-koden som ble produsert senere.
Trinn 20: FlatCAM Trinn 15

Velg deretter "Prosjekt" -fanen og velg den nye ??? _ cnc -filen
Trinn 21: FlatCAM Trinn 16

Velg deretter "Valgt" -fanen og eksporter til en G-kodefil som før.
Denne filen får navnet ??? _ drill.tgc (filtype avhengig av hvilken maskin som brukes)
Denne filen er den som ble brukt til å kontrollere øvelsen. Jeg skal redigere denne filen slik at fastvaren min forstår den.
Jeg trenger også en fil for å justere plotteren min når jeg snur PCB -en for å tegne komponentplasseringene på oversiden.
Jeg lager en annen borefil som jeg nettopp har gjort, men med en på nytt og ikke snu den.
Jeg heter det ??? _ drill (øverst).tgc (jeg forklarer senere).
Jeg er nå ferdig med FlatCam.
For tiden har jeg produsert 3 filer:
??? _ kobberbunn (med hull).tgc
??? _ drill.tgc
??? _ drill (øverst).tgc
Trinn 22: Fil for å tegne komponentlokasjoner
Neste er å lage en fil for toppen. (For å tegne komponentplasseringene)
For å gjøre dette bruker jeg ??? _ etch_silk_top.svg -filen i prosjektmappen min opprettet av Fritzing.
Dette er en Scale Vector Graphics (SVG) -fil, så den kan redigeres med ethvert program som kan håndtere denne filtypen.
f.eks. Inkscape, jeg har ikke fått tak i lagene i blekkmateriale ennå, så jeg bruker Corel Draw og eksporterer det.
Denne filen inneholder flere lag, jeg vil ikke bruke dem alle, så jeg redigerer til at den bare inneholder det jeg vil ha og lagrer den som ny fil. (f.eks. ??? _ etch_silk_top (modifisert).svg)
Trinn 23: Rediger SVG Trinn 1
Slik ser filen ut:
Jeg har skrevet et delprogram i programvaren min for å konvertere SVG til G-Code (tgc), men det er tillegg for Inkscape som også gjør det. (som jeg nevnte, viser jeg bare prosessen min med å gjøre det)
Trinn 24: Rediger SVG Trinn 2
Programvaren min kan ikke håndtere flere undergrupper, så jeg må forenkle filen.
Først fjerner jeg gruppering av alt.
Trinn 25: Rediger SVG Trinn 3
Deretter lager jeg alle objektene "Hairline" og "No Fill".
Lag lerretet i samme størrelse som brettet. Sørg for at brettet er på linje med lerretet.
Trinn 26: Rediger SVG Trinn 4
Fjern deretter alt jeg ikke vil.
Trinn 27: Rediger SVG Trinn 5
Siden jeg bruker Corel Draw, eksporterer jeg den som en SVG.
Mitt SVG til G-kode-program bruker sanne skrifttyper (TTF), så jeg angir innstillingene tilsvarende.
Trinn 28: Konverter til G-kode Trinn 1

Nå som jeg har SVG-filen jeg trenger, kan jeg konvertere denne til G-Code (tgc) med programvaren min. (Tims XY-kontroller)
Denne filen kan sendes til min plotter som den er.
Trinn 29: Konverter til G-kode Trinn 2
De som er kjent med G-Code-filer, vet at du kan få varianter av originalen. For å gi et eksempel:
CNC G-kode. Ta en titt her: Forstå Common Fanuc Style
3D-skriver G-kode. Ta en titt her: 3D -skriver
grbl G-kode. Ta en titt her: grbl
Hvis du har lurt på hvorfor jeg gir filene mine, filtypen.tgc? Det er "Tims G -kode". Min modifikasjon av G-kode.
Jeg antar at uansett hvilken plotter du bruker, har du lest manualen.
Jeg må redigere de tre andre filene slik at plotteren min forstår dem.
De er små redigeringer, for det meste gramma. Jeg har ett plot og to drillfiler å redigere.
For å redigere filene bruker jeg bare Notisblokk. Jeg bruker verktøyet Rediger => Erstatt (erstatt alle).
Trinn 30: Filredigering Trinn 1

Første fil: ??? _ kobberbunn (med hull).tgc
1. Dette er en kommando for feedhastighet. Jeg trenger en G00 foran og angir hvilken hastighet jeg vil ha. (bare en gang)
2. Dette er en flyttekommando, flytt Z til en posisjon over null. Siden jeg ikke har Z -bevegelse som sådan, jeg har en servo eller laser, må jeg endre den til en av/opp -kommando, jeg har brukt koden M05 for dette, så alle disse kommandoene må byttes ut. (klikk på erstatt alle)
3. Jeg må fjerne disse på dette tidspunktet. (bare en gang)
4. Fastvaren min trenger et mellomrom foran "Y". (klikk på erstatt alle)
5. Dette er en kommando for flytting, flytt Z til en posisjon under null. Siden jeg ikke har Z -bevegelse som sådan, jeg har en servo eller laser, må jeg endre den til en på/ned -kommando, jeg har brukt koden M03 for dette, så alle disse kommandoene må byttes ut. (klikk på erstatt alle)
Trinn 31: Filredigering Trinn 2

Etter redigering.
L700 i kommandoen "M03 L700 (Pen ned)" er en nivåverdi, som brukes til å sette servoen i en posisjon eller angi laserens effekt.
Tekst i parentes er kommentarer og ignoreres av fastvaren.
Trinn 32: Filredigering Trinn 3

Drillfilene: ??? _ drill.tgc og ??? _ drill (øverst).tgc er litt forskjellige, det er en kommando for å stoppe mens hullet er boret.
1. Dette er en kommando for feedhastighet. Jeg trenger en G00 foran og angir hvilken hastighet jeg vil ha. (bare en gang)
2. Dette er en flyttekommando, flytt Z til en posisjon over null. Siden jeg ikke har Z -bevegelse som sådan, jeg har en servo eller laser, må jeg endre den til en av/opp -kommando, jeg har brukt koden M05 for dette, så alle disse kommandoene må byttes ut. (klikk på erstatt alle)
3. Jeg må fjerne disse på dette tidspunktet. (bare en gang)
4. Fastvaren min trenger et mellomrom foran "Y". (klikk på erstatt alle)
5. Dette er en flyttekommando, flytt Z til en posisjon under null. Siden jeg ikke har Z -bevegelse som sådan, jeg har en servo eller laser, må jeg endre den til en på/ned -kommando, jeg har brukt koden M03 for dette, så alle disse kommandoene må byttes ut. (klikk på erstatt alle)
6. Dette er flytte Z til null. Jeg vil ikke ha dette, jeg vil at det skal vente mens hullet er boret. Her erstatter jeg den med dvale -kommandoen "G04 P5000 (Vent 5 sekunder)". (klikk på erstatt alle)
Trinn 33: Filredigering Trinn 4

Etter redigering
Jeg har nå 4 filer å bruke med min XY -plotter.
Trinn 34: PCB -holder


Når jeg skriver og borer kretskortet mitt, trenger jeg noe for å holde det på plass.
Jeg har funnet ut at det er en god ting, hvis jeg kan fjerne kretskortet fra holderen og erstatte det tilbake i samme posisjon som det ble fjernet fra.
Den må også holde den over sengen, slik at boret ikke kommer i stykker på noe når du borer.
Jeg har kommet opp med dette designet som vises på bildene, jeg skrev ut på min 3D -skriver.
Jeg har 2 stopp og støtte som er festet, 1 stopp med støtte og klemme som er justert langs en føring for å holde ting parallelt, 2 klemmer med støtte som kan flyttes til mange posisjoner. Mutrene er M3 firkantmuttere, skruene er M3x25mm sekskantet hode med grep festet med 2 -pack lim. Det vil ta et brett maks størrelse: 105mm X 75mm.
Her er STL -fluene hvis du ønsker å lage en:
Base.stl
Støtte foran klemme. Stl
Frontskrue Stopp. Stl
Knob.stl
Side tilbake Stop.stl
Sideskrue Stop.stl
Trinn 35: Størr brettet


Neste Klipp kobberplaten i størrelse.
For å gjøre dette, scorer jeg bare begge sider med en kniv og knekker den to. (Noen ganger er det best å knipse den over en rett kant)
Jeg bruker baksiden av bladet til å score, jeg synes det scorer bedre og vandrer ikke så mye av.
Jeg har også festet skumputer på undersiden av regelen min, den stopper den med å glide rundt.
Trinn 36: Forbered styret


Som jeg har sagt, kommer jeg til å bruke en Skribent til å fjerne en etsende resittfilm for å eksponere kobberet for etsemiddelet.
Etsermotstanden er bare blekk fra en meiseltippet permanent markørpenn. (en permanent markør er vannresistent, så det er også ferrikloridresistent)
Dekk kobbersiden av brettet med blekk ved å bruke meiselpennet permanent markørpenn. (Jeg bruker en meiselpenn fordi den belegger den lettere)
Trinn 37: Lag en skriver Trinn 1

Det er ingen skriftlærde på markedet som jeg vet om, for å gjøre det jeg vil gjøre, så jeg har måttet lage en.
Det er imidlertid en kniv på markedet for å kutte vinyl.
Trinn 38: Lag en skriver Trinn 2

Jeg har laget et vedlegg for dette som passer på min XY -plotter.
Jeg kan ikke bruke dette slik det er. Hvis jeg skulle bruke et knivblad, ville det grave seg ned i kobberet og muligens syltetøy. Jeg vil ikke ha dette. Jeg vil ikke skade kobberet.
En ting som er bra med denne prosessen er:
Hvis jeg innser at jeg har gjort en feil i kretsen før etsning, er alt jeg trenger å gjøre å belegge brettet med blekk igjen og bruke brettet på nytt.
Så jeg tok en gammel kniv og formet den til en skriver. Den har en flat ende, så den sitter på toppen av kobberet, men har et firkantet, skarpt ansikt i forkanten for å skrape bort blekket.
Trinn 39: Lag en skriver Trinn 3

Å omforme et av disse bladene er ikke lett for hånd, men det er mulig, jeg gjorde det.
Du trenger et roterende verktøy med en diamantbit for å gjøre det. Knivbladene er laget av veldig harde ting.
Trinn 40: Lag en skriver Trinn 4




Det første bildet er original form, andre har forskjellige syn på formen jeg laget Scribe.
Trinn 41: Skriv på brettet Trinn 1

Når jeg hadde laget Scribe, satte jeg opp min XY -plotter.
Trinn 42: Skriv på brettet Trinn 2

Verktøyholderen må være fjærbelastet. (bruk av en fast Z -akse vil være vanskelig å justere, ettersom vi fjerner tykkelsen på blekket)
Trinn 43: Skriv på brettet Trinn 3



Sett brettet på plass og sett plotteren.
(beklager håndtrykk og fokus på videoen, jeg bruker min gamle telefon til å lage video)
Trinn 44: Ets brettet




Deretter dypper du den i ferriklorid en stund.
Jeg teiper den bare på en plastpinne og bruker den som en skje til å røre i ferrikloridet av og til, jeg føler at omrøring hjelper etseprosessen.
Trinn 45: Rengjør brettet


Skyll deretter av ferrikloridet og fjern blekket.
Jeg har en liten stålbørste i messing for å starte fjerningen, og avslutter med en vanlig pusseskrubber.
Trinn 46: Bor brettet Trinn 1

Det neste er å bore brettet.
Jeg borer brettet fra kobbersiden fordi jeg har litt vingling på boret, og fordi jeg etser hullene, der hullet er etset, fungerer jeg som et lokaliseringssted for borekronen.
Også de etsede hullene hjelper til med å kontrollere tomtenes justering.
Så sett opp min XY -plotter med et boreverktøy og monter brettet.
Trinn 47: Bor brettet Trinn 2

Jeg gjør et tørrløp av tomten først og foretar eventuelle nødvendige justeringer av stillingen.
(under tørrkjøringen vil jeg snu borekronen, fordi rillingen noen ganger gir feil utseende)
Trinn 48: Bor brettet Trinn 3

Når jeg er fornøyd med justeringer, borer jeg brettet.
De to hullene for skruefiksering av brettet, jeg vil forstørre hånden min ved å bruke hullene som er boret av plotteren som pilot.
Trinn 49: Tegn komponentlokasjoner

Det siste trinnet er å tegne komponentplasser på oversiden av brettet.
Dette kan gjøres for hånd eller plotteren med en permanent markør, men jeg har ikke funnet en penn som er fin nok til å gjøre det.
Så jeg bruker en laser, ikke en dyr. Jeg har en boostet til 15W og en cheep 5 volt 1 Watt en.
Selv om jeg kunne gjøre det raskere med 15W -en, brenner den en tykk linje, 1W er den jeg bruker.
eBay søk etter: 1W laser Det gir en fin linje (ikke like raskt, men et bedre utseende)
Jeg belegger ikke toppen av brettet med blekk ved hjelp av en Whiteboard Marker, men jeg må sjekke brettets justering.
Trinn 50: Laser Trinn 1


Fordi jeg nå har snudd styret med forsiden opp.
Det er her jeg bruker ??? _ drill (topp).tgc -filen. for å justere min XY -plotter med brettet.
Så jeg satte opp min plotter med laseren og plasserte brettet i jiggen.
Kjør ??? _ drill (øverst).tgc -filen for å kontrollere justeringen, juster etter behov.
Jeg sjekker bare noen hull, fordi brettet er ugjennomsiktig (halvgjennomsiktig) gjør laseren ingenting mot brettet.
Fokuspunktet til laseren ble ikke vist i videoen, jeg prøvde å sette vernebrillene foran kameraet, men det hjalp ikke.
Jeg håper du forstår hva jeg prøvde å vise.
Trinn 51: Lasertrinn 2

Når jeg er glad for at alt er justert riktig, er det på tide å belegge toppen av brettet med blekk ved hjelp av en tavlemarkør. (meiseltips best)
(ikke bland sammen pennene dine)
Trinn 52: Laser Trinn 3

Plasser brettet i jiggen og ets komponentplasseringene med laseren. (Jeg beklager at jeg lager disse videoene med min gamle telefon, og noen ganger fokuserer det ikke godt på nært hold)
Trinn 53: Det ferdige brettet

Det ferdige styret:
Håper du finner noe i metodene jeg bruker for hjelp. Plotteren jeg bruker er en jeg har designet og bygget selv, og jeg har også skrevet fastvare og programvare.
Jeg er for tiden i ferd med å skrive en blogg om hvordan jeg lagde plotteren her: Tims XY Plotter Jeg kan gjøre den om til en instruerbar her når jeg kommer meg rundt for å fullføre bloggen.
Trinn 54: Noen andre styrer


Her er noen andre tavler jeg har laget ved hjelp av denne prosessen.
Anbefalt:
DIY kretskort med binders - MAKER - STEM: 3 trinn (med bilder)

DIY kretskort med binders | MAKER | STEM: Med dette prosjektet kan du endre banen til den elektriske strømmen for å løpe gjennom forskjellige sensorer. Med dette designet kan du bytte mellom å tenne en blå LED eller aktivere en summer. Du har også valget mellom å bruke en lysavhengig motstand med
Tims PCA9685 -kontroller: 5 trinn (med bilder)
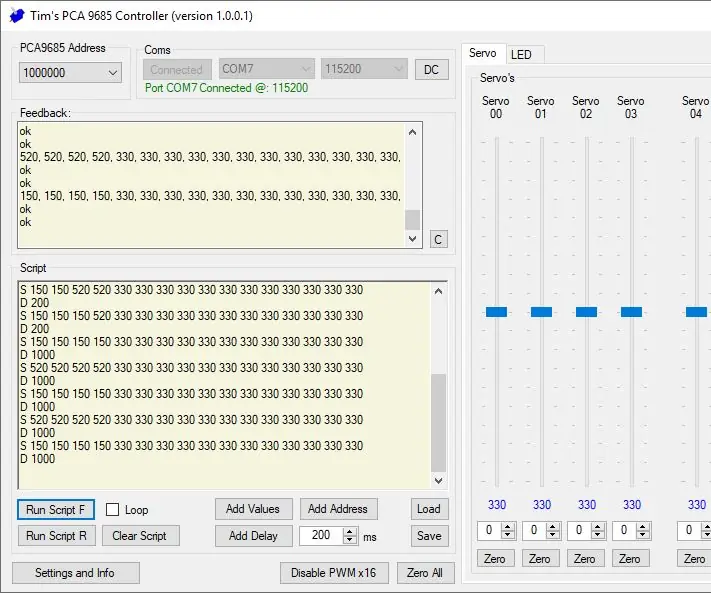
Tims PCA9685 -kontroller: Mange prosjekter som er gjort med Arduino, innebærer bruk av en servo. Hvis du bare bruker en eller to servoer, kan disse styres direkte fra en Arduino ved å bruke et bibliotek og tildele pins for å gjøre dette. Men for prosjekter som trenger mange servoer kontrollert, (lar
Ets et kretskort med kjøkkenrekvisita: 6 trinn (med bilder)

Ets et kretskort med kjøkkenutstyr: Når du tinker med elektronikkprosjekter, vil du raskt innse at jo mer komplekse de er, jo vanskeligere er det å lodde sammen. Det betyr vanligvis å lage et rotterede av individuelle ledninger, som kan være omfangsrike og vanskelige å feilsøke
Skrive ut tilpassede kretskort med en 3D -skriver: 7 trinn (med bilder)

Skrive ut tilpassede kretskort med en 3D -skriver: Hvis dette ikke er første gang du ser en 3D -skriver, har du sannsynligvis hørt noen si noe i stil med: 1) Kjøp 3D -skriver2) Skriv ut en annen 3D -skriver3) Returner original 3D skriver4) ???????? 5) Fortjeneste Nå vil noen
Lag kretskort med lasere: 4 trinn (med bilder)
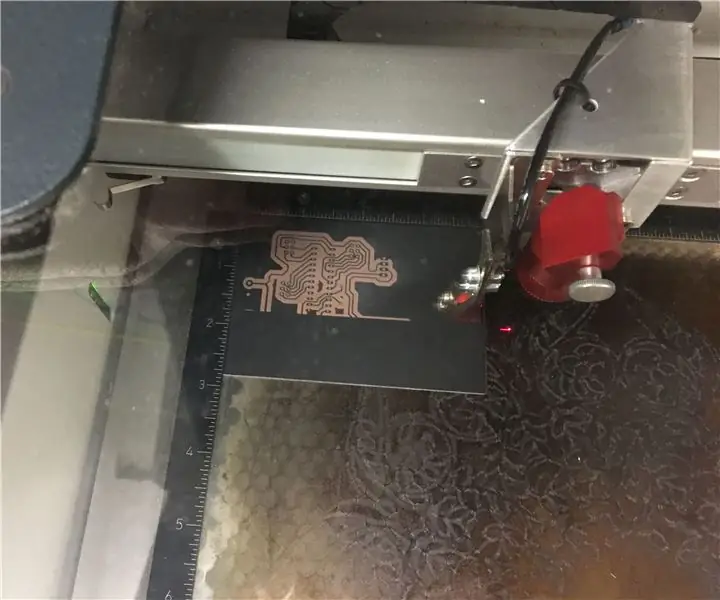
Lag kretskort med lasere: Et hjemmelaget kretskort er bare like bra som masken du legger på det. Uansett hvilken metode du bruker til å gjøre selve etsingen, må du fortsatt sette et bilde av kretsen din på brettet og sørge for at den etterlater skarpe, rene, solide spor etter seg
