
Innholdsfortegnelse:
- Forfatter John Day [email protected].
- Public 2024-01-30 11:23.
- Sist endret 2025-01-23 15:02.

Hvis dette ikke er første gang du ser en 3D -skriver, har du sannsynligvis hørt noen si noe i stil med:
1) Kjøp 3D -skriver
2) Skriv ut en annen 3D -skriver
3) Returner original 3D -skriver
4) ????????
5) Fortjeneste
Nå ville alle med en rimelig bevissthet om muligheten til 3D -skrivere og hva som gjøres med å få en innse at dette (for det meste) er en spøk.
Nå har folk bevist gang på gang at 3D -utskrift av de mekaniske komponentene i en 3D -skriver er veldig mulig, men det er alltid en ting som fortsatt lever i spøkens rike - elektronikk.
Så jeg antar at det jeg har gjort her har brakt denne vitsen et skritt nærmere å ikke være en spøk … fordi 3D -skriveren min kan skrive ut kretskort.
Merk: Hvis du er interessert i å konvertere skriveren til en PCB -plotter, bør dette instruksjonssettet mer ses på som en retningslinje for hvordan jeg klarte å få det til å fungere for meg, så gi råd om designvalgene dine. Hver skriver og skjæreprogramvare er litt forskjellige, så monteringskomponenter vil trolig kreve litt kreativ tenkning for å få det til å fungere på ditt eget oppsett.
Trinn 1: Jeg lagde en video
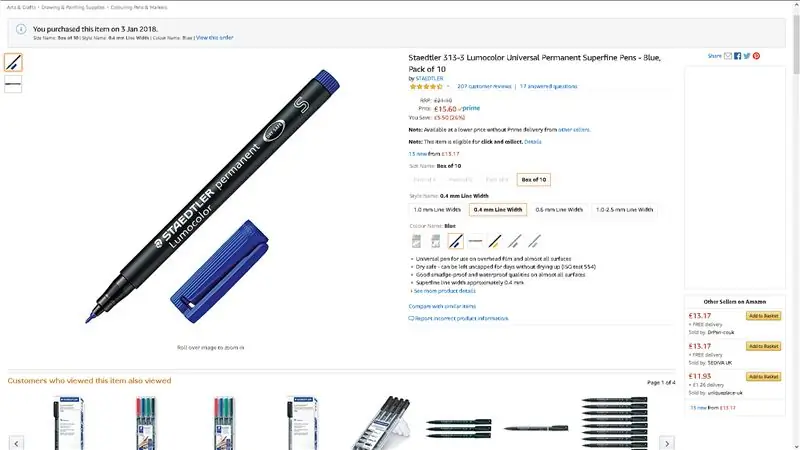

Jeg har laget en video, bare hvis lesing ikke er noe for deg!
Jeg har aldri laget en video av denne skalaen før, men forhåpentligvis gjør den jobben.
Ellers fortsett å rulle til de skrevne trinnene!
Trinn 2: Permanente markører
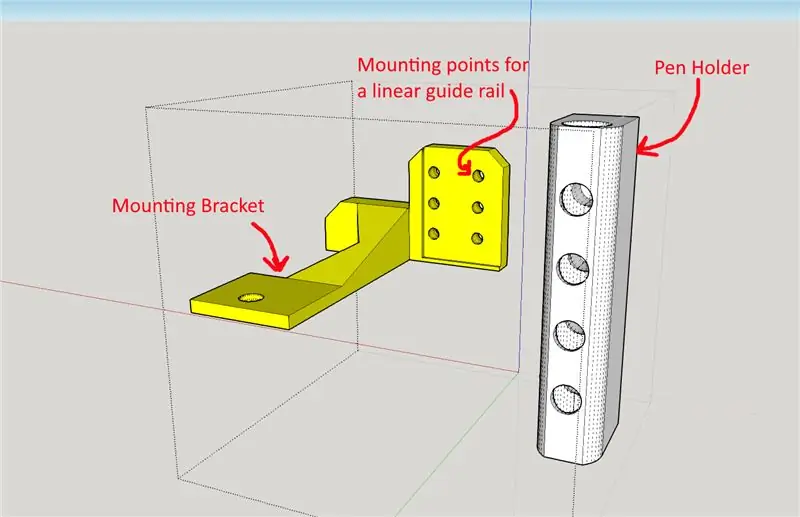
Jeg begynte med å lete etter de best tipsede permanente tusjpennene jeg kunne finne. Jeg fant disse STAEDTLER permanente Lumicolor -markørene på amazon, for under £ 20 den gangen fant jeg også svarte permanente markører i de relaterte produktene, men jeg foretrakk den blå siden de hadde en angitt spissbredde på rundt 0,4 mm.
Permanente markører (Amazon -lenke)
www.amazon.co.uk/gp/product/B000J6ER0Y/ref…
Når pennene kom, testet jeg dem på litt kobberbrett for å se om det ville motstå ferrikloridet jeg bruker som etsemiddel. Jeg fant ut at Sharpie, blå Lumicolor og svart Lumicolor alle motsto ferrikloridet med lite problem.
Trinn 3: Montering av pennen på skriveren


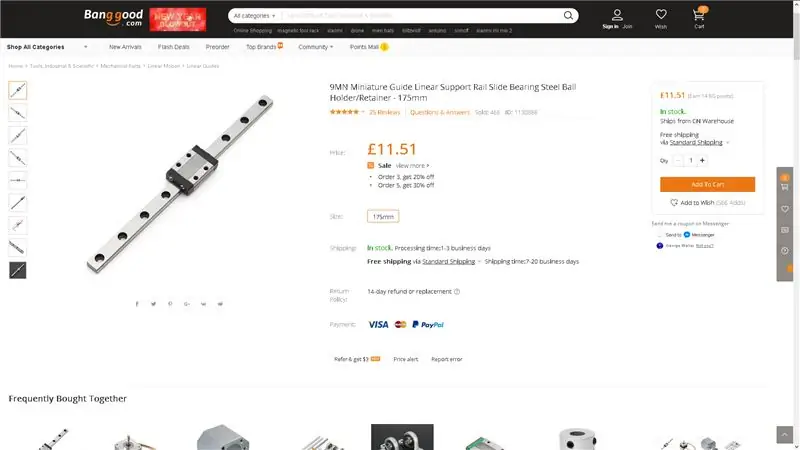
Den neste delen var å finne ut hvordan du kan montere pennen på maskinen.
Jeg har konvertert maskinen min til å bruke den vanlige E3D V6 -ekstruderen som lagerekstruderen pakket inn og var utsolgt i rundt 7 måneder, så jeg ble allerede gjort ganske kjent med de tilgjengelige festepunktene på ekstruderaksen.
Jeg fokuserte på å bruke disse to skruene som fester ekstruderenheten til kraftsensoren som er inkludert på skriverens ekstrudervogn.
Noen viktige punkter som jeg vurderte (og faktisk påvirket hele designet) var hvor mye kraft som skulle påføres pennespissen. Festen trengte litt vertikal bevegelse slik at pennespissen ikke bare knuses av sengens kraft som presser den inn.
I tillegg til hvor mye vrikkerom pennen hadde i festet. Hvis pennen har en liten svingning enten vinklet eller i X- eller Y -aksen, vil de tegnede linjene være mindre nøyaktige ettersom designet er plottet, noe som begrenser verktøyets ultimate presisjon.
Jeg har klart å løse begge disse problemene med en miniatyr lineær skinne.
Jeg skal være ærlig, jeg kjøpte ikke denne tingen. Jeg klarte å få det ved å diskutere designet mitt med noen av mine ingeniørvenner da en av dem dro dette ut av en skuff og donerte det til meg. Jeg vet ikke engang hvor mye det ville koste hvis noen ville kjøpe en.
Denne lineære skinnen er presist bearbeidet til det punktet hvor jeg ikke kan oppdage noen svingninger i skinnen og er jevn nok til at vekten av pennemonteringen vil trekke den ned under sin egen vekt.
Det er alltid alternativer, men et raskt søk etter "Miniatyr lineær skinne" på Banggood brakte dette opp til overflaten. Det er litt langt, men ingenting en Dremel ikke kan ordne opp i. Annet enn at dimensjonene på skinnen virker som en rimelig kandidat for designet. Billig også.
Miniatyrskinne (Banggood)
www.banggood.com/9MN-Miniature-Guide-Linea…
Jeg designet deretter pennefestet for å holde pennen med en tettsittende passform når den trykkes inn, med passende skruehull for å montere den på den lineære skinnen og deretter på festebraketten.
Jeg hånet også raskt opp en liten brakett for å holde den ubrukte ekstruderenheten. Jeg ønsket ikke å koble den fra, da det forårsaket at maskinen ble avsluttet med sensorfeil. Dessuten er en av de beste måtene å forkorte levetiden til dine elektriske kontakter, å lage og bryte tilkoblinger om og om igjen.
Trinn 4: Lure skriveren din til å plotte
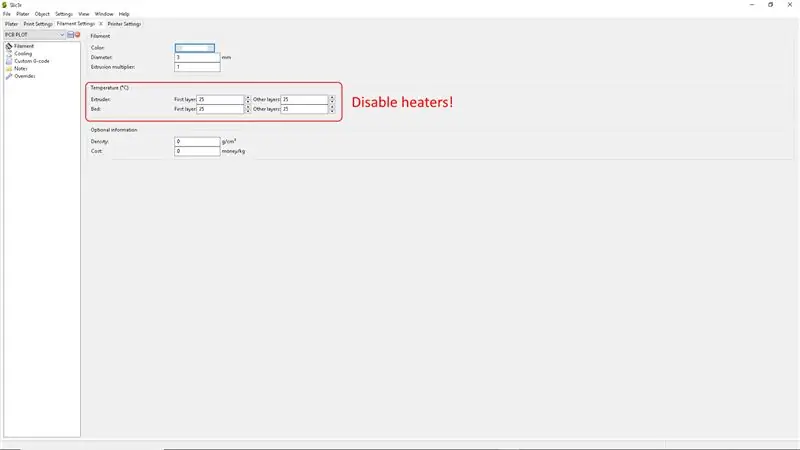
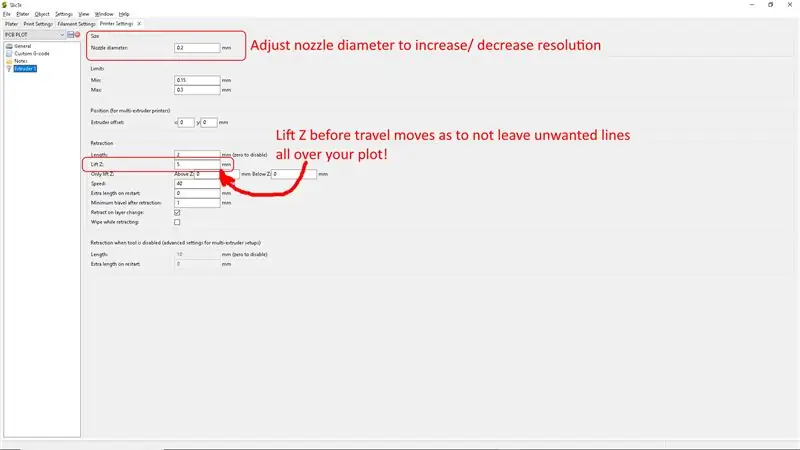
Nå hadde jeg en penn fast på maskinen min, og jeg trengte å finne ut nøyaktig hvordan jeg skulle lure maskinen min til å tegne vakre bilder for meg.
Min første tanke var relativt enkel, design en 3D -modell og gjør den ett eller to lag tykk. På den måten når maskinen prøver å skrive ut delen, får den faktisk pennen til å spore hele overflaten jeg hadde designet. Det var et lite problem med dette, men ekstruderen beveger seg ganske enkelt over hullene, som med mine standard innstillinger for skiver, men med pennen på plass vil den etterlate en linje som sporer disse trekkene. Jeg gravde meg gjennom innstillingene for skiver og fant en Z -løftefunksjon som ble brukt for å minimere oser fra lekkende ekstrudere.
Jeg setter verdien til noe som er høyt nok til at pennespissen vil bli fjernet fra overflaten av delen der "hull"
finnes i designet.
Mens jeg lagde min egen skiveprofil for plotteren, skrudde jeg også ned alle temperaturinnstillinger på ekstruderen og den oppvarmede sengen til romtemperatur, da oppvarming ikke er nødvendig i denne prosessen.
Jeg endret dysediameteren min til 0,3 i innstillingene for å passe bedre til pennespissdiameteren. Jeg valgte en litt mindre verdi for å sikre at det var overlapping i linjene som ble tegnet på store fylte områder. Det er mulig at dette skaper et problem der den nye blekklinjen løser seg opp og ødelegger en del av den forrige linjen, men jeg har ikke brukt mye tid på å optimalisere denne prosessen og har ikke undersøkt bekymringen fullt ut.
Med skiveprofilene satt, fortsatte jeg med å teste plotteren på litt papir, deretter et kobberbrett jeg hadde liggende for å stryke ut knekkene i plottet.
Men for å oppsummere de viktige biter:
LIFT Z (satt til å like 5 mm +)
Temperaturen er lav (ellers vil du varme sengen din og ekstruderen for ingenting)
Endre dysediameter etter eget skjønn (mindre verdi, høyere tomtoppløsning … til et punkt)
Trinn 5: Plasser tomten din
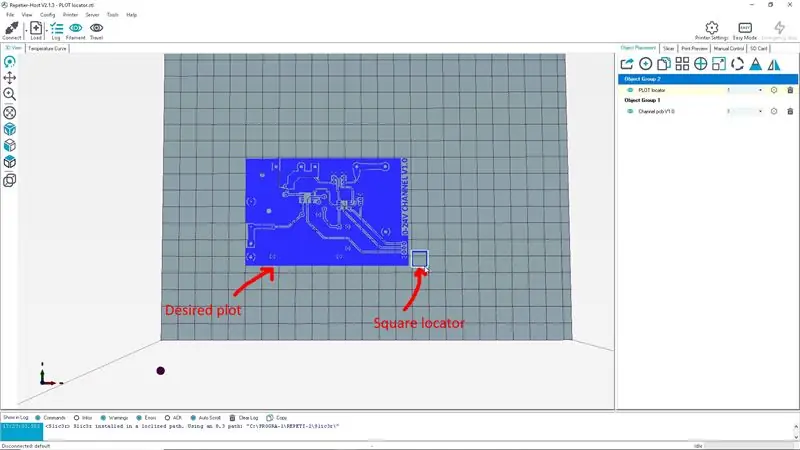
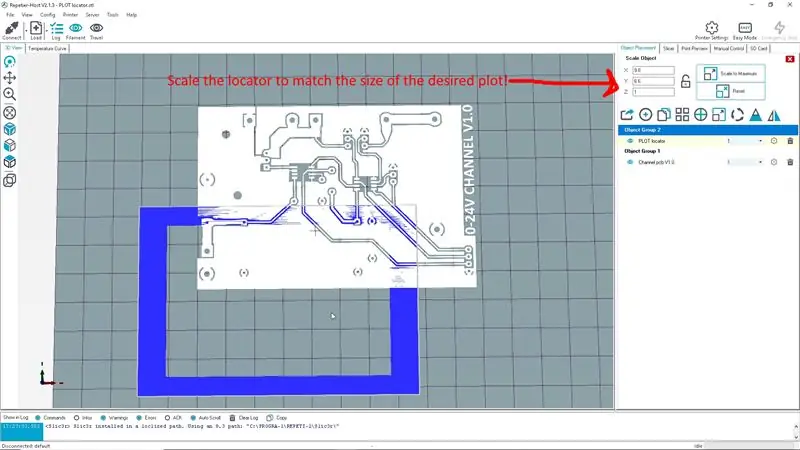
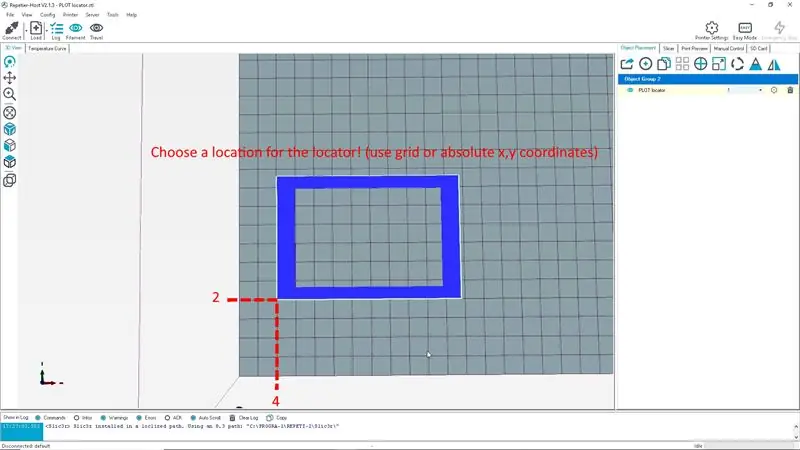
Plasseringen av tomten din er ganske viktig når du bruker din snart plotter.
Vi må vite hvor maskinen skal begynne å tegne tomten vår og plassere vårt kobberplaterte brett i den posisjonen. For å gjøre dette følger jeg noen få enkle trinn:
1) Lag en firkant som er like stor (eller litt større) enn tomten din
2) Velg et sted for det i skjæreprogramvaren, hvis du har et rutenett som ellers hjelper med å bruke faste x/y -koordinater
3) Plasser firkanten på utskriftssengen (det kan være lurt å dekke den med papir eller tape når du gjør dette)
4) Plasser og fest det kobberbelagte brettet til skrivebordet ved å bruke plottet som en guide
5) Plasser den sanne tomten din i samme posisjon som den firkantede guiden
6) Håper du har gjort det riktig og begynner å plotte! (tørrkjøring anbefales hvis du er usikker på nøyaktigheten din)
Trinn 6: Plott din PCB



Så de neste tingene du må gjøre er å stryke ut eventuelle knekk i plottinnstillingen eller pennemonteringen din, se etter defekter og når du har tid, prøv å justere oppsettet for å eliminere dem.
Men ærlig talt er vi mer eller mindre ferdige. Hvis plottet ditt kommer ut av skriveren rent, kan det være lurt å inspisere sporene dine og fylle ut hull eller kutte noen shorts igjen i pennens blekk for hånd.
Det flotte er at når denne prosessen er innstilt, er den ren, trygg og relativt rask. Eventuelle feil blir vanligvis etterfulgt av litt aceton, wirewool og deretter restick til sengen for en ny sprekk på den.
Trinn 7: Etsj PCB



Nå er dette ikke en etsingopplæring, så jeg håper at du vet hvordan denne delen går.
Jeg tok tak i den relevante PV'en og min favoritt etser - Ferric Chloride. "Favoritt" bare fordi det er alt jeg har brukt.
Tappet brettet i et kar, hellet på etsemiddelet og ristet det litt i omtrent 30 minutter (jeg hadde etsekaldt, ville vært raskere varm).
Utgangen kan sees på bildene ovenfor. Alt i alt ikke så ille hvis jeg sier det selv.
Jeg prøvde å være så ærlig som mulig for å vise feil i etsen, bare for å vise at jeg har funnet en metode, men ikke metoden. Jeg er sikker på at det er masse finjustering som må gjøres for å få denne prosessen opp til neste nivå.
Blekket motstår etseren veldig godt, men ser ut til å brytes ned der det er tynnere.
Personlig liker jeg å legge blekket på PCB etter etsning som en skjerm av silke, og det skifter når du skal lodde brettene dine!
Jeg har lagt merke til at blekket som motstand bare ser ut til å fungere på kobber og messing (jeg har bare hatt suksess her), men det fungerte ikke på stål. Jeg tror det muligens skyldes kobberinnholdet, men ærlig talt vet jeg ikke.
Fortell meg hva du synes, og gi meg beskjed hvis du har spørsmål. Jeg setter pris på at dette ikke er et Lego -instruksjonssett.
- KdogGboii
Anbefalt:
HotKeys -tastatur med tilpassede profiler: 14 trinn (med bilder)

HotKeys -tastatur med tilpassede profiler: Jeg håper du har det bra midt i denne pandemien. Vær trygg. Vær sterk. #COVID19 For å være en industriell designer, må jeg få tilgang til mer enn 7-8 programvare som inkluderer Solidworks, Photoshop, Illustrator, Keyshot, Indesign, etc. daglig og ja få
Hvordan lage tilpassede PCB -former (med Inkscape og Fritzing): 4 trinn (med bilder)

Hvordan lage tilpassede PCB -former (med Inkscape og Fritzing): Hvis du er nybegynner og trenger en PCB med tilpasset form … og trenger det på kortest mulig tid … ELLER hvis du ikke vil bruke en mye tid å lære å jobbe med avanserte programvarer, fordi du til slutt lager et brett eller annet … dette
Tilpassede lysdioder med varmt lim: 6 trinn (med bilder)
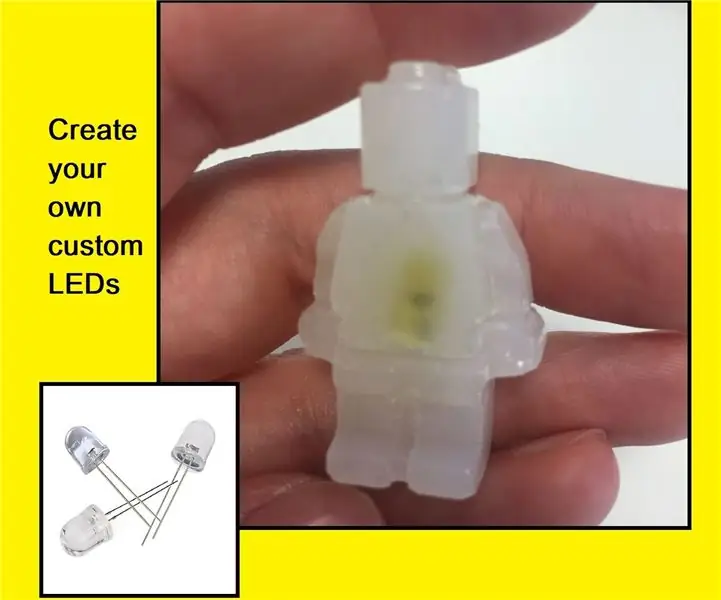
Egendefinerte lysdioder med varmt lim: Hei alle, det er lenge siden min siste publiserte Instructable, så velkommen tilbake, og jeg håper det ikke blir skuffet uansett, til Instructable ………. Det er et prosjekt jeg har har tenkt å prøve en stund, lage / tilpasse dine egne lysdioder. Siden jeg er
Hvordan skrive et enkelt drivverk for FRC (Java): 12 trinn (med bilder)

Hvordan skrive et enkelt drivverk for FRC (Java): Dette er en veiledning om hvordan du lager et enkelt drivverk for en FRC -robot. Denne opplæringen forutsetter at du vet at grunnleggende om java, formørkelse og allerede har wpilib installert, samt CTRE -biblioteker
Hvordan skrive med en blå eller grønn laserpeker og ta bilder: 3 trinn

Hvordan skrive med en blå eller grønn laserpeker og ta bilder: En enkel instruerbar som vil forklare hvordan du skriver, bruk en laserpeker til å skrive på overflater som bygninger, bakken osv. For virkelig kule bilder
