
Innholdsfortegnelse:
2025 Forfatter: John Day | [email protected]. Sist endret: 2025-01-23 15:02

I dette prosjektet brukes PPD42NJ partikkelsensor til å måle luftkvaliteten (PM 2.5) i luften med Particle Photon. Den viser ikke bare dataene på partikkelkonsollen og dweet.io, men indikerer også luftkvaliteten ved bruk av RGB LED ved å endre farge.

Trinn 1: Komponenter
Maskinvare
- Partikkelfoton ==> $ 19
- Sett støvføler PPD42NJ ==> $ 7,20
- RGB anode / katode LED ==> $ 1
- 10k motstand ==> $ 0,04
- 3 x 220 Ω motstand ==> 0,06
Programvare
- Particle Web IDE
- dweet.io
Totalpris er rundt $ 28
Trinn 2: Om PM
Hva er PM -nivå
Partikler (PM) i atmosfærisk luft eller i annen gass kan ikke uttrykkes i form av ppmv, volumprosent eller molprosent. PM uttrykkes som mg/m^3 eller μg/m^3 luft eller annen gass ved en spesifisert temperatur og trykk.
Merk:- Én volumprosent = 10.000 ppmv (deler per million i volum), med en million definert som 10^6.
Det må utvises forsiktighet med konsentrasjonene uttrykt som deler per milliard i volum (ppbv) for å skille mellom den britiske milliarden som er 10^12 og USAs milliard som er 10^9.
Partikler er summen av alle faste og flytende partikler suspendert i luft hvorav mange er farlige. Denne komplekse blandingen inkluderer både organiske og uorganiske partikler.
Basert på størrelse er partikkler ofte delt inn i to grupper.
1. Grove partikler (PM 10-2,5), for eksempel de som finnes nær veier og støvete næringer, varierer i diameter fra 2,5 til 10 mikrometer (eller mikron). Den eksisterende grove partikkelstandarden (kjent som PM 10) inkluderer alle partikler som er mindre enn 10 mikron.
2. "Fine partikler" (eller PM 2.5) er de som finnes i røyk og dis har diametre mindre enn 2,5 mikron. PM 2.5 omtales som "primær" hvis den slippes direkte ut i luften som faste eller flytende partikler, og kalles "sekundær" hvis den dannes ved kjemiske reaksjoner av gasser i atmosfæren.
Hvilken av PM2.5 og PM10 er mer skadelig?
De mindre partiklene eller PM2.5 er lettere og går dypere inn i lungene og forårsaker større skade på lengre sikt. De holder seg også lenger i luften og reiser lenger. PM10 (store) partikler kan holde seg i luften i minutter eller timer mens PM2.5 (små) partikler kan forbli i luften i dager eller uker.
Merk:- PM2.5 eller PM10 data på nettsteder er representert som AQI eller ug/m3. Hvis PM2.5 -verdien er 100, vil den, hvis den er representert som AQI, falle i kategorien 'Tilfredsstillende', men hvis den er representert som ug/m3, faller den under kategorien 'Dårlig'.
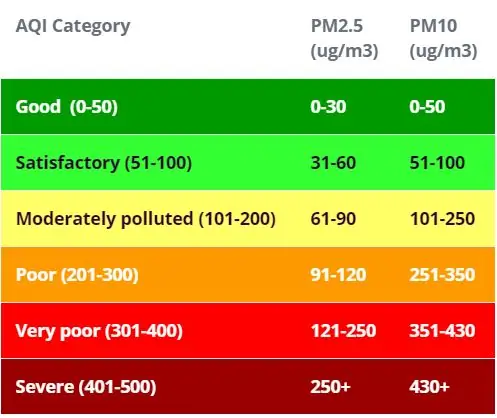
Trinn 3: Støvføler PPD42NJ
Basert på lysspredningsmetoden, oppdager den luftbårne partikler kontinuerlig. Pulsutgang som tilsvarer konsentrasjon per volumenhet av partikler kan oppnås ved å bruke en original deteksjonsmetode basert på lysspredt prinsipp som ligner partikkeltelleren.
Forsiden
På forsiden har den 2 gryter merket VR1 og VR3 som allerede er fabrikk-kalibrert. IR -detektoren er dekket under metallboksen. Interessant nok er det et spor ved siden av merket SL2 som er ubrukt.
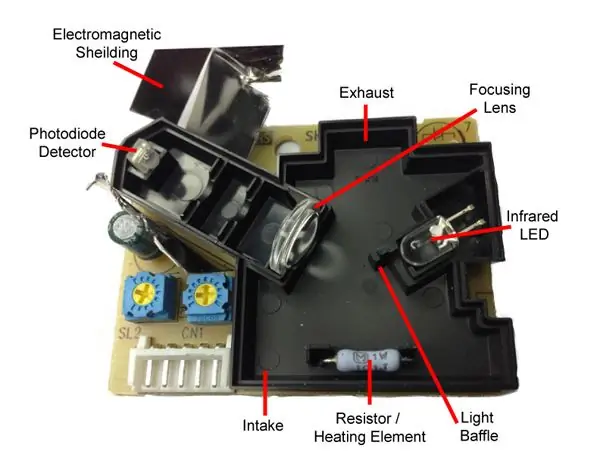

Baksiden
Kretsen består stort sett av passiver og en op-amp. RH1 er motstandsvarmeren som i teorien kan fjernes for å spare strøm hvis det var en annen metode for luftsirkulasjon.
Pin Beskrivelse

Sensorplassering Det er flere punkter som bør observeres når du bestemmer hvordan sensoren plasseres.
- Sensoren må plasseres i vertikal retning. Enhver annen orientering ville ikke oppnå ønsket luftstrøm.
- Sensoren skal oppbevares i en mørk tilstand.
- Mykt dempende materiale for å tette gapet mellom sensor og hus er nødvendig.
Tett gapet med foliepapir som vist nedenfor

Snakker om sensorutgang Sensorutgangen er normalt høy, men går lavt i forhold til PM -konsentrasjonen, derfor kan PM -konsentrasjonen bestemmes ved å måle det de kaller Low Pulse Occupancy (LPO). Denne LPO anbefales å måles over en enhetstid på 30 sekunder.
Trinn 4: RGB LED
Det er to typer RGB -lysdioder:
Felles anode LED
I en vanlig anode RGB LED deler de tre lysdiodene en positiv tilkobling (anode).
Felles katode LED
I en vanlig katode RGB LED deler alle tre lysdiodene en negativ forbindelse (katode).
RGB LED -pins
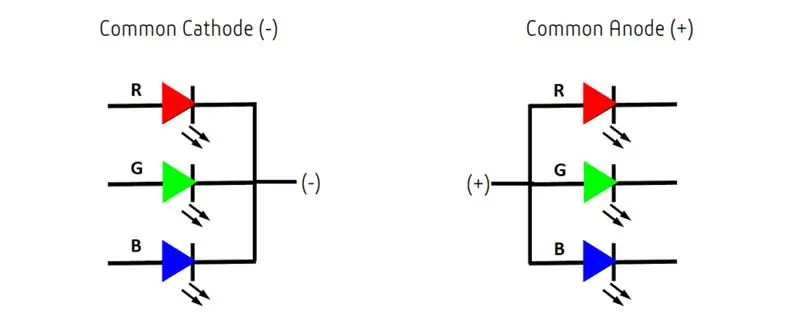
Trinn 5: Partikkelfoton
Photon er et populært IOT -kort. Brettet inneholder STM32F205 120Mhz ARM Cortex M3 -mikrokontroller og har 1 MB flashminne, 128 Kb RAM og 18 inngangssignaler for generell inngang (GPIO) med avanserte eksterne enheter. Modulen har innebygd Cypress BCM43362 Wi-Fi-brikke for Wi-Fi-tilkobling og enkeltbånd 2,4 GHz IEEE 802.11b/g/n for Bluetooth. Brettet er utstyrt med 2 SPI, en I2S, en I2C, en CAN og et USB -grensesnitt. Det skal bemerkes at 3V3 er en filtrert utgang som brukes for analoge sensorer. Denne pinnen er utgangen til den innebygde regulatoren og er internt koblet til VDD på Wi-Fi-modulen. Når du driver Photon via VIN eller USB -porten, sender denne pinnen ut en spenning på 3,3VDC. Denne pinnen kan også brukes til å drive Photon direkte (maks inngang 3.3VDC). Når den brukes som utgang, er maksimal belastning på 3V3 100mA. PWM-signalene har en oppløsning på 8-bit og kjøres på en frekvens på 500 Hz.
Pin -diagram
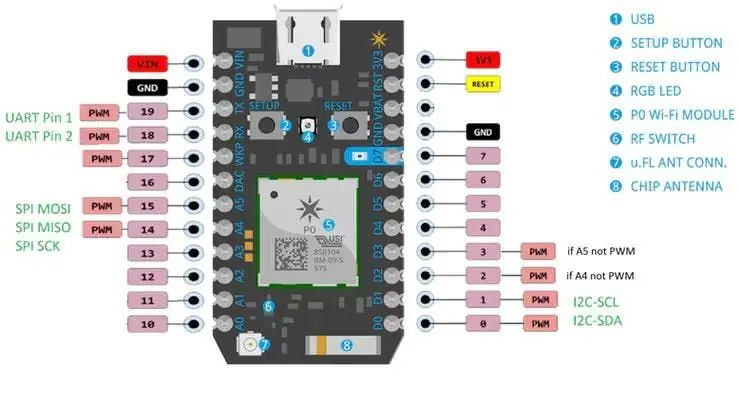
Pin Beskrivelse
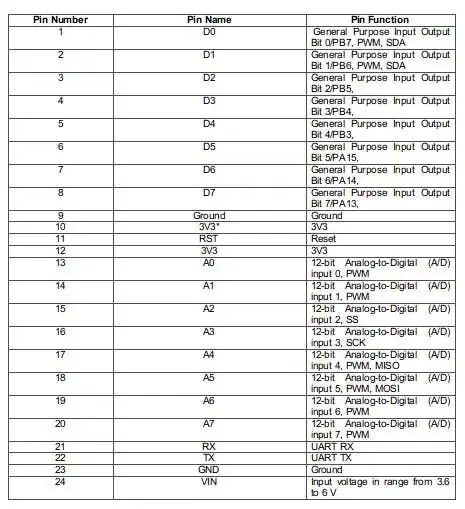
Trinn 6: Dweet.io
dweet.io gjør det mulig for maskin- og sensordata å bli lett tilgjengelig via et nettbasert RESTful API, slik at du raskt kan lage apper eller bare dele data.
1. Gå til dweet.io
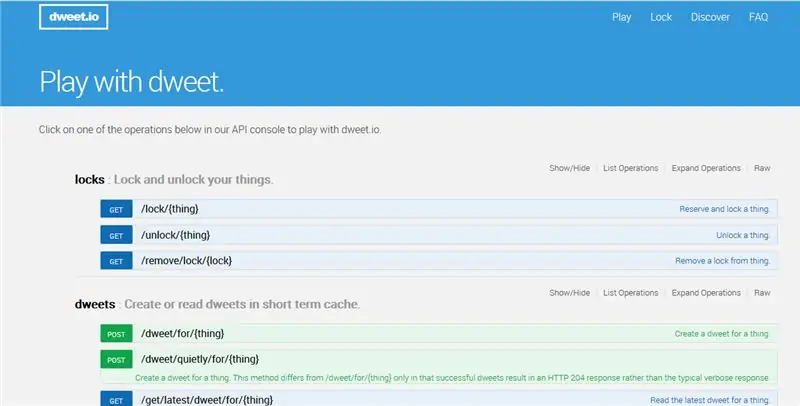
n
2. Gå til dweets -delen og lag dweet for en ting

3. Du vil se siden som denne. Skriv inn et unikt navn på en ting. Dette navnet vil bli brukt i Particle foton.
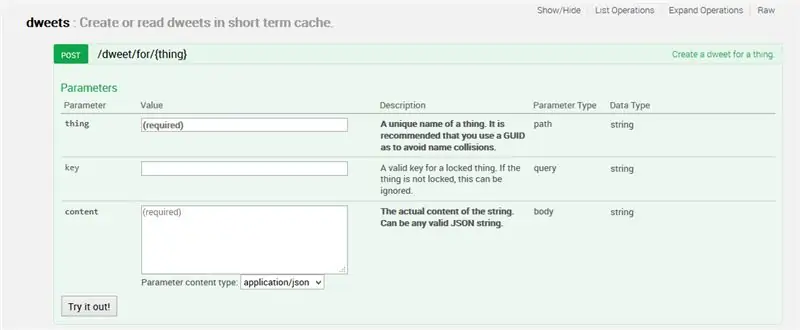
Nå er vi ferdige med dweet.io -oppsettet
Trinn 7: Particle Web IDE
For å skrive programkoden for en Photon, må utvikleren opprette en konto på Particle -nettstedet og registrere Photon -kortet med sin brukerkonto. Programkoden kan deretter skrives på Web IDE på partikkelens nettsted og overføres til en registrert foton over internett. Hvis det valgte sponkortet, Photon here, er slått på og koblet til partiets skytjeneste, blir koden brent til det valgte kortet over luften via internettforbindelse og kortet begynner å fungere i henhold til den overførte koden. For å kontrollere brettet over internett, er det designet en webside som bruker Ajax og JQuery til å sende data til kortet ved hjelp av HTTP POST -metode. Websiden identifiserer brettet med en enhets -ID og kobler seg til Particle's Cloud Service via et tilgangstoken.
Slik kobler du foton til Internett 1. Slå på enheten
- Koble USB -kabelen til strømkilden.
- Så snart den er plugget inn, skal RGB -LED -en på enheten begynne å blinke blått. Hvis enheten ikke blinker blått, holder du nede SETUP -knappen. Hvis enheten ikke blinker i det hele tatt, eller hvis LED -lampen brenner sløvt oransje farge, kan det være at den ikke får nok strøm. Prøv å bytte strømkilde eller USB -kabel.
2. Koble Photon til Internett
Det er to måter enten du bruker webapplikasjon eller mobilapp. Bruker webapplikasjon
- Trinn 1 Gå til particle.io
- Trinn 2 Klikk på setup a Photon
- Trinn 3 Etter å ha klikket på NESTE, bør du bli presentert med en fil (photonsetup.html)
- Trinn 4 Åpne filen.
- Trinn 5 Etter at du har åpnet filen, kobler du PC -en til Photon ved å koble til nettverket PHOTON.
- Trinn 6 Konfigurer Wi-Fi-legitimasjonen din.
Merk: Hvis du skriver inn legitimasjonen din feil, blinker fotonet mørkblått eller grønt. Du må gå igjennom prosessen igjen (ved å oppdatere siden eller klikke på prosessen på nytt)
Trinn 7 Gi nytt navn til enheten. Du vil også se en bekreftelse om enheten ble gjort krav på eller ikke
b. Bruker smarttelefon
Åpne appen på telefonen. Logg deg på eller registrer deg for en konto med Particle hvis du ikke har en
Etter pålogging trykker du på plussikonet og velger enheten du vil legge til. Følg deretter instruksjonene på skjermen for å koble enheten til Wi-Fi. Hvis dette er Photons første gang du kobler til, blinker den lilla i noen minutter etter hvert som den laster ned oppdateringer. Det kan ta 6-12 minutter før oppdateringene er fullført, avhengig av internettforbindelsen din, med Photon som starter på nytt noen ganger i prosessen. Ikke start eller koble fra fotonen din i løpet av denne tiden
Når du har koblet enheten din, har den lært det nettverket. Enheten din kan lagre opptil fem nettverk. For å legge til et nytt nettverk etter det første oppsettet, setter du enheten i lyttemodus igjen og fortsetter som ovenfor. Hvis du føler at enheten har for mange nettverk, kan du slette enhetens minne for alle Wi-Fi-nettverk den har lært. Du kan gjøre det ved å fortsette å holde oppsettknappen inne i 10 sekunder til RGB -LED -en blinker raskt blått, og signaliserer at alle profiler er slettet.
Modi
- Cyan, Photon er koblet til Internett.
- Magenta, den laster for øyeblikket en app eller oppdaterer fastvaren. Denne tilstanden utløses av en fastvareoppdatering eller av blinkende kode fra Web IDE eller Desktop IDE. Du kan se denne modusen når du kobler Photon til skyen for første gang.
- Grønn, den prøver å koble til internett.
- Hvit, Wi-Fi-modulen er slått av.
Web IDEParticle Build er et integrert utviklingsmiljø, eller IDE som betyr at du kan gjøre programvareutvikling i et brukervennlig program, som bare skjer i nettleseren din.
-
For å åpne build, logg på partikkelkontoen din og klikk deretter på Web IDE som vist på bildet.

Bilde -
Når du klikker vil du se konsoll som denne.

Bilde -
Klikk på Opprett ny app for å opprette en ny app.

Bilde -
For å bekrefte programmet. Klikk på bekreft.

Bilde - For å laste opp koden klikker du på flash, men før du gjør det må du velge en enhet. Hvis du har mer enn én enhet, må du kontrollere at du har valgt hvilken av enhetene du vil blinke kode til. Klikk på "Enheter" -ikonet nederst til venstre i navigasjonsruten, og når du holder markøren over enhetsnavnet, vil stjernen vises til venstre. Klikk på den for å angi enheten du ønsket å oppdatere (den vil ikke være synlig hvis du bare har én enhet). Når du har valgt en enhet, blir stjernen knyttet til den gul. (Hvis du bare har én enhet, er det ikke nødvendig å velge den, du kan fortsette.
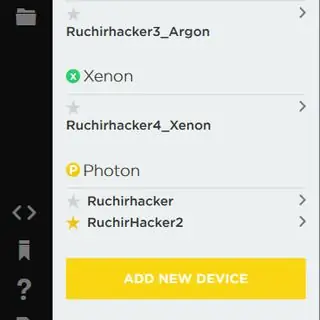
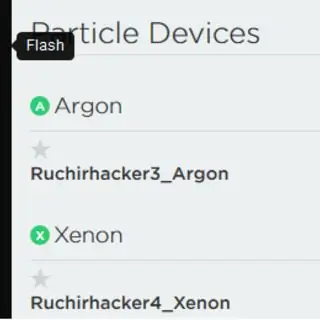
Trinn 8: Tilkoblinger
Particle Photon ==> PPD42NJ sensor (plassert i vertikal retning)
GND ==> Pin1 (GND)
D6 ==> Pin2 (utgang)
Vin ==> Pin3 (5V)
GND ==> 10k motstand ==> Pin5 (inngang)
Particle Photon ==> RGB LED
D1 ==> R
D2 ==> G
D3 ==> B
GND ==> Vanlig katode (-)
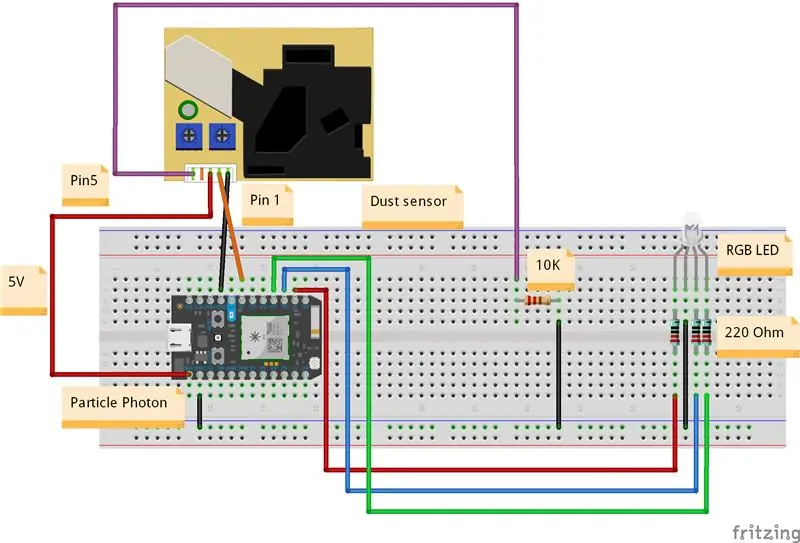
Trinn 9: Program
Trinn 10: Resultat
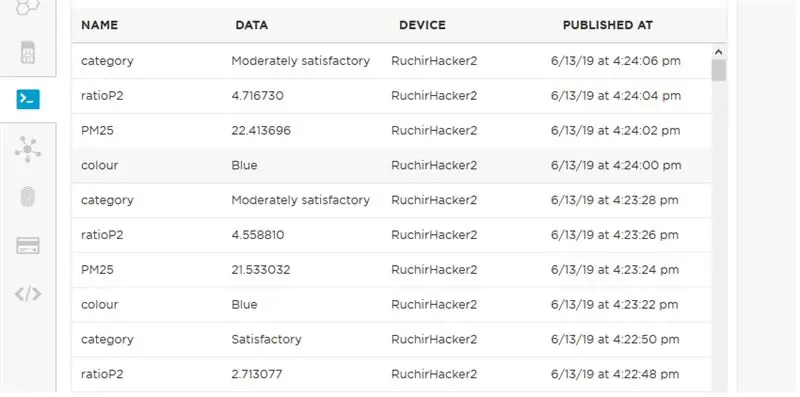
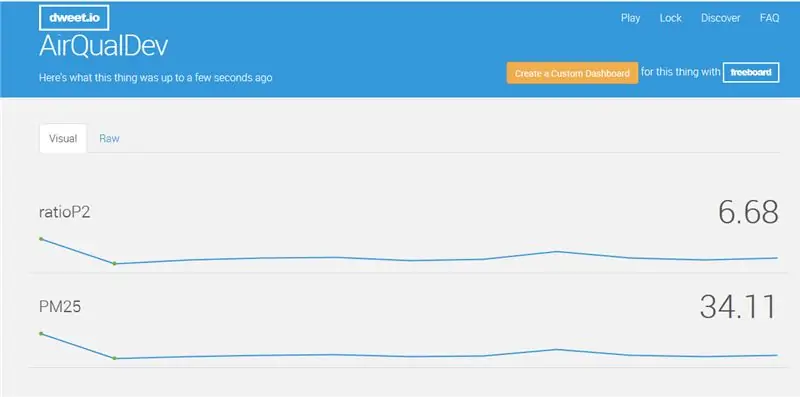




Trinn 11: Hvordan lage PCB i Eagle
Hva er PCB
PCB er et kretskort som elektrisk kobler et sett med elektroniske komponenter ved å bruke kobberspor på et ikke-ledende kort. I PCB er alle komponenter tilkoblet uten ledninger, alle komponenter er koblet internt, så det vil redusere kompleksiteten i den generelle kretsdesignen.
Typer PCB
1. ensidig PCB
2. Dobbeltsidig PCB
3. Flerlags PCB
I dette snakker jeg bare om ensidig PCB
Ensidig PCB
Et enkeltlags PCB er også kjent som ensidig PCB. Denne typen kretskort er enkel og mest brukt kretskort fordi disse kretskortene er enkle å designe og produsere. Den ene siden av denne PCB -en er belagt med et lag av hvilket som helst ledende materiale. Kobber brukes som ledende materiale fordi det har en veldig god ledende egenskap. Et lag med loddemaske brukes til å beskytte PCB mot oksidasjon etterfulgt av silketrykk for å markere alle komponentene på PCB. I denne typen kretskort brukes bare den ene siden av kretskortet for å koble til forskjellige typer komponenter.
Ulike deler av PCB1. Lag
Topp- og bunnlag: I det øverste laget av PCB brukes alle SMD -komponenter. Vanligvis er dette laget rødt. I det nederste laget av PCB loddes alle komponentene gjennom hullet, og bly av komponenter er kjent som det nederste laget av PCB. I denne DIP -komponentene brukes og laget er blått.
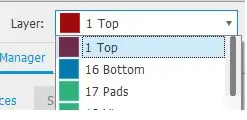
Kobberspor Det er vanligvis en ledende bane mellom komponenter i kretsene for en elektrisk kontakt eller et spor er en ledende bane som brukes til å koble 2 punkter i kretskortet. For eksempel, koble til 2 pads eller koble til en pute og en via eller mellom vias. Sporene kan ha forskjellige bredder avhengig av strømmen som strømmer gjennom dem.
Vi bruker kobber fordi det er svært ledende. Dette betyr at den enkelt kan overføre signaler uten å miste strøm underveis. I den vanligste konfigurasjonen kan en unse kobber gjøres om til 35 mikrometer på omtrent 1,4 tusendels tomme tykk, som kan dekke en hel kvadratfot av PCB -substratet.
En pute er en liten overflate av kobber i et kretskort som tillater lodding av komponenten til brettet, eller vi kan si punkter på kretskortet der terminalene til komponentene er loddet.
Det finnes 2 typer pads; gjennom hull og SMD (overflatemontering).
- Gjennomgående hullputer er beregnet for å introdusere pinnene på komponentene, slik at de kan loddes fra den motsatte siden som komponenten ble satt inn fra.
- SMD -putene er beregnet for overflatemonteringsenheter, eller med andre ord, for lodding av komponenten på den samme overflaten der den ble plassert.
Former av puter
- Sirkulær
- Oval
- Torget

Loddemaske For montering av de elektriske komponentene på kretskortene kreves en monteringsprosess. Denne prosessen kan utføres for hånd eller gjennom spesialiserte maskiner. Monteringsprosessen krever bruk av loddetinn for å plassere komponentene på brettet. For å unngå eller for å forhindre at loddetinn ved et uhell kortslutter to spor fra forskjellige garn, bruker PCB-produsenter en lakk som kalles loddemaske på begge overflater av brettet. Den vanligste fargen på loddemasken som brukes i kretskort er grønn. Dette isolasjonslaget brukes til å forhindre utilsiktet kontakt av pads med annet ledende materiale på PCB.
Silkscreen Silk-screening (Overlay) er prosessen der produsenten skriver ut informasjon om loddemasken som bidrar til å lette prosessene for montering, verifisering og feilsøking. Vanligvis skrives silketrykket ut for å indikere testpunkter samt posisjon, orientering og referanse til de elektroniske komponentene som er en del av kretsen. Silketrykk kan skrives ut på begge overflater av brettet.
ViaA via er et belagt hull som lar strømmen passere gjennom brettet. Den brukes i flerlags -PCB for å koble til flere lag.
Typer av Via
Gjennomgående Vias eller Full Stack Vias
Når en sammenkobling må utføres fra en komponent som er plassert på det øverste laget av kretskortet med en annen som er plassert i det nederste laget. For å lede strømmen fra det øverste laget til det nederste laget, brukes en via for hvert spor.
Grønn ==> Øverste og nedre loddemasker
Rød ==> Topplag (ledende)
Fiolett ==> Andre lag. I dette tilfellet brukes dette laget som et kraftplan (dvs. Vcc eller Gnd)
Gul ==> Tredje lag. I dette tilfellet brukes dette laget som et kraftplan (dvs. Vcc eller Gnd)
Blå ==> Bunnlag (ledende)
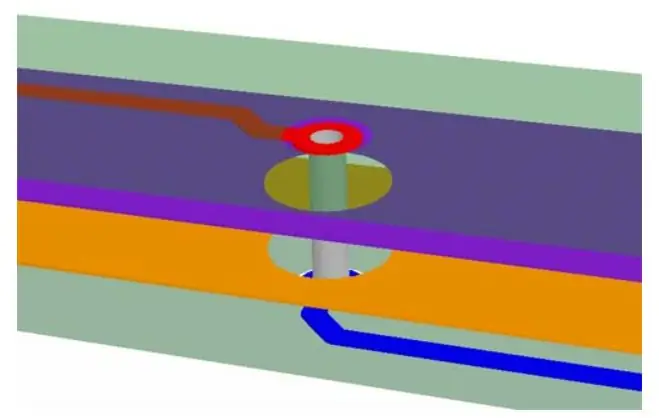
2. Blind vias Blind vias brukes, som gjør det mulig å koble fra et eksternt lag til et internt lag med minimum via høyde. En blind via starter på et eksternt lag og slutter på et indre lag, det er derfor den har prefikset "blind". I flerskikts systemdesign der det er mange integrerte kretser, brukes strømplan (Vcc eller GND) for å unngå overdreven ruting for strømskinner.
For å vite om en viss via er blind, kan du sette kretskortet mot en lyskilde og se om du kan se lyset som kommer fra kilden gjennom via. Hvis du kan se lyset, er via via hullet, ellers er via blind.
Det er veldig nyttig å bruke denne typen vias i kretskortdesign når du ikke har for mye plass til plassering av komponenter og ruting. Du kan sette komponenter på begge sider og maksimere plassen. Hvis viasene var gjennom hull i stedet for blinde, ville det være litt ekstra plass brukt av viasene på begge sider.
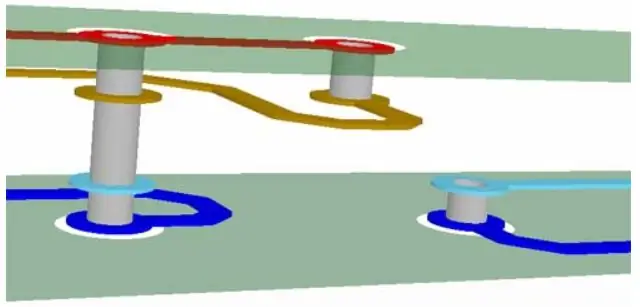
3. Begravede vias Disse viasene ligner de blinde, med den forskjellen at de begynner og slutter på et indre lag.
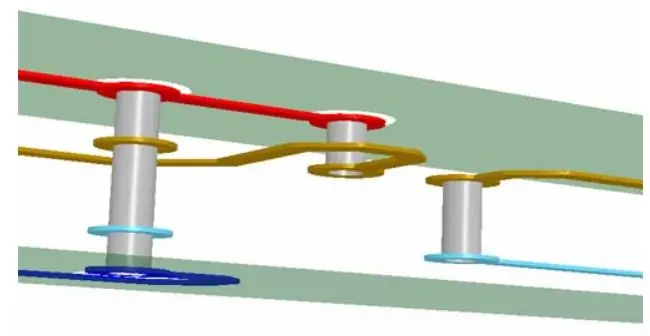
ERC Etter å ha opprettet den skjematiske og kommenterende kretsen, er det nødvendig å kontrollere om kretsen har elektriske feil, for eksempel hvis inngangen ikke er riktig tilkoblet, at inngangen ikke er koblet til inngangspinnen, Vcc og GND kortsluttet hvor som helst i kretsen, eller enhver pin elektrisk type ikke valgt riktig, etc. Alle disse er elektriske feiltyper. Hvis vi har gjort en slik feil i skjematikken, og hvis vi ikke utfører noen ERC, kan vi ikke få ønsket resultat fra kretsen etter å ha fullført kretskortet.
ERC -detalj
Designregel sjekk DRC Detalj
Hvordan lage PCB i Eagle
Lag et skjematisk diagram
1. For å lage en skjematisk, gå til Fil ==> ny ==> Skjematisk Du vil se en side som denne
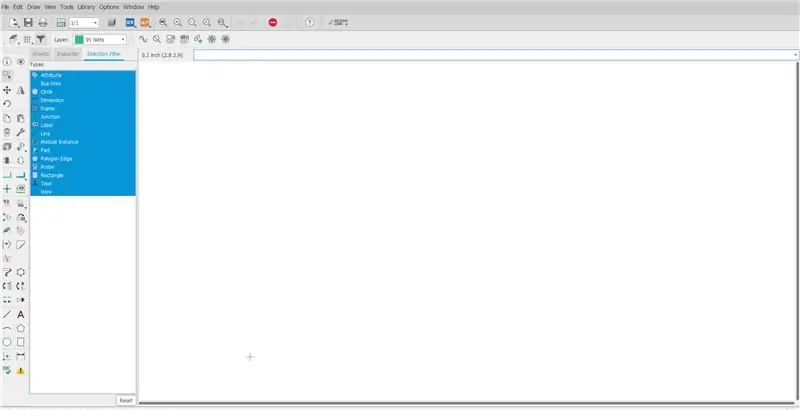
Siden det ikke er noen partikkeldeler, må vi legge til bibliotek for partikkelenheter.
partikkel lib
Etter at du har lastet den ned, flytt den til mappen C: / Users / ….. / Documents / EAGLE / libraries

I Eagle open Schematics gå til Library ==> open library manager
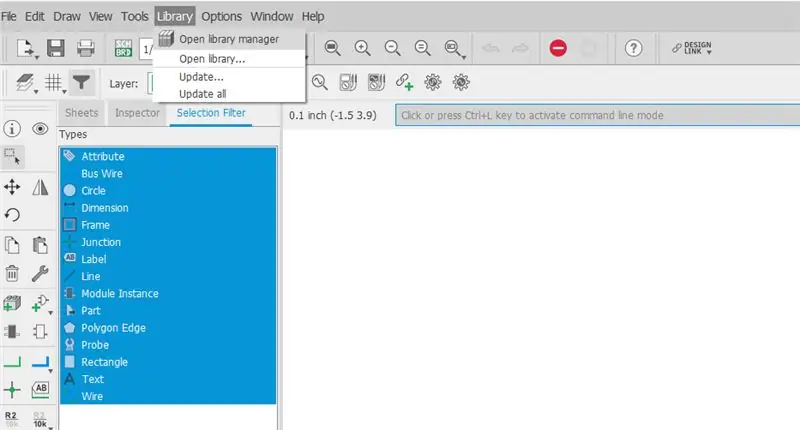
du vil se en side som denne, gå til alternativet Tilgjengelig og bla til biblioteket particledevices.lbr
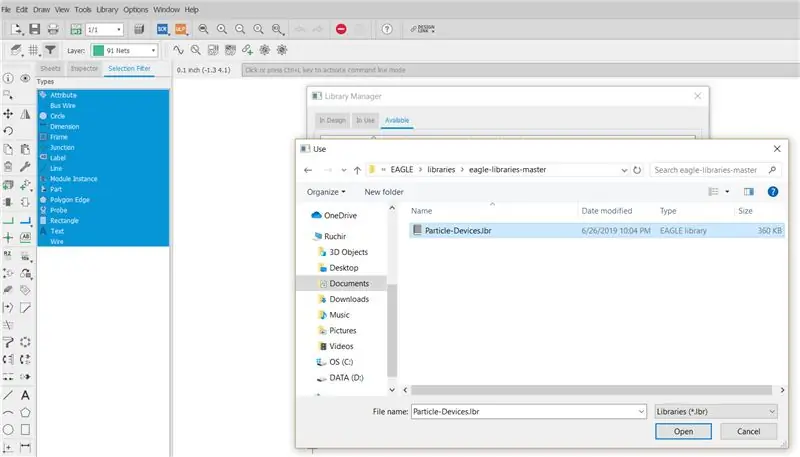
Etter å ha åpnet den, klikk på bruk
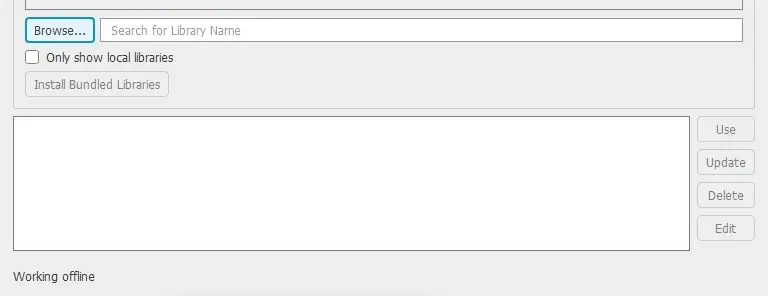
Nå kan vi se partikkelenheter.
Neste trinn er å lage en skjematisk oversikt over det vi bruker add del som vist på figuren
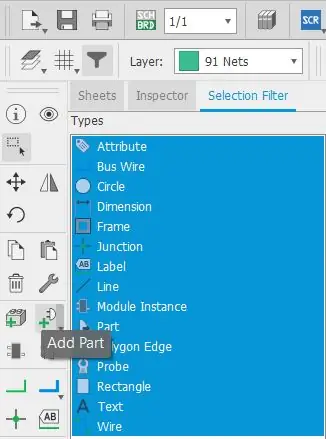
Når du klikker på legg til del vil du se en side som denne
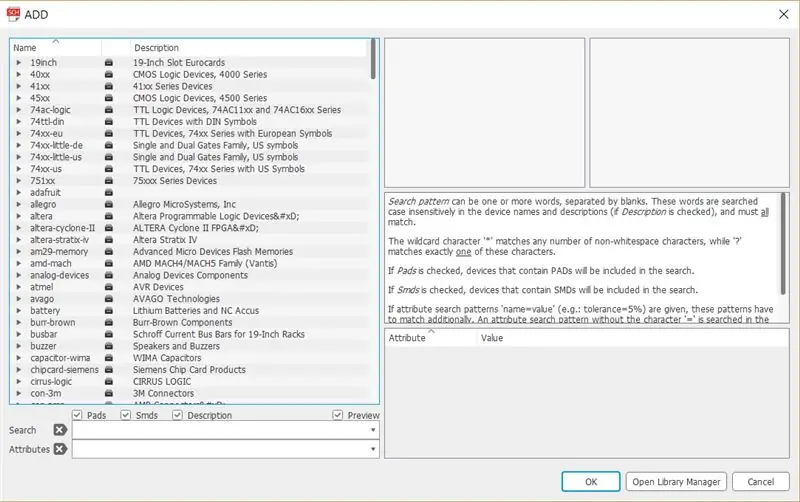
Komponentene vi trengte er Particle photon, headers, resistors, GND, Vcc. Søk etter komponenter i tilleggsdeler
- For en motstand er det to typer USA og EU. Her bruker jeg en europeisk
- For header search header, og du vil se mange overskrifter velge i henhold til din.
- For bakkesøk gnd
- For VCC søk vcc
- Søk etter Particle Photon
Når komponentene er valgt neste trinn er å koble det sammen for at du kan bruke linje eller garn eller begge deler.
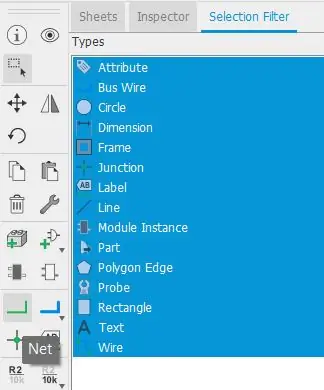
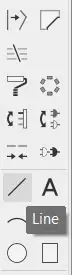
Bli med som vist på bildet nedenfor
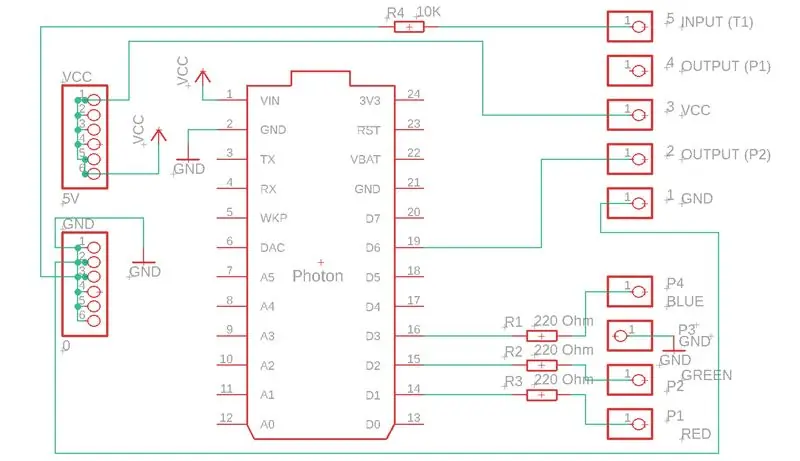
Neste trinn er å gi navn og verdi.
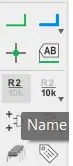
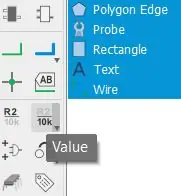
For å gi navn, velg navn og klikk deretter på komponenten du vil gi et navn til.
For å gi verdier, velg verdi og klikk deretter på komponenten vi vil gi et navn til.
Etter det sjekk ERC
Når det er sjekket, er vi ferdige med skjematisk. Neste trinn er å bytte til brett fra skjemaer
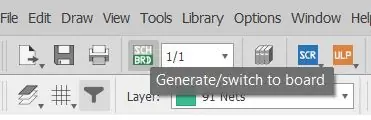
Når du skifter til brett vil du se alle komponentene på venstre side av brettet, så du må flytte det til kretskortet. For det klikker du på gruppen og velger alle komponentene og bruker flytteverktøyet til å flytte den.
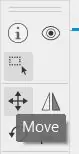
Deretter monterer du alle komponentene etter din bekvemmelighet. For å koble til komponentene, bruk rute airwire, sørg for at du bruker bunnlaget, rutenettet vil være i mm og rute airwire bredde 0,4064

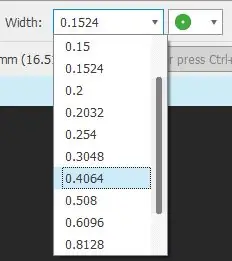
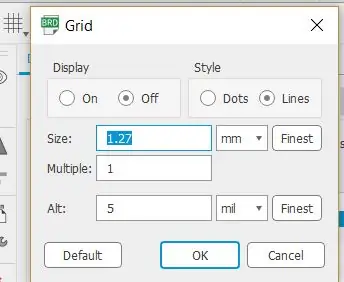
Etter å ha slått sammen alle komponentene Bruk speilverktøy for å generere et bilde av verdier og navn.
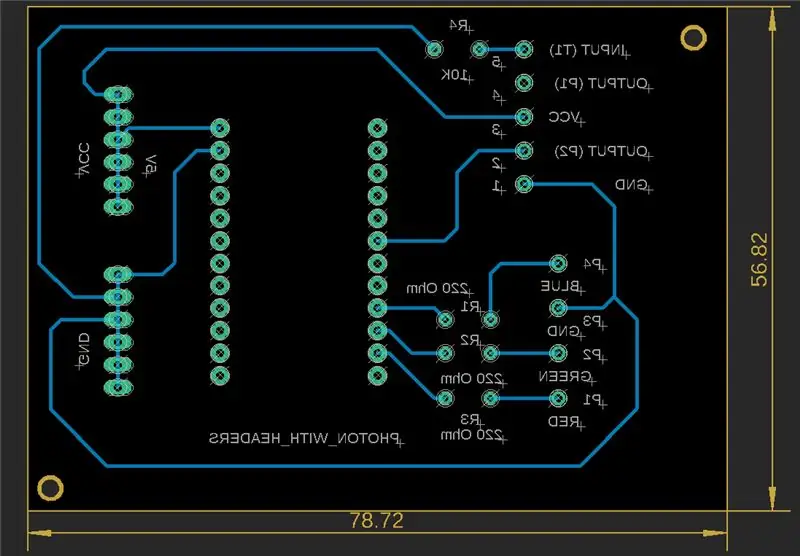
For å bruke speil, velg først speilverktøy og deretter verdier, navn. Deretter lagrer du brettet med et hvilket som helst navn, sjekk DRC for å sjekke feil. Hvis ingen feil er vi gode til å gå videre.
For å se en forhåndsvisning av tavlen, gå til produksjon.
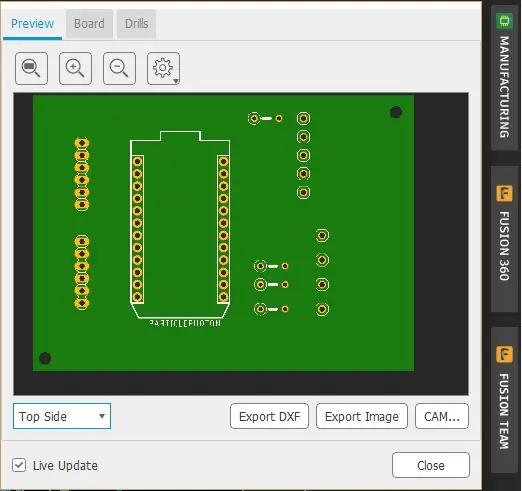
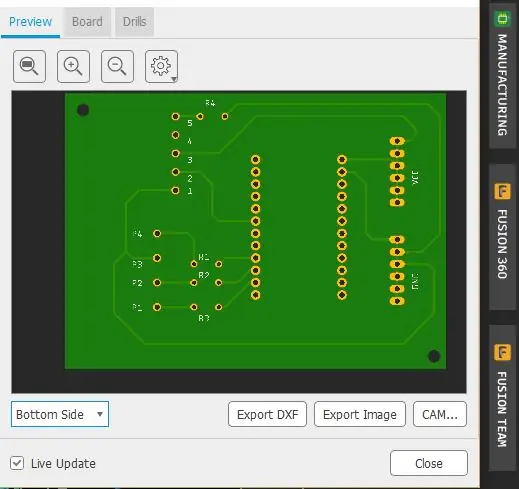
Nå er vi ferdige med brettdelen.
Neste trinn er å skrive ut ckt på glanset papir. For det klikk på utskrift, vil du se en side som vist nedenfor.
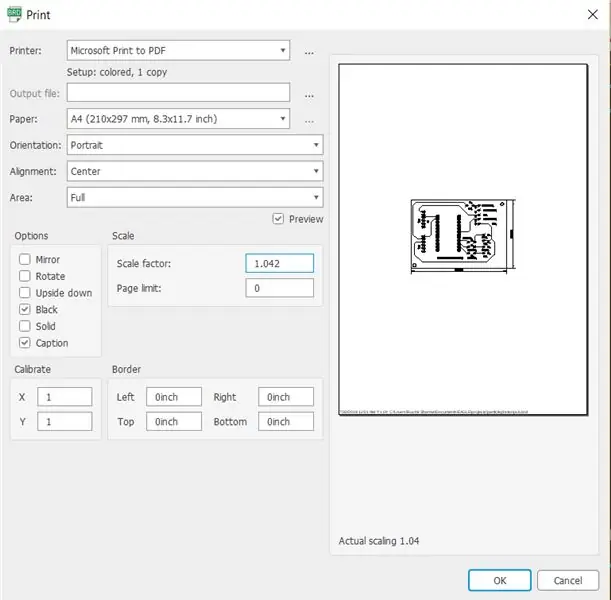
Velg svart i alternativet, hvis du bruker flere lag, må du også velge speil
Velg skaleringsfaktor 1.042 Lagre den deretter i pdf eller skriv den ut
Etter å ha skrevet ut ckt, 1. Fjern oksidasjonslaget med sandpapir (400) med en lett hånd.

2. Rengjør den med isopropanol eller propan-2-ol, eller hvis du vil kan du også bruke tynnere.
3. Legg utskrevet ckt på FR4 -ark med papirbånd.
4. Varm det opp med varmejern (5 -10 minutter) slik at ckt skrives ut på FR4 -ark. Bløtlegg brettet i vann i 2-3 minutter. Fjern deretter tapen og papiret.

5. Legg den i jernkloridoppløsning i 10 minutter for å fjerne tilgangskobber og vask den med vann.
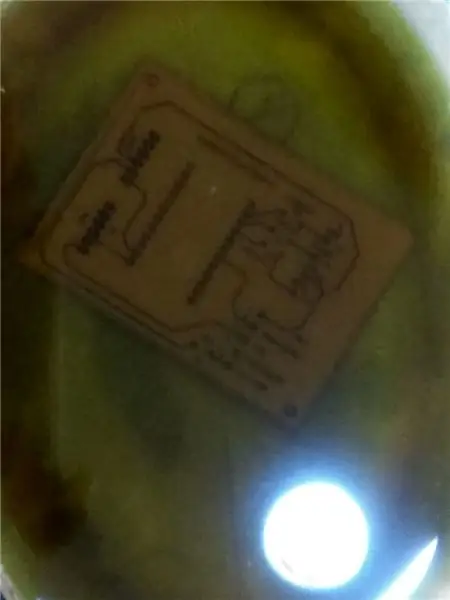

6. Fjern sjiktet med sandpapir (400) eller aceton.
Anbefalt:
Måling av fuktighet ved bruk av HYT939 og partikkelfoton: 4 trinn

Fuktighetsmåling ved bruk av HYT939 og Particle Photon: HYT939 er en digital fuktighetssensor som fungerer på I2C kommunikasjonsprotokoll. Fuktighet er en sentral parameter når det gjelder medisinske systemer og laboratorier. Så for å nå disse målene prøvde vi å koble HYT939 til bringebær pi. JEG
Måling av akselerasjon ved bruk av H3LIS331DL og partikkelfoton: 4 trinn

Måling av akselerasjon ved hjelp av H3LIS331DL og Particle Photon: H3LIS331DL, er et laveffekt 3-akset lineært akselerometer med høy ytelse som tilhører "nano" -familien, med digitalt I²C serielt grensesnitt. H3LIS331DL har full skalaer som kan velges på ± 100g/± 200g/± 400g, og den er i stand til å måle akselerasjoner m
Fuktighetssensor ved bruk av partikkelfoton: 6 trinn

Fuktsensor ved bruk av partikkelfoton: Introduksjon I denne opplæringen skal vi bygge en fuktighetssensor ved hjelp av en partikkelfoton og den er i sengetøy eller/og ekstern WiFi -antenne. WiFi -styrken er avhengig av mengden fuktighet i luften og også i bakken. Vi bruker denne prinsippet
Overvåking av solcellepanel ved bruk av partikkelfoton: 7 trinn

Overvåking av solcellepanel ved bruk av partikkelfoton: Målet med prosjektet er å forbedre effektiviteten til solcellepaneler. Prosjektet er designet for å føre tilsyn med solcelleproduksjon for å forbedre ytelsen, overvåking og vedlikehold av solcelleanlegget. I dette prosjektet vil partikkelen f
Overvåking av konferanserom ved bruk av partikkelfoton: 8 trinn (med bilder)

Overvåking av konferanserom ved bruk av partikkelfoton: Introduksjon I denne opplæringen skal vi lage konferanserommonitor ved hjelp av partikkelfoton. I denne partikkelen er integrert med Slack ved hjelp av Webhooks for å få oppdateringer i sanntid om et rom er tilgjengelig eller ikke. PIR -sensorer brukes til å
