
Innholdsfortegnelse:
- Forfatter John Day [email protected].
- Public 2024-01-30 11:23.
- Sist endret 2025-01-23 15:02.
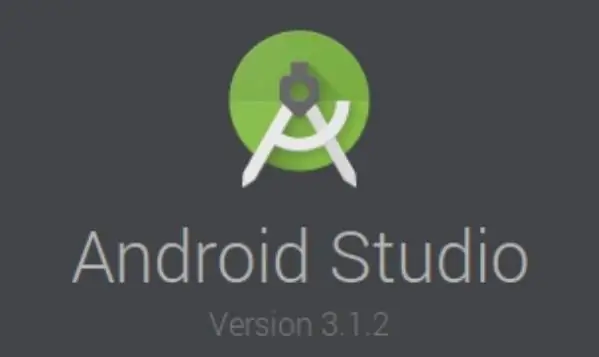
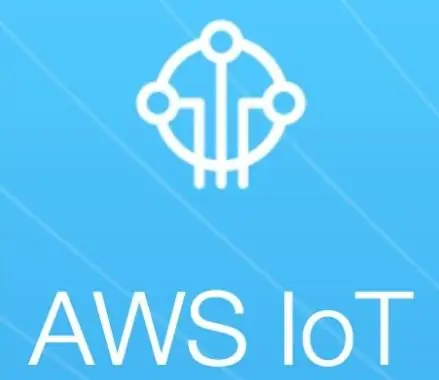
Denne opplæringen lærer brukeren hvordan man kobler Android -applikasjonen til AWS IOT -serveren og forstår stemmegjenkjennings -API som styrer en kaffemaskin.
Programmet styrer kaffemaskinen gjennom Alexa Voice Service, hver Apps komponent og talekommandoer utløser forskjellige ferdigheter som er skapt på AWS ved å publisere på AWS IOT -emner.
Krav:
- Grunnleggende kunnskap om Android -utvikling med tanke på at grunnkoden er knyttet til denne opplæringen, men det er nødvendig å gjøre noen endringer for å tilpasse seg brukerens konto og noen parametere.
- En aktiv AWS -konto.
Dette prosjektet er delt inn i to trinn: Forberede miljøet med Android Studio -applikasjonen og kommunikasjon med AWS IOT -serveren og forstå funksjonen for stemmegjenkjenning.
Trinn 1: Forberede miljøet med Android Studio -applikasjonen og kommunikasjon med AWS IOT Server
Dette trinnet bruker en Android -applikasjonskode som allerede er konfigurert, knyttet til denne opplæringen, men det er nødvendig å ha installert og konfigurert Android Studio -verktøyet. For å laste den ned, klikk på denne lenken og følg instruksjonene i den offisielle dokumentasjonen.
For å lage en Android Studio -applikasjon på egen hånd og koble til AWS IOT -serveren, vennligst sjekk denne instruksjonsboken.
Følg denne fremgangsmåten for å bruke kildekoden som er tilgjengelig her:
- Last ned kaffemaskinkoden som er tilgjengelig på slutten av dette trinnet.
- Åpne Android Studio Tool.
- Klikk på "Importer prosjekt (Eclipse ADT, Gradle, etc.)".
- Velg den nedlastede koden fra det første emnet.
Slik endrer du programmet og aktiverer AWS IOT -kommunikasjon:
- Velg Android på strukturalternativet på venstre øvre side av vinduet.
- Åpne "AWS Connection" -filen som er tilgjengelig på denne banen: app/java/cafeteira.com.cafeteira/Controller.
- Se etter følgende variabler: CUSTOMER_SPECIFIC_ENDPOINT, COGNITO_POOL_ID, AWS_IOT_POLICY_NAME og MY_REGION.
- Angi dem i henhold til AWS -kontoen din etter at du har angitt identitetsbassenget med Amazon Cognito.
Kommunikasjonen av applikasjonen med AWS IOT -serveren skjer gjennom emner, som fungerer som kommunikasjonskanaler. På dette emnet forekommer abonnementer og utgivelser som er ansvarlige for å kontrollere og overvåke tilstanden til forskjellige typer IOT -enheter. I dette eksemplet abonnerer og publiserer programmet følgende emner som er plassert i "Constants" -filen (app/java/cafeteira.com.cafeteira/Controller): TOPIC_TURN_ON_OFF, TOPIC_SHORT_COFFE, TOPIC_LONG_COFFE, TOPIC_LEVEL_COFFEE, TOPIC_ERP, TOPIC_ER, TOPIC_.
I dette eksemplet kontrollerer og overvåker emnene en kaffemaskin.
Trinn 2: Forstå funksjonen for stemmegjenkjenning

Stemmegjenkjenningsfunksjonaliteten handler om å konvertere brukerens talekommandoer til tekst og sende den til AWS IOT -serveren. Denne konverteringsfunksjonaliteten er levert av et Google API som heter SpeechRecognizer. For å bruke den er det nødvendig å importere SpeechRecognizer -klassen (dokumentasjon her). Denne klassen er allerede importert på kildekoden fra trinn 1.
Stemmegjenkjenningen aktiveres ved å trykke på en taleknapp (mikrofonbilde), referert til med bildeknappen mSpeechButton.
Kommandoenes behandling befinner seg på hendelsen onActivityResult, som mottar brukerens stemme, konverterer til tekst og velger deretter hvilken komponent som skal aktiveres. På dette eksemplet: når brukeren sier "Slå på kaffemaskinen", aktiverer programmet bryteren som styrer kaffemaskinens strøm, ved å aktivere den, publiserer programmet en melding ("1") i AWS IOT -emnet som indikerer at kaffemaskinen skal være på.
Trinn 3: Konklusjon
Etter disse trinnene er programmet klart for å koble til AWS IOT, publisere og abonnere på emner gjennom talekommandoer og brukergrensesnittkomponenter.
Hvis du er i tvil om sertifikatene eller søknaden, vennligst sjekk følgende lenker:
- AWS IOT Android SDK
- AWS IOT -sertifikater
Anbefalt:
Slik kobler du ESP8266 NodeMCU til IoT Cloud: 5 trinn

Slik kobler du ESP8266 NodeMCU til IoT Cloud: Denne instruksjonen viser deg en enkel tingenes Internett -demo ved hjelp av ESP8266 NodeMCU og en online IoT -tjeneste kalt AskSensors. Vi viser deg hvordan du raskt kan få data fra ESP8266 HTTPS -klienten og plotte dem i grafen i AskSensors Io
Slik kobler du en ESP32 til IoT Cloud: 8 trinn

Slik kobler du en ESP32 til IoT Cloud: Denne instruksen kommer i en serie artikler om tilkobling av maskinvare som Arduino og ESP8266 til skyen. Jeg skal forklare deg hvordan du gjør din ESP32 -brikke koblet til skyen med AskSensors IoT -tjeneste. Hvorfor ESP32? Etter den store suksessen
Slik kobler du jordfuktighetssensor og ESP8266 til AskSensors IoT Cloud: 10 trinn

Slik kobler du jordfuktighetssensor og ESP8266 til AskSensors IoT Cloud: Denne instruksjonen viser deg hvordan du kobler jordfuktighetssensoren og ESP8266 til IoT -skyen. For dette prosjektet bruker vi en node MCU ESP8266 WiFi -modul og en jordfuktighetssensor som måler det volumetriske innholdet av vann inne i
Introduksjon til stemmegjenkjenning med Elechouse V3 og Arduino .: 4 trinn (med bilder)

Introduksjon til stemmegjenkjenning med Elechouse V3 og Arduino .: Hei der …! Tekstgjenkjenningsteknologi har vært her de siste årene. Vi husker fortsatt den store spenningen vi hadde da vi snakket med den første Siri -aktiverte iPhone. Siden den gang har stemmekommando -enheter vokst til et meget avansert nivå
Slik kobler du til en trykknapp med lydinngang og utgang: 13 trinn

Slik kobler du til en trykknapp med lydinngang og utgang: En trykknapp er en av en grunnkomponent for å fange handlingen din. Du kan dynamisk trykke på en knapp for å gjøre noe. Det er allerede flere måter å bruke trykknapper i prosjektene dine (f.eks. Hacking av mus og tastatur, eller Arduino, gainer, MCK). Dette
