
Innholdsfortegnelse:
- Forfatter John Day [email protected].
- Public 2024-01-30 11:23.
- Sist endret 2025-01-23 15:02.



Hei alle sammen!
Hvor mange ganger har du kommet hjem etter en lang arbeidsdag eller en stressende skole, går du hjem og vil slappe av foran PCen?
Så du kommer hjem, slår på PC -en, og du får skjermen til å skrive inn passordet fordi PC -en ikke har fingeravtrykk i Windows Hello … det er kjedelig.
Tenk deg at i stedet for å skrive inn passordet for å trekke en liten NFC -brikke ut av lommen og føre den over leseren, er PC -en ulåst og klar til å spille favorittmusikken din eller filmen din på Netflix.
Rekvisita
- Merk NFC/RFID
- Arduino Pro Micro / Arduino DUE / Arduino UNO med HID ulåst
- NFC/RFID -leser RC522
- Kabler
Du kan kjøpe hele settet fra Amazon -lenken til Elegoo (hvis du bruker en arduino må du endre den for å bruke tastaturbiblioteket): Link Elegoo
Trinn 1: Materialer og opplegg
For prosjektet vårt trenger vi en mikrokontroller med en prosessor som støtter HID -protokollen (Human Interface Devices) slik at den kan resultere i PC -en som inndataenhet (tastatur i dette tilfellet).
Mikrokontrollerne som støtter denne HID -klassen er de med ATmega32U4 -mikroprosessoren, så du kan bruke Arduino pro Micro, Arduino DUE, Arduino Leonardo eller Arduino UNO, men hvis du trenger å låse opp HID -protokollen ved å skrive en passende oppstartslaster på den.
I denne veiledningen vil jeg ikke forklare hvordan du endrer Arduino UNO, men hvis du ser på internett finner du mange guider.
Jeg vil bruke Arduino Due til dette prosjektet.
Den første tingen å gjøre er kretsen vist i diagrammet ovenfor, det er veldig viktig å respektere fargene, så i feilmodus under monteringsfasen kan du forstå hvilken kabel som er feil tilkoblet. Koblingene du må gjøre er disse:
Pin 1 -> D10
Pin 2 -> D52
Pin 3 -> D51
Pin 4 -> D50
Pin 5 -> Ingenting
Pin 6 -> GND
Pin 7 -> Tilbakestill
Pin 8 -> 3, 3V
Trinn 2: Installer Arduino DUE -drivere og importer biblioteket

Før vi fortsetter må vi installere driverne til Arduino Due og importere biblioteket som lar oss bruke RFID / NFC -leseren.
Åpne først Arduino IDE, koble vår Arduino på grunn av PC -en på programmeringsporten og velg brettet fra fanen og COM -porten. Hvis du ikke finner Arduino DUE i listen over kort her, gir jeg deg en lenke til hvordan du installerer driverne.
Slik installerer du Arduino Due -drivere
Det første du må gjøre er å importere biblioteket som lar oss lese NFC / RFID -taggene. Biblioteket heter MFRC522, når du først har lastet ned zip -filen, importerer du det bare til Arduino IDE.
Slik installerer du biblioteker i Arduino IDE
Det andre trinnet er å importere tastaturbiblioteket, som lar oss bruke arduinoen som et tastatur i datamaskinen vår. Last deretter ned "Keyboard-Master" zip-filen og importer den som du gjorde med det forrige biblioteket.
Trinn 3: Les koden for desimaltegn

Etter at du har importert biblioteket, vil det være nødvendig å fastslå hvilken NFC -tag som vil få tilgang til PCen vår.
Så først og fremst laste du ned "RFIDReadTag.zio" -filen.
Pakk ut den og åpne.ino -filen, der vi kan lese desimalkodene til RFID / NFC -taggen vår.
Koble Arduino til programmeringsporten, den sentrale.
Last programmet på Arduino og åpne den serielle skjermen.
Deretter sender du NFC / RFID -taggen du vil låse opp PCen med, og leser hva som står i seriell skjerm.
Lagre serienummeret (merket med rødt) på merkelappen i notatblokken eller skriv inn et stykke papir, slik at vi kan sette det som pålogging etterpå.
Trinn 4: Angi hex -kode og passord i det endelige programmet



Det siste trinnet er å importere dekoden og passordet til vår PC i arduino -programmet.
Vi bør angi at når rfid -leseren leser koden til taggen vår, skriver vi passordet i notatblokken på datamaskinen gjennom tastaturbiblioteket.
Hva du trenger å gjøre, last ned ArduinoAuthRFID.zip hvis du har Windows 10 eller ArduinoAuthRFID_Windows8 hvis du har Windows 8, åpne ino -filen. Deretter må du erstatte det blå feltet på bildet med desimalkoden du lagret før og i det røde feltet passord for å låse opp PC -en. (På Windows 8 må du trykke enter to ganger for å få tilgang til passordskjermbildet, mens du bare trenger én gang i Windows 10, Denne koden er klar for Windows8.1).
Last opp koden til Arduino.
Koble micorusb fra arduinoen og koble pluggen til den opprinnelige porten (se bilde), som Arduino -porten vil kunne skrive på PC -en som et tastatur.
På dette tidspunktet er alt du trenger å gjøre å prøve det hele ved å slå av PCen og slå den på igjen, slik at den låses opp av ham!
Anbefalt:
RFID dørlåsmekanisme med en Arduino: 5 trinn (med bilder)

RFID dørlåsmekanisme med en Arduino: I denne instruksen vil vi koble en RC522 RFID -sensor til en Arduino Uno for å lage en RFID tilgangskontrollert enkel låsemekanisme for en dør, skuff eller skap. Ved å bruke denne sensoren kan du bruke en RFID -tag eller et kort for å låse
Enkel RFID MFRC522 -grensesnitt med Arduino Nano: 4 trinn (med bilder)

Enkel RFID MFRC522 -grensesnitt med Arduino Nano: Adgangskontroll er mekanismen innen fysisk sikkerhet og informasjonssikkerhet, for å begrense anonym tilgang/tilgang til ressursene til en organisasjon eller et geografisk område. Handlingen med tilgang kan bety å spise, gå inn eller bruke
PCB visittkort med NFC: 18 trinn (med bilder)
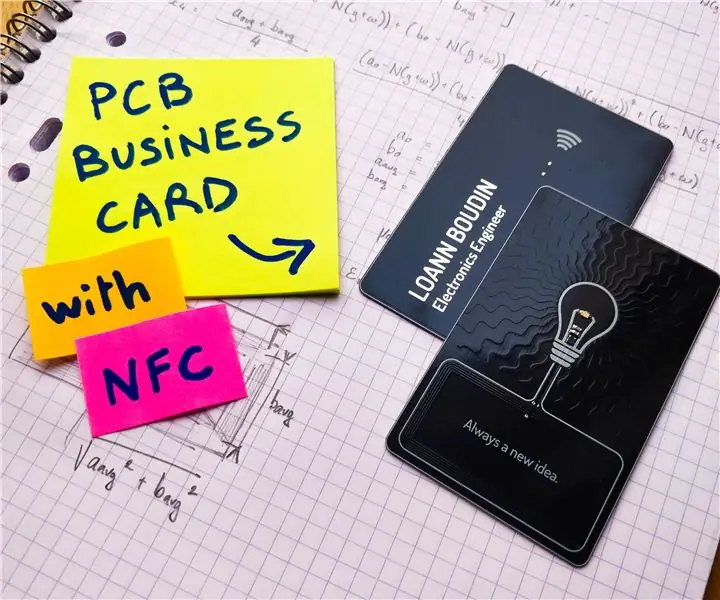
PCB visittkort med NFC: Da jeg kom til slutten av studiene, måtte jeg nylig lete etter et seks måneders internship innen elektronikk. For å gjøre inntrykk og maksimere sjansene mine for å bli rekruttert i selskap med mine drømmer, hadde jeg ideen om å lage min egen
RFID NFC ARDUINO ADGANGSKONTROLLSYSTEM: 3 trinn

RFID NFC ARDUINO ACCESS CONTROL SYSTEM: Det jeg trengte var et tilgangskontrollsystem for kontoret mitt.Hele prosjektet er ganske enkelt å bygge.Jeg hadde et ekstra Aduino Mega og et Ethernet -skjerm hjemme, så med noen flere komponenter har jeg vært i stand til å bygge et tilgangskontrollsystem for min off
Skrivebord Bluetooth -høyttaler med lydvisualisering, berøringsknapper og NFC. 24 trinn (med bilder)

Skrivebord Bluetooth -høyttaler med lydvisualisering, berøringsknapper og NFC: Hei! I denne instruksen skal jeg vise hvordan jeg lagde denne Desk Bluetooth -høyttaleren som har fantastisk lydvisualisering med berøringsknapper og NFC. Kan enkelt kobles til NFC -aktiverte enheter med bare et trykk. Det er ingen fysisk knapp
