
Innholdsfortegnelse:
- Forfatter John Day [email protected].
- Public 2024-01-30 11:22.
- Sist endret 2025-01-23 15:02.




Hei. Jeg vil presentere et annet prosjekt for mitt brede samfunn.
Prosjektet tar sikte på å automatisere drivhuset jeg har bygget i hagen min. Dette er det første trinnet- opprettelsen av et kompleks av sensorer for drivhuset. Senere i fremtiden, basert på data fra sensorer, planlegger jeg å automatisere vanning og ventilasjon. Enheten er basert på Wemos D1 mini Pro. Programvare for dette prosjektet er skrevet i MicroPython. Data fra sensorer flyter til Domoticz -serveren som kjører på Raspberry Pi Zero.
La oss nå gå dypere inn i detaljene.
Rekvisita
For dette prosjektet trenger du:
1. Wemos D1 mini Pro
2. Wemos tripplerbase
3. Strømforsyningsskjerm (valgfritt, du kan drive D1 via USB).
4. OLED -skjerm
5. DHT22 sensor
6. JORDSENSOR
7. 18b20 temperatursensor
8. Bolig
9. Dupont -kabler
10. Kjører Domoticz -server (jeg bruker Raspberry Pi Zero)
11. Pyhon -filer. Alle filene du trenger er her.
Trinn 1: Fastvare- og Micropython -drivere
Jeg vil ikke gå nærmere inn på hvordan fastvare er installert på enheten. Prosedyren er beskrevet i detaljer i et av mine tidligere innlegg her.
Selv om det er en ting du må vite om å installere fastvare på WemosD1 mini Pro. Normalt bruker jeg følgende kommando når jeg installerer fastvare:
python esptool.exe --port COM5 --baud 460800 write_flash --flash_size = detekter 0 C: / path_to_firmware
Men det fungerer ikke med D1 mini Pro -versjonen. Det fungerer med D1 mini, men ikke med Pro. Etter å ha installert fastvare på denne måten, går D1 inn i uendelig loop - den starter på nytt hele tiden. Et eller annet sted på internett fant jeg ut at det er nødvendig å beskrive flashminnestørrelsen den vil bruke. Du må bruke kommandoen nedenfor:
python esptool.exe -p COM8 write_flash -fs 4MB 0 C: / path_to_firmware
Så etter at du har installert fastvare, laster du opp filer nevnt ovenfor i 11.) bortsett fra main.py, for eksempel ved å bruke ampy. Du må redigere main.py senere, så ikke last opp det nå:).
Trinn 2: Tilkoblinger



Koble til all maskinvare.
1. Jordføler:
Rød ledning ======> +3,3V
Svart ======> GND
Gul (data) ===> A0
2. OLED -skjerm:
GND ======> GND
VCC ======> +5V
SCL ======> D1
SDA ======> D2
3. ds18x20:
Rød ======> +3,3V
Svart ======> GND
Hvit (data) ==> D6, også via pull up 4.7kOhm motstand koble til +3.3V
4. DHT22:
GND ======> GND
VCC ======> +3,3V
UT ======> D3
Trinn 3: Legg til sensorer i Domoticz
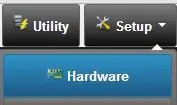

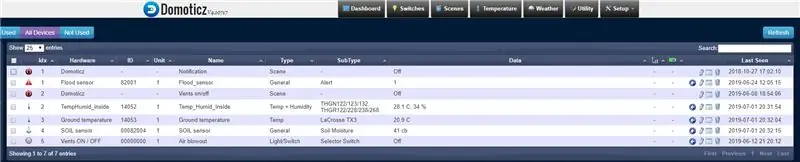
Legg til sensorer på Domoticz -serveren din.
1. Velg SETUP/HARDWARE for å legge til maskinvare.
2. Legg til "Dummy" fra rullegardinmenyen. Når maskinvare legges til, vises oversikten over all definert maskinvare.
Den nye maskinvaren skal være på listen, og det skal være en knapp "Create Virtual Sensors". Klikk på denne knappen. Velg type sensor du har opprettet. Vær oppmerksom på IDX -nummeret til sensoren din.
Skriv inn idx -tall for hver sensor i main.py -filen. Du trenger det i Python -skriptet ditt for å adressere data fra sensorer til virtuelle sensorer.
For å se enhetslisten, klikk på kategorien OPPSETT og velg deretter ENHETER.
Skriv også inn IP -adressen til din Domoticz -server til main.py -filen.
Nå kan du laste opp main.py til Wemos D1 mini Pro.
Trinn 4: Resultat
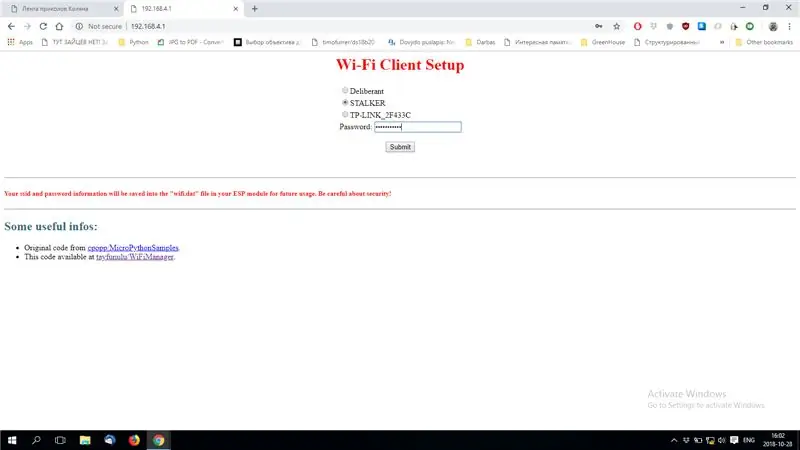
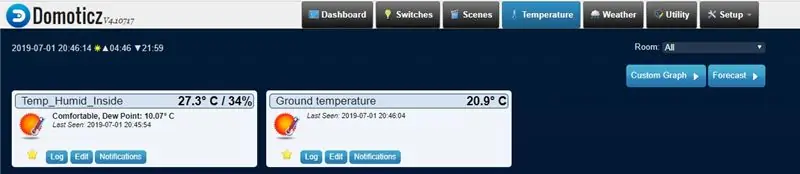
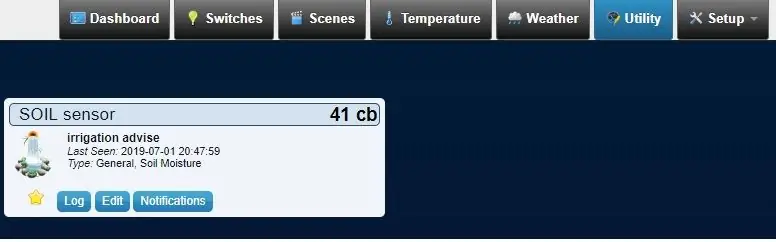
Slå på enheten.
Etter at ESP starter, finn et nytt WiFi -nettverk kalt "Wifimanager". Koble til den med din PC eller telefon ved å bruke passord: "tayfunulu", og gå deretter til IP -adressen 192.168.4.1.. Her kan du koble ESP til det lokale WiFi -nettverket. Velg WiFi -nettverk du skal bruke, skriv inn passord, trykk "Send". Hvis alt er riktig, vil du se meldingen "ESP er koblet til XXXX -nettverket". ESP -en din er nå koblet til WiFi -nettverket ditt og klar. Så snart den er koblet til WiFi, kobles den til Domoticz -serveren og begynner å sende data fra sensorer. Du kan spore prosessen i "Setup"/"Log". Vis nyopprettede sensorer ved å klikke på kategorien "Temperatur". Sensorbildet vises.
Jordsensor vises under kategorien "Verktøy".
Merk sensorer som "favoritt" ved å klikke på stjernetegnet for å se alle på fanen "Dashboard".
Siden feilhåndteringen er implementert i koden, vil ikke enheten krasje, men bare starte på nytt i tilfelle en feil.
Så nå vil du vite hva jeg skjer i drivhuset ditt.
Lykke til:)
Anbefalt:
MAG (Miniature Automatic Greenhouse): 9 trinn

MAG (Miniature Automatic Greenhouse): Min mor har det meste av tiden ganske travelt. Så jeg ønsket å hjelpe henne ved å automatisere drivhusene hennes. På denne måten kan hun spare litt tid da hun ikke trenger å vanne plantene. Jeg vil klare dette med MAG (Miniature Automatic Garden). Som i
IGreenhouse - Intelligent Greenhouse: 17 trinn (med bilder)

IGreenhouse - Intelligent drivhus: Hjemmelaget frukt og grønnsaker er ofte bedre enn de du kjøper, men noen ganger kan du miste synet av drivhuset. I dette prosjektet skal vi lage et intelligent drivhus. Dette drivhuset åpner og lukker vinduene og døren automatisk
Hydroponic Greenhouse Monitoring and Control System: 5 trinn (med bilder)

Overvåkings- og kontrollsystem for hydroponisk drivhus: I denne instruksen vil jeg vise deg hvordan du konstruerer et hydroponisk drivhusovervåkings- og kontrollsystem. Jeg vil vise deg hvilke komponenter som er valgt, et koblingsskjema over hvordan kretsen ble konstruert, og Arduino -skissen som ble brukt til å programmere Seeed
GreenHouse -sensor: 8 trinn

GreenHouse Sensor: Opplæring GreenHouse SensorRealisert av Alain Wei assistert av Pascal Chencaptors | sigfox | ubidots Mål Ting som brukes i dette prosjektet Implementeringstrinn Arbeidsprinsipp Enhetstilkobling Mbed -koden Databehandling og analyse Optimaliser
AUTOMATISK VANNESYSTEM FOR ET GREENHOUSE: 4 trinn
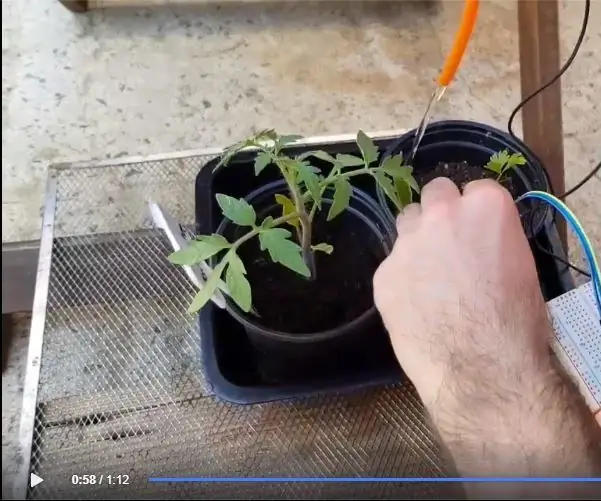
AUTOMATERT VANNESYSTEM FOR ET GREENHOUSE: Hei, I denne instruksen vil vi bygge et automatisert vanningssystem i et drivhus for å spare vann og spare tid. Vår venn vil derfor bruke mye mindre tid på å vanne plantene sine
