
Innholdsfortegnelse:
- Forfatter John Day [email protected].
- Public 2024-01-30 11:22.
- Sist endret 2025-01-23 15:02.



ErgoDox -tastaturet er et delt, mekanisk og programmerbart tastatur. Det er fullt åpen kildekode, så alt du trenger for å bygge det er å kjøpe delene og bruke tiden.
Jeg jobber som programvareingeniør og leter alltid etter måter å forbedre produktiviteten og gjøre det lettere å skrive. Jeg hørte faktisk først om dette da "ErgoDox EZ" kickstarter -prosjektet kom ut. Jeg var interessert, men ville ikke bruke $ 300 for et tastatur, og jeg tenkte at det kunne være et veldig godt prosjekt å bygge på egen hånd.
Det var første gangen jeg brukte en laserskjærer, så det var morsomt.:)
Etter noen uker med å bruke den, ga jeg nesten opp - ga faktisk opp en stund, men bestemte meg for å prøve den igjen, og nå elsker jeg den! Læringskurven er definitivt bratt, og det kan være veldig frustrerende, men når du blir vant til det, vil du elske det!
Jeg anbefaler på det sterkeste at du først leser hele instruksjonsboken og ser alle bildene. Sørg for at du har alle brikkene og forstår hva du må gjøre. Det vil hjelpe deg på veien
(Hvis du leter etter en video av noen som bygger det samme tastaturet, slik at du faktisk kan se hvordan trinnene gjøres, så ta en titt på dette. Jeg brukte det, og det hjalp meg veldig)
Trinn 1: Samle deler
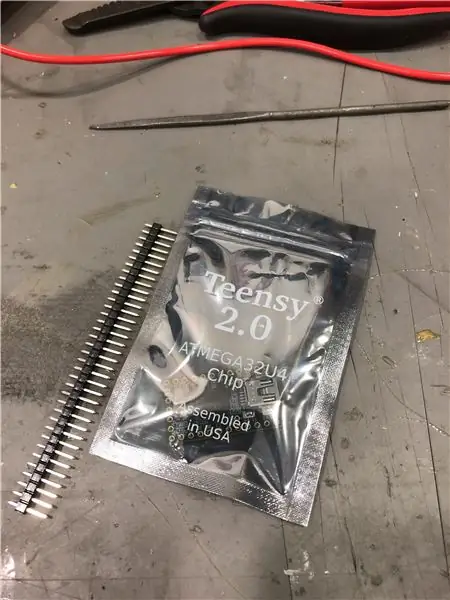


Tastaturet er bygget av kretskortet (kretskort), noen små elektroniske komponenter, brytere, tastaturlommer og etui. Alle delene unntatt saken kan bestilles online, og jeg vil liste dem her. Saken kan være laget av flere akrylark som er kuttet med en laserskjærer, eller kan skrives ut med en 3d -skriver. Jeg gjorde laserskjæringen, siden jeg tenkte at det vil ta kortere tid og enda viktigere, jeg synes det ser kulere ut!
- PCB (to - en for hver hånd) - lenke
- 76x 5 -pinners mekaniske nøkkelbrytere - Du kan få den du liker. Cherry MX er de mest populære tror jeg blant mekaniske tastaturentusiaster, men jeg fant ut at Gateron er mye billigere og nesten like i kvalitet. Jeg fikk dem på aliexpress. - lenke
- 76x nøkkelhett - Jeg tror det er viktig at du ikke bare får noen nøkkelhett, men et sett som er bygget for ergodox -oppsettet, siden hver nøkkelhylle har en liten vinkel, og når du monterer dem riktig, krummer den på en bestemt måte. Jeg fant min på ebay, men jeg finner ikke lenken nå. Jeg fant det samme på amazon (jeg håper det er akkurat det jeg har). lenke
- Teensy USB -kort 2.0 - lenke (Den i lenken har pinnene festet allerede. Hvis du får den uten pinnene, må du bare lodde dem selv)
-
Ulike elektroniske komponenter (jeg kjøpte dem alle på DigiKey, men du finner dem på andre nettsteder, for eksempel ebay eller aliexpress)
- MCP23018-E/SP I/O-ekspander (Denne spesifikke delen fant jeg bare på DigiKey eller Arrow)
- 2 x 2,2 k Ω motstander ("rød rød rød" båndfarger)
- 3 x 220 Ω motstander (for LED -ene)
- 3 x lysdioder
- 76 x 1N4148 dioder - jeg har de som er montert på overflaten (SOD -123), men i ettertid burde jeg ha fått de "gjennomgående hullene". Jeg leste på nettet at de også passer i saken, og de er mye lettere å lodde.
- 1 x 0,1 µF keramisk kondensator (kondensatoren bør merkes med "104")
- 1 x USB mini B -kontakt WM17115
- 1 x USB mini B -kontakt med kort kabel (Du kan ta en gammel USB mini B -kabel fra en hvilken som helst gammel gadget eller enhet du har rundt deg - du ødelegger kabelen for dette, så pass på at du ikke trenger det)
- 2 x 3,5 mm TRRS -kontakter - Dette er i utgangspunktet hodetelefonkontakter, men du må sørge for at det er de med 4 tilkoblinger og ikke 3 som mange hodetelefoner har.
- noen startkabler (eller du kan bruke det du klippet av fra motstandene etter lodding)
- Saken - For saken trenger du noen få akrylark. Hver side er laget av 5 lag. Topp- og bunnlagene er 3 mm tykke, og de 3 lagene i midten er 4 mm tykke.
- m3 x 20 mm bolter - Du trenger ganske mange. Dette er for å avslutte saken. lenke
Ansvarsfraskrivelse: Noen av koblingene har tilknyttede koder, noe som betyr at jeg kan tjene litt hvis du kjøper dem fra denne lenken. Jeg jobber ikke for noen av disse selskapene, og lever ikke av disse koblingene. Det tok meg bare noen timer å skrive denne artikkelen, så det ville være kult å få litt igjen for det. Det har heller ingen effekt på prisen for deg.
Trinn 2: Lodding av dioder

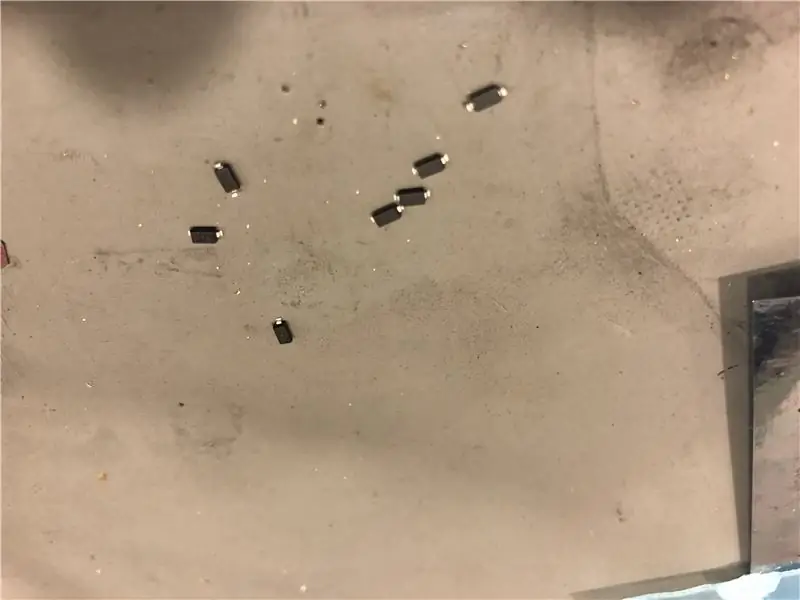
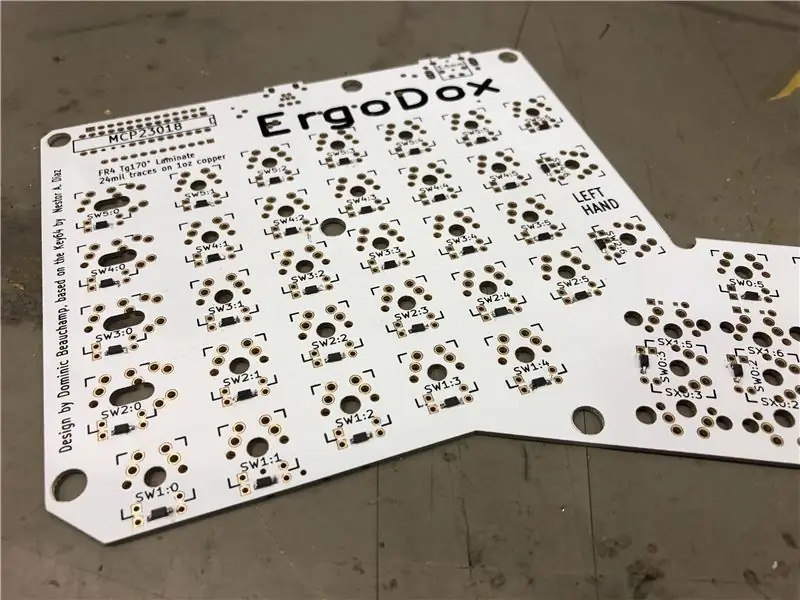

Du må lodde en enkelt diode for hver knapp på tastaturet. Denne delen tok meg lengst (mest fordi jeg fikk overflatemonteringsdiodene som jeg aldri loddet før), som er omtrent 3-4 timer lodding.
Hver knapp på kretskortet er markert med fire hjørner av en firkant, og på en av sidene av torget vil du legge merke til to hull, det ene omgitt av en sirkel, og det andre omgitt av et kvadrat. Det er her du lodder dioden.
Før lodding av dioder er det to veldig viktige ting du bør legge merke til:
- Diodene er loddet på undersiden av kretskortet (slik at du kan plassere bryterne på oversiden). Dette betyr at for høyre side PCB, lodder du på siden som sier "Left Hand" og for PCB på venstre side, lodder du på siden som sier "Right Hand".
- Du må sørge for at du lodder dem i riktig retning! Dioder er ment å bare la strøm flyte i en retning, så lodding på feil måte betyr at knappene ikke fungerer. Hvordan vet du hvilken måte du skal lodde dem på? Den ene siden av dioden kalles en "katode" og den andre kalles "Anode" - Hvis du har "gjennom hullet" -diodene, er katoden merket med en svart ring rundt den. (Anodesiden er en oransje-rødaktig farge). Hvis du har overflatemonteringen (som jeg gjorde), er katoden merket med en veldig lys hvit linje nærmere en av sidene. Dette er virkelig vanskelig å se noen ganger, og kan kreve god belysning og forstørrelsesglass. (Du kan lese mer om dioder her)
Et annet tips: Hvis du har overflatemonterte dioder, må du bruke tynt loddetinn. Jeg brukte 0,3 mm, og jeg synes det var et godt valg.
Trinn 3: Lodding av de andre elektroniske komponentene - høyre side
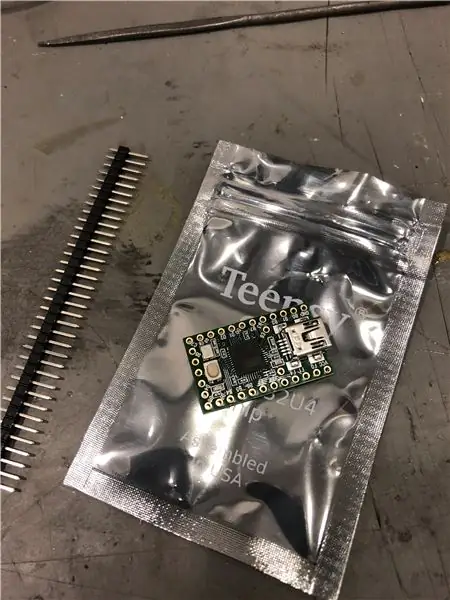

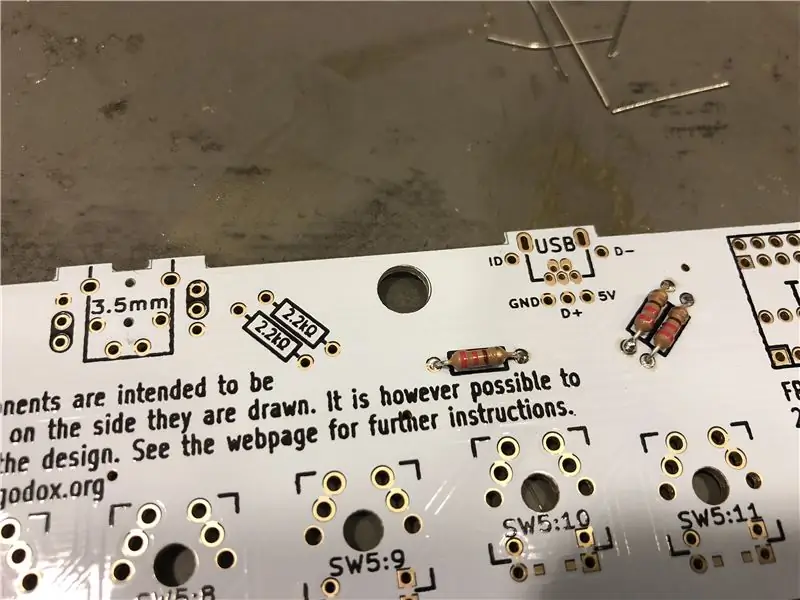



Nå som du har kretskortene med de elektroniske komponentene loddet og saken klar, er du klar til å lodde bryterne.
Først må du plassere det midterste laget av saken (lag 3) over kretskortet, og sette bryterne på toppen. Du bør ha en "sandwich" - det tredje akryllaget i midten, og kretskortet nedenfor, og bryterne ovenfor. Basen på bryterne passer rett innenfor de firkantlignende snittene på akryl. Du må kanskje legge litt press for å få dem inn, men pass på at du ikke presser for mye, og pass på at du ikke ødelegger eller ødelegger de elektroniske komponentene når du gjør det.
Se også på pinnene på bryteren, og sørg for at du setter dem inn i riktig retning.
Når du har plassert dem alle på plass, kan du snu kretskortet og lodde pinnene på alle bryterne. Det er mye lodding å gjøre her også, men dette er mye raskere enn dioder siden pinnene er tykke, holdes godt på plass, og du kan bruke tykkere loddetinn til dem.
Trinn 8: Sett resten av saken sammen



Etter at alle bryterne er loddet, kan du sette resten av saken sammen. Dette burde være ganske rett frem. Igjen, her må du sørge for at du plasserer de riktige lagene i riktig rekkefølge.
(Merk: Sørg for å ta av de akrylbeskyttende klistremerkene før du legger alt sammen. Etter å ha tatt av klistremerkene, tørket jeg av akrylene med en bomullspute og litt alkohol for å sikre at de er rene.)
Det var et lite problem jeg hadde her - Da jeg monterte lagene, innså jeg at hodetelefonkontakten er litt tykkere enn 3 mm.. Jeg tok en liten rund fil og pusset en liten kurve i lagene som sitter over og under det midterste laget, akkurat der hodetelefonkontakten er. Du kan se det på bildene.
Trinn 9: Plassering av nøkkelhettene

Jeg bestilte personlig de billigste tastaturene jeg kan finne. Jeg fant et sett som er laget for ergodox (og jeg foreslår at du også gjør det) på ebay for omtrent $ 20.
(Jeg tenkte at hvis jeg begynner å bruke tastaturet mye, vil jeg pimpe det ut med et kult sett med fargede tastaturer!;))
Hvis du får et sett designet for ergodox -tastaturet, vil tastene ha en spesifikk krumning til dem, og du må sørge for at du setter de riktige i riktig posisjon - selv de tomme som alle ser like ut. Det skaper en behagelig vinkel for hendene dine når du skriver.
Trinn 10: Koble til og installere fastvaren
Nå er du klar til å koble den til, og gå !!! (Det burde gå ut av esken, umiddelbart. I hvert fall for meg gjorde det det på min mac)
MEN … Du vil sannsynligvis tilpasse oppsettet (fordi det er hele poenget!). Så…
- Last ned oppstartslaster for firmware fra Teensy
- Tilpass deretter oppsettet ditt - Det er flere måter å gjøre det på. Jeg prøvde de fleste av dem, og personlig synes jeg at den beste er den som er opprettet av menneskene som ser på ErgoDox EZ. Du kan prøve det her Det er ikke så komplisert å bruke, men hvis du trenger hjelp, søk deretter på YouTube for guider - Det er mange videoer med tips og triks for flotte layoutkonfigurasjoner.
- Når du er ferdig med å konfigurere, må du laste ned den kompilerte fastvaren med konfigurasjonen. Nederst i konfiguratoren bør det være en "nedlasting" -knapp eller lenke. Du bør få en.hex -fil.
- Dra '.hex' -filen til Teensy -lasteren du lastet ned tidligere.
- Trykk på "Program" -knappen som kopierer fastvaren til "teensy" -brikken, og klikk deretter på "reboot" -knappen, så skal Teensy starte på nytt med det nye oppsettet. (Du kan lese mer om det her)
Trinn 11: Konklusjon
Alt i alt hadde jeg det veldig gøy å bygge dette!
Det var en kul idé, relativt enkel (for noen uten profesjonell elektronisk erfaring, og nesten ingen erfaring som hobbyist heller), og faktisk håndterlig. Jeg tror totalt sett tok det meg ~ 10 timer, som jeg delte på flere dager, omtrent 30 minutter om gangen, hver gang lodding bare noen få flere komponenter, eller skriver ut et annet lag.
Læringskurven for å bli vant til dette tastaturet er ganske bratt-Det tok omtrent 2-3 dager å bli vant til det ortolinære oppsettet, men det tok meg ytterligere 2 uker å bli vant til alle de andre endringene., Jeg ser alltid etter å optimalisere tastene jeg bruker oftere på de mest komfortable stedene.
Hvis du vil ha mer informasjon om dette, bør du også se på det originale ErgoDox EZ -nettstedet som har noen få videoer og guider om hvordan du bruker det.
Anbefalt:
UK Ring Video Doorbell Pro som arbeider med mekanisk klokke: 6 trinn (med bilder)

UK Ring Video Doorbell Pro som arbeider med mekanisk klokke: **************************************** **************** Vær oppmerksom på at denne metoden bare fungerer med vekselstrøm akkurat nå. Jeg oppdaterer hvis/når jeg finner en løsning for dørklokker som bruker likestrøm I mellomtiden hvis du har likestrøm forsyning, trenger du ikke
Arduino mekanisk tastatur: 5 trinn (med bilder)

Arduino mekanisk tastatur: Jeg trengte en pinne til et annet prosjekt, så jeg bestemte meg for å lage et tastatur med deler jeg hadde hjemme
Cherry Pi delt mekanisk tastatur: 45 trinn (med bilder)

Cherry Pi Split Mechanical Keyboard: Jeg har brukt et Microsoft Natural Elite -tastatur i mange år. Og etter nesten 20 år med lojal tjeneste, er det på slutten av levetiden. Under søket etter en erstatning så jeg også på forskjellige mekaniske tastaturer. Og fordi jeg regelmessig gjør DIY
Rengjør et gammelt mekanisk tastatur: 5 trinn (med bilder)

Rengjør et gammelt mekanisk tastatur: Mekaniske tastaturer pleide å være veldig vanlige og populære på 1990 -tallet og tidligere, og for mange mennesker lignet følelsen og lyden de ga nærmere skrivemaskinene de tidligere kunne ha vært vant til. Siden den gang har det mekaniske tastaturet
Egendefinert makro mekanisk tastatur: 12 trinn (med bilder)

Egendefinert makromekanisk tastatur: I denne instruksjonsboken tar jeg deg gjennom det grunnleggende for å lage din egen 6 tastede makropad, kontrollert av en Arduino. Jeg tar deg gjennom det du trenger, hvordan du monterer det, hvordan du programmerer det, og hvordan du kan forbedre det eller gjøre det ditt eget
