
Innholdsfortegnelse:
2025 Forfatter: John Day | [email protected]. Sist endret: 2025-01-23 15:02



Vi lager mange ESP8266 -baserte prosjekter, og selv om de fleste er for IOT og nettbaserte prosjekter, er det praktisk å ha en lokal LCD -skjerm for å se hva som skjer.
I2C er perfekt for I/O -enheter uten mange tilgjengelige I/O -pinner, ettersom den bare bruker to I/O -pinner. Disse LCD -modulene er vanlige, men har en rekke adresser, så la oss kommunisere med ESP8266, koble skjermen til esp8266 -modulen og kjør en I2C -adresseskanner for å se hvilken adresse vi trenger å kommunisere med. Følgende trinn vil få deg sortert.
Jeg bruker en Adafruit Feather HUZZAH ESP8266 -modul, og en Sunfounder 20x4 blå LCD.
Trinn 1: Legg til ESP8266 i din Arduino IDE
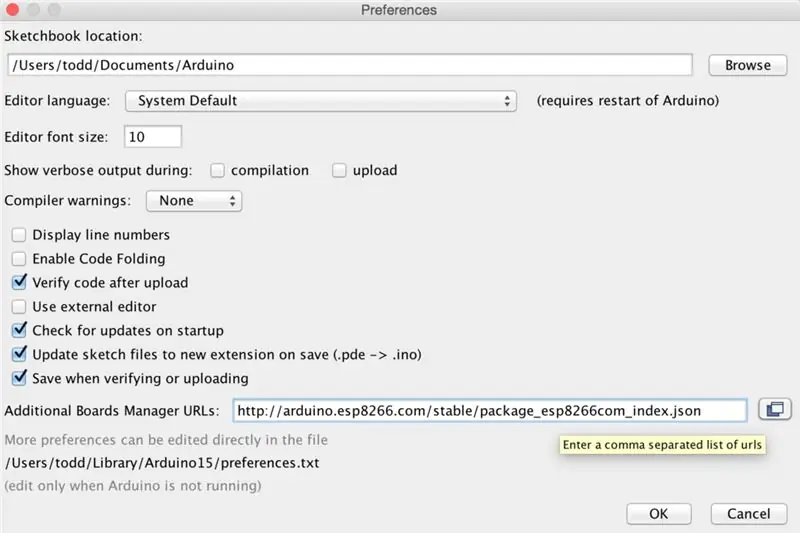
Før du kan bruke ESP8266 med Arduino IDE, må du legge til støtte for ESP8266 (sett i feltet "tilleggsstyringsleder" ovenfor). Adafruit tilbyr en omfattende opplæring for dette trinnet på
Trinn 2: I2C LCD -bibliotek
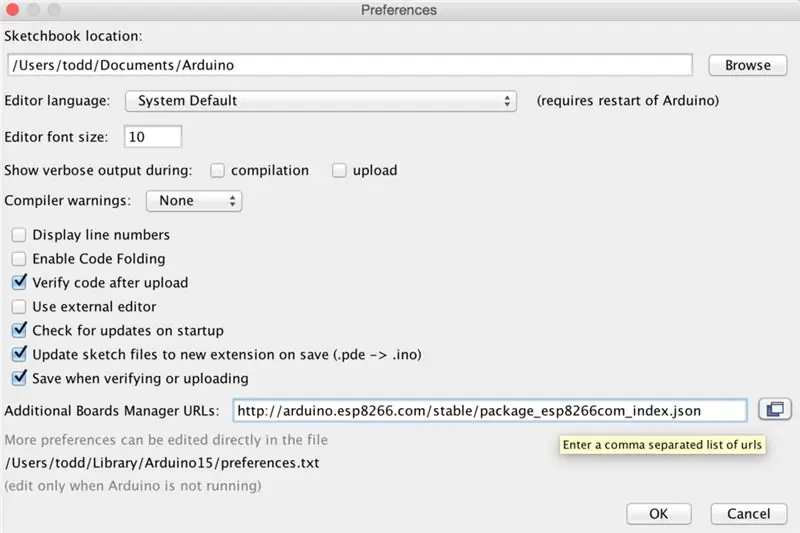
Du må sørge for at du får I2C LCD -biblioteket fra https://github.com/marcoschwartz/LiquidCrystal_I2…, ellers vil ikke koden lastes opp. Du kan få en advarsel om at biblioteket bare er sertifisert for AVR -er, men det fungerer fortsatt fint på ESP8266.
Pakk ut filene, og kopier dem til en "I2C LCD" -mappe inne i bibliotekmappen inne i skissemappen (spesifisert i "preferanser - skissebokplassering" som vist ovenfor).
Trinn 3: Koble til LCD -skjermen


ESP8266 og LCD -modulen har tydelig merkede pinner, så koble til som følger:
SCL - SCL
SDA - SDA
VCC - USB (ja, det er 5v, men I2C på 3.3v ESP8266 klager ikke)
Gnd - Gnd
Påminnelse: VCC må være 5v med mindre du har en 3.3v kompatibel skjerm. Ingen nivåskifting nødvendig for I2C -pinnene.
Trinn 4: Skann I2C -bussen for riktig adresse
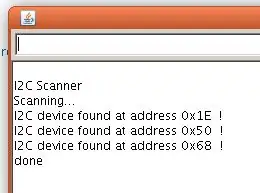
I2C er en to -leders protokoll som gjør at flere enheter kan brukes, med bare to pinner som brukes på mikrokontrolleren. Dette oppnås ved å angi en adresse på hver enhet på bussen. Ikke alle I2C LCD -er bruker samme adresse.
Du kan kjøre en adresseskannerkode som rapporterer adressen til alle I2C -enheter som er tilkoblet. Du kan få koden for I2C -skanneren på
Når jeg lastet opp skissen, viste jeg meg i seriell skjerm at jeg brukte adressen 0x27, så jeg lastet inn følgende skisse og sørget for at den prøvde å kommunisere med riktig adresse og skjermstørrelse. Vanlige skjermstørrelser er 20x4 og 16x2.
LiquidCrystal_I2C lcd (0x27, 20, 4);
Trinn 5: Sende tekst på LCD -skjermen

Jeg har inkludert en eksempelskisse for å vise deg hvordan du sender ut tekst på LCD -skjermen.
Du kan få koden for I2C LCD på
Nøkkelen til å få utgang der du vil ha det er at kolonnen først settes, deretter linjenummeret, begge starter med 0.
// Flytt markøren 5 tegn til høyre og // null tegn ned (linje 1).
lcd.setCursor (5, 0);
// Skriv ut HELLO på skjermen, fra 5, 0.
lcd.print ("HELLO");
Trinn 6: Tilleggsinformasjon
Du kan lære mer om bruk av ESP8266 med Arduino IDE på
Og lær hvordan du kontrollerer ESP8266 med Amazon Alexa/Echo -plattformen på
Anbefalt:
Temperaturmonitor med DHT11 og I2C 20x4 LCD: 6 trinn

Temperaturmonitor Med DHT11 og I2C 20x4 LCD: I denne opplæringen lærer vi hvordan du lager en enkel temperaturmonitor ved hjelp av en DHT11 -sensor og I2C LCD Se videoen
I2C / IIC LCD -skjerm - Bruk en SPI LCD til I2C LCD -skjermen Bruke SPI til IIC -modulen med Arduino: 5 trinn

I2C / IIC LCD -skjerm | Bruk en SPI LCD til I2C LCD -skjermen Bruke SPI til IIC -modulen med Arduino: Hei folkens siden en vanlig SPI LCD 1602 har for mange ledninger å koble til, så det er veldig vanskelig å koble den til arduino, men det er en modul tilgjengelig på markedet som kan konverter SPI -skjerm til IIC -skjerm, så da trenger du bare å koble til 4 ledninger
I2C / IIC LCD -skjerm - Konverter en SPI LCD til I2C LCD -skjermen: 5 trinn

I2C / IIC LCD -skjerm | Konverter en SPI LCD til I2C LCD -skjermen: bruk av spi lcd -skjerm trenger for mange tilkoblinger å gjøre, noe som er veldig vanskelig å gjøre, så jeg fant en modul som kan konvertere i2c lcd til spi lcd, så la oss komme i gang
Tegn LCD I2c -adapter (eksempel på I2c -tilkobling): 12 trinn (med bilder)

Character LCD I2c Adapter (I2c Connection Eksempel): Jeg gjør et tilkoblingsskjema for en tegnvisning i2c adapter. Sjekk oppdateringene på nettstedet mitt. Nå legger jeg til et system for kabelforbindelse for å bruke det originale biblioteket, ikke mitt forked.LiquidCrystal Arduino -bibliotek for karakter LCD -skjermer, gaffelprosjekt
Arduino og ESP8266 Med I2c LCD -skjerm: 9 trinn

Arduino og ESP8266 Med I2c LCD -skjerm: Hovedmålet vårt her er å vise driften av den serielle i2c -modulen for LCD -skjermen 2x16 eller 20x4. Med denne modulen kan vi kontrollere skjermene nevnt ovenfor mens vi bare bruker to pinner (SDA og SCL). Dette gjør kommunikasjon veldig enkel og
