
Innholdsfortegnelse:
- Forfatter John Day [email protected].
- Public 2024-01-30 11:22.
- Sist endret 2025-01-23 15:02.



Lær hvordan du får Alexa til å kontrollere TV -en din, med en NodeMCU.
Hvis du liker dette prosjektet, kan du stemme på det i Sensors Contest.
Rekvisita
Komponenter:
En NodeMCU Esp8266 og en Micro USB -kabel med datalinjer
En IR -mottaker og IR -LED
En Arduino Uno for å lese IR -signalene
To 3 mm lysdioder (jeg valgte en rød og en grønn)
To 220 Ω motstander
Et brødbrett og startkabler
Valgfritt: Egendefinert PCB, et laserskjæretui, standoffs, JST -kontakter, Wire og Single Row Female Header Pins
Verktøy:
En datamaskin
Valgfritt: Et loddejern, en kutter og en PCB -holder
Trinn 1: Konfigurere Sinric
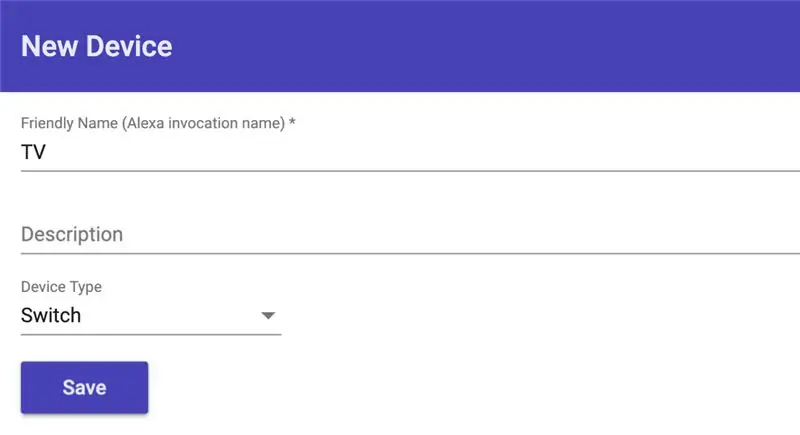
Sinrisk av Kakopappa
1. Gå til Sinric.com og registrer deg for en konto.
2. Logg inn og KOPIER API -nøkkelen din.
3. Opprett en ny Smart Home -enhet ved å trykke Legg til, skrive inn et navn og velge Bytt under Enhetstype. Trykk deretter på Lagre.
4. Nå skal du se en ny enhet på dashbordet. Kopier enhets -ID.
Trinn 2: Konfigurere Arduino IDE
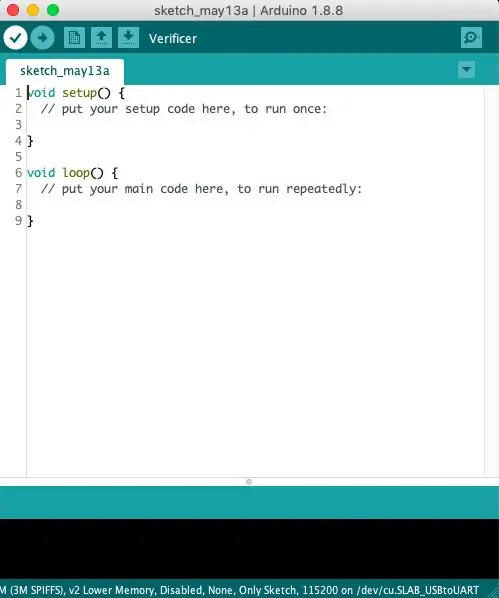
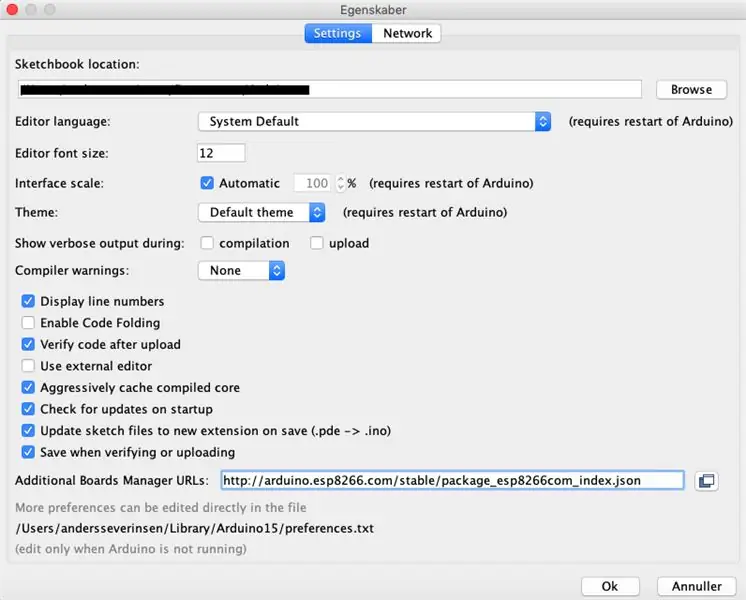
1. Last ned og installer Arduino IDE hvis du ikke allerede har gjort det, ved å gå til
2. Åpne Arduino IDE, og gå til Innstillinger. Legg deretter til denne URL -en under Tilleggsstyringsleder -URLer:
arduino.esp8266.com/stable/package_esp8266com_index.json
3. Last ned ArduinoJson-v5.13.2.zip-filen
4. I Arduino IDE, gå til Skisse → Inkluder bibliotek → Legg til zip -bibliotek og velg zip -filen.
5. Gjenta prosessen med arduinoWebSockets-2.1.1.zip-filen:
6. Gå nå inn i Skisse → Inkluder bibliotek → Administrer biblioteker, og søk etter IRremoteESP8266. Velg versjon 2.5.3, og installer.
7. Installer også IRremote -biblioteket på samme måte (siste versjon).
8. Avslutt deretter og start IDE på nytt.
Trinn 3: Lese IR -signalene fra TV -fjernkontrollen
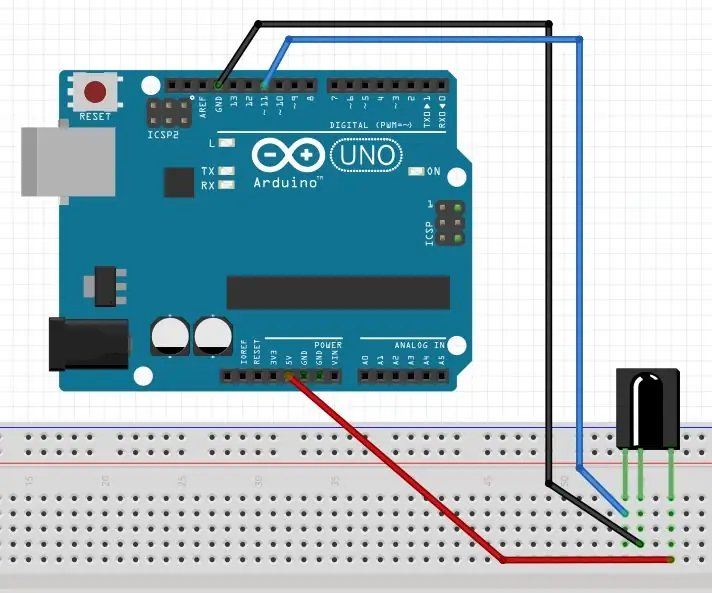
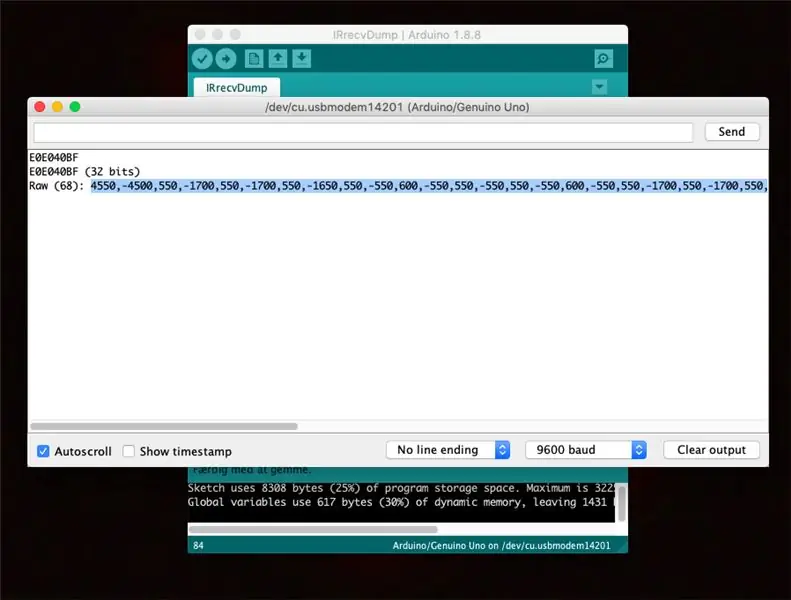
1. Start med å koble en IR -mottaker til Arduino Uno på et brødbrett med jumperkabler, som vist i diagrammet.
2. Last ned IRrecvDump_final.zip, pakk den ut og åpne.ino -filen i Arduino IDE.
3. Koble Arduino Uno til datamaskinen.
4. Velg Arduino/Genuino Uno under Verktøy og tavle i Arduino IDE, og velg riktig port under Port.
5. Last opp koden til Arduino, ved å trykke på pilen (→).
6. Åpne Serial Monitor ved å gå til Tools and Serial Monitor.
7. Sett overføringshastigheten til 9600.
8. Pek TV -fjernkontrollen mot IR -mottakeren, og trykk på knappene du vil kontrollere, og kopier Raw -inngangen for senere.
9. Når du er ferdig med å merke signalene, kobler du Arduino fra datamaskinen, klar for neste trinn.
Trinn 4: Konfigurere NodeMCU
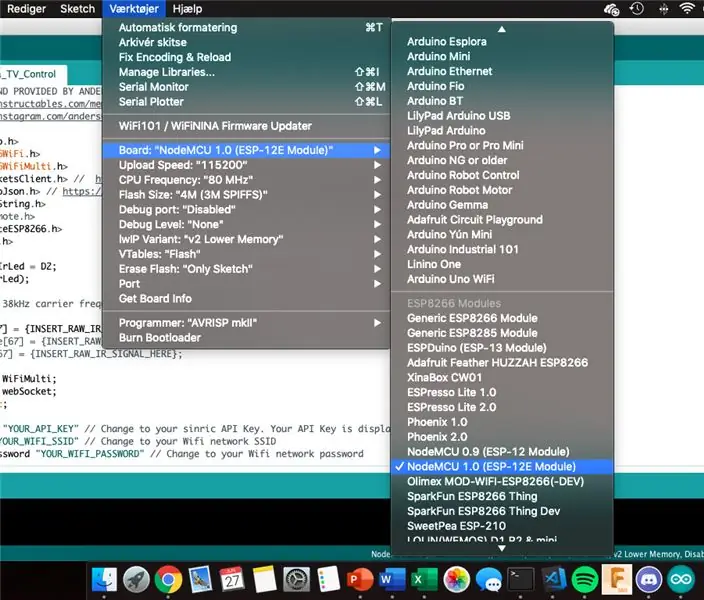
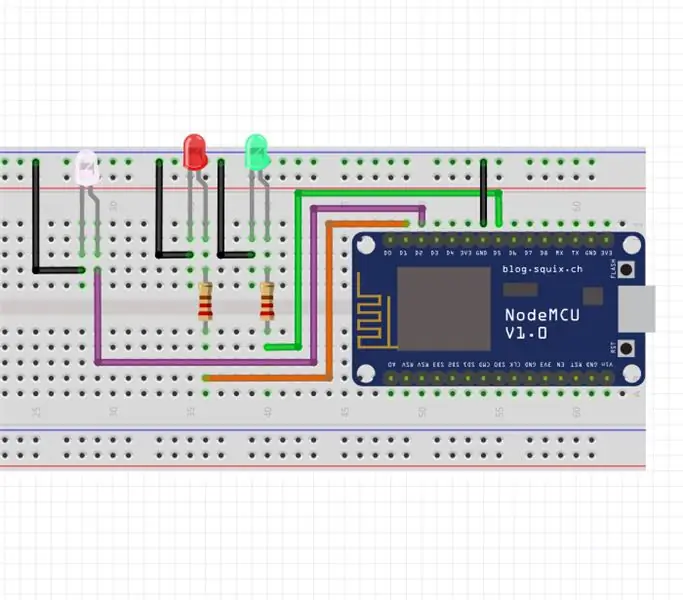
1. Last ned Sinric_NodeMCU_Alexa_TV_Control.zip, pakk den ut og åpne.ino -filen i Arduino IDE.
2. I Arduino IDE, velg NodeMCU 1.0 (ESP-12E-modul) under Verktøy og brett, velg 4M (3M SPIFFS) under Flash-størrelse, og velg riktig port under Port.
3. I Sinric_NodeMCU_Alexa_TV_Control.ino angir du IR -eksterne signaler, enhets -ID, Api -nøkkel, Wifi -navn og Wifi -passord på de angitte stedene. Hvis du vil øke antall enheter, må du kommentere de angitte kodelinjene.
4. Koble NodeMCU til IR -lysdioden, den røde og grønne lysdioden og motstandene på brødbrettet, som vist i elektronikkdiagrammet. (Den røde og grønne lysdioden er ikke nødvendig, men hyggelig å ha)
5. Koble NodeMCU til datamaskinen med en Micro USB -kabel.
6. Last opp koden til tavlen.
7. Den grønne LED -lampen skal lyse når den er koblet til Wifi.
Trinn 5: Konfigurere det med Alexa
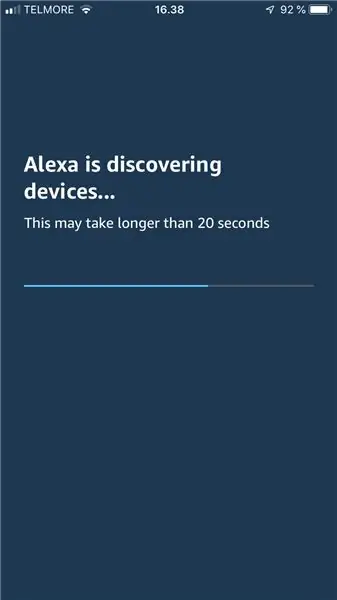
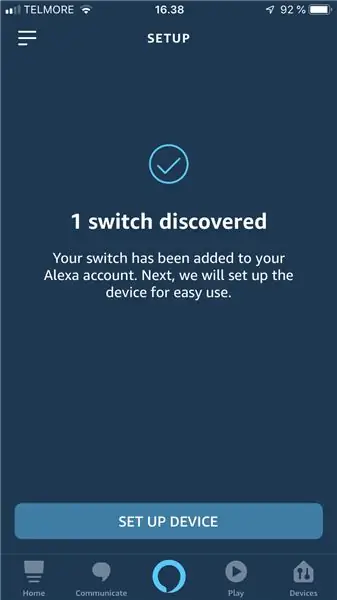
1. Installer Amazon Alexa -appen på telefonen, og logg på med Amazon -kontoen din.
2. Gå til Skills & Games, og søk etter sinrik, velg og trykk på Aktiver, og du blir bedt om å logge deg på Sinric -kontoen din.
3. Oppdag enheten din ved å gå til Enheter → + → Legg til enhet → Annet → OPPDAG ENHETER. (Sørg for at Alexa er koblet til det samme nettverket som NodeMCU.)
4. Forhåpentligvis burde den ha oppdaget enheten din, så alt du trenger å gjøre er å sette opp enheten.
5. Test det nå ved å plassere brødbrettet i nærheten av TV -en, peke IR -LED -en mot TV -en og si noe sånt som: Alexa, slå på TV -en. Du bør se den røde LED -en blinke og TV -en din slås på.
Trinn 6: Valgfritt: Egendefinert PCB og laserskjæretui




For å få det til å se mer profesjonelt ut og for å gjøre det mer permanent, laget jeg et tilpasset PCB, for å erstatte brødbrettet.
Jeg laget kretskortet med EasyEDA (dessverre ikke Eagle fordi jeg ikke er proff på å lage kretskort), og bestilte kretskortet fra JLCPCB, og styret jobbet første gang. IR -LED -en kan kobles til JST -kontakten, slik at saken kan sitte i en hylle under TV -en, mens IR -LED -en er montert under TV -ens IR -mottaker.
Jeg lagde deretter et Laser Cut -etui, for å huse PCB, av klar akryl.
Anbefalt:
Alexa Based Voice Controlled Rocket Launcher: 9 trinn (med bilder)

Alexa Based Voice Controlled Rocket Launcher: Når vintersesongen nærmer seg; kommer den tiden av året når lysfestivalen feires. Ja, vi snakker om Diwali som er en ekte indisk festival feiret over hele verden. I år er Diwali allerede over, og ser folk
Kontroller stue med Alexa og Raspberry Pi: 12 trinn

Kontroller stuen med Alexa og Raspberry Pi: Kontroller stuen din TV, lys og vifte med Alexa (Amazon Echo eller Dot) og Raspberry Pi GPIO
Alexa IoT TV-kontroller ESP8266: 10 trinn (med bilder)

Alexa IoT TV-kontroller ESP8266: Nylig kjøpte jeg en Amazon Echo Dot under Amazon Prime-dagen for ~ 20 €. Disse små stemmeassistentene er billige og flotte for DIY Home Automation hvis du vet hva som er mulig og hvordan du bygger smarte enheter. Jeg har en Samsung Smart TV, men jeg ville
Alexa Smart Home System som bruker NodeMCU -relemodul: 10 trinn

Alexa Smart Home System som bruker NodeMCU -relemodul: I dette IoT -prosjektet har jeg laget Alexa Smart Home Automation -systemet ved hjelp av NodeMCU ESP8266 & Relémodul. Du kan enkelt kontrollere lys, vifte og andre husholdningsapparater med talekommandoen. For å koble til Echo Dot smart høyttaler med
NODEMcu USB -port fungerer ikke? Last opp koden ved hjelp av USB til TTL (FTDI) -modulen på bare 2 trinn: 3 trinn

NODEMcu USB -port fungerer ikke? Last opp koden ved hjelp av USB til TTL (FTDI) -modulen på bare 2 trinn: Sliten av å koble til mange ledninger fra USB til TTL -modul til NODEMcu, følg denne instruksjonen for å laste opp koden på bare 2 trinn. Hvis USB -porten på NODEMcu fungerer ikke, ikke få panikk. Det er bare USB -driverbrikken eller USB -kontakten
