
Innholdsfortegnelse:
- Forfatter John Day [email protected].
- Public 2024-01-30 11:22.
- Sist endret 2025-01-23 15:02.
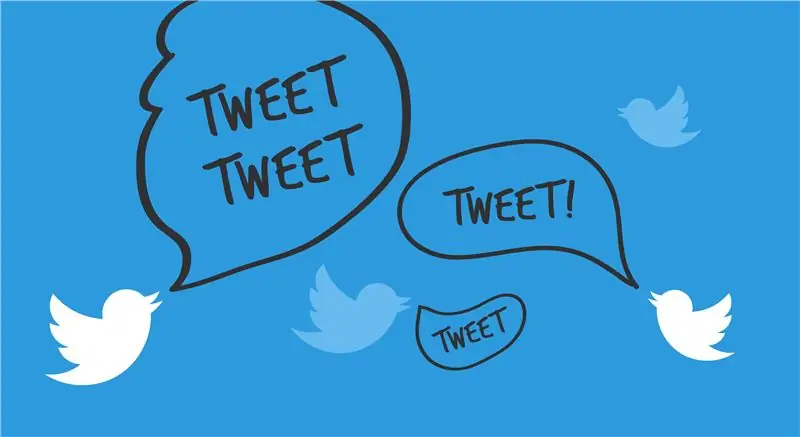
Denne instruksjonen forklarer hvordan du kobler din Twitter -konto til Eclipse -prosjektet, og hvordan du importerer Twitter4J -programprogramgrensesnittet (API) for å bruke funksjonene til å automatisere lesing og skriving til Twitter.
Denne instruksjonen viser ikke hvordan du bruker Twitter4J API, og gir ikke eksempler på kode.
Materialer som trengs:
- En Twitter -konto
- En datamaskin
- Internettilgang
- Den siste versjonen av Eclipse er installert
- Et Eclipse -prosjekt er opprettet
- Den siste stabile versjonen av Twitter4J. Last ned her:
Tid:
~ 1 time (kan variere etter kompetansenivå)
Trinn 1: Koble Twitter -kontoen din til Twitter -applikasjonskontoen
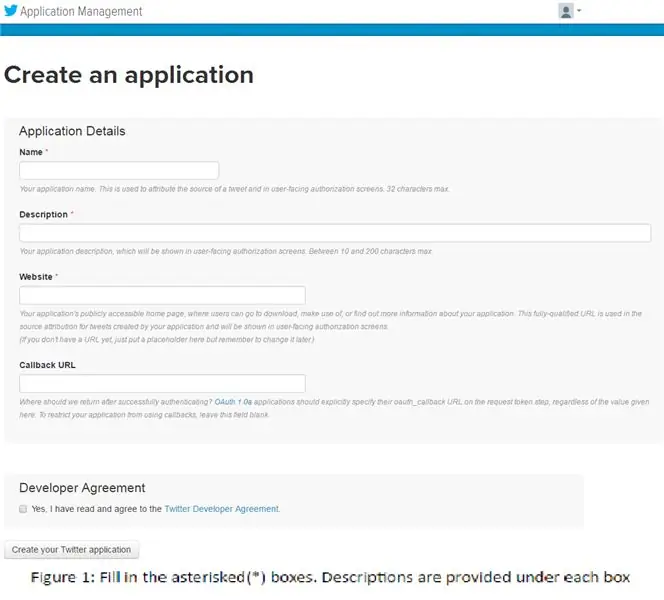
Detaljer: For å kunne legge ut til kontoen din må du koble den til Twitter -applikasjonskontoen du vil opprette.
- Skriv og gå til apps.twitter.com i nettleseren din.
-
Logg på med Twitter -legitimasjonen din. Dette vil koble din eksisterende Twitter -konto til Twitter -applikasjonskontoen.
- Klikk på "Opprett ny app" -knappen på siden som vises når du er logget inn.
- Fyll ut avsnittene "Navn", "Beskrivelse" og "Nettsted" (https://examplesite.com) med det du måtte ønske. "Tilbakeringingsadressen" kan stå tom. Se figur 1
- Les og godta utvikleravtalen, og klikk på "Lag din Twitter -applikasjon" -knappen når alle områdene er tilstrekkelig fylt ut. Du blir omdirigert til siden "Programstyring".
Trinn 2: Konfigurere Twitter -applikasjonssiden
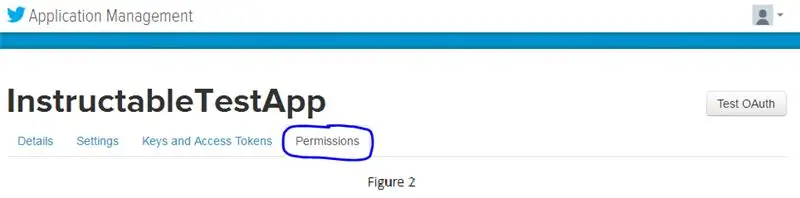
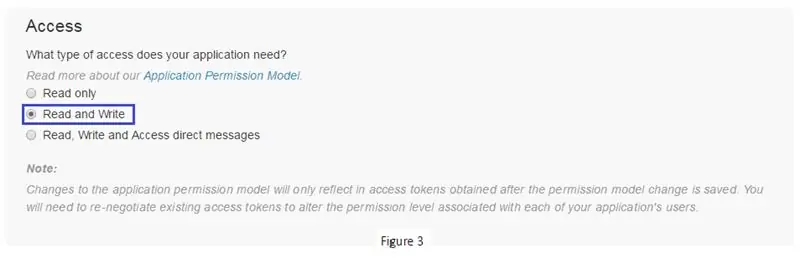
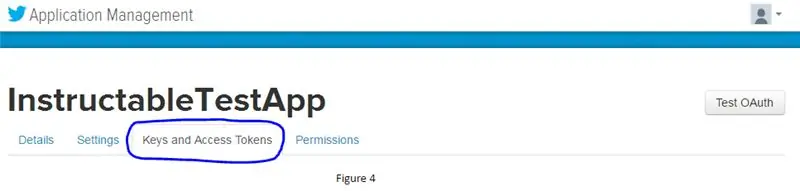
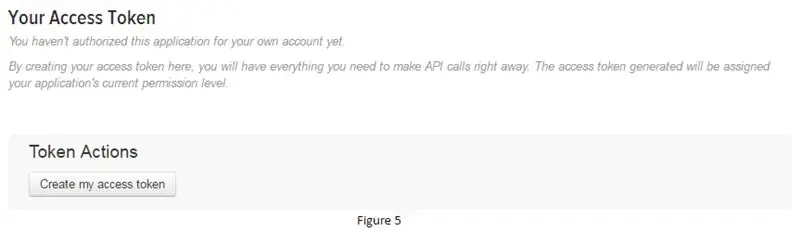
Detaljer: Disse trinnene forbereder søknaden din for å lese og skrive fra prosjektet ditt
- Gå til fanen "Tillatelser" på siden "Programbehandling". Se figur 2.
- Endre typen tilgang til "Les og skriv". Dette lar deg lese og skrive til og fra tidslinjen din. Se figur 3
en. "Bare skrive" lar deg bare lese tidslinjen din (du klikker ikke på denne)
b. "Les og skriv" lar deg lese og skrive tidslinjen din.
c. "Les, skriv og få tilgang til direkte meldinger" lar deg lese og skrive tidslinjen din og direkte meldingene dine (du klikker ikke på dette).
- Klikk deretter på fanen "Nøkler og tilgangstokener". Se figur 4
- Klikk deretter på knappen "Opprett tilgangstoken mitt". Dette vil opprette ditt tilgangstoken og tilgangstokenhemmelighet som du trenger senere. Se figur 5
Trinn 3: Opprett din eiendomsfil
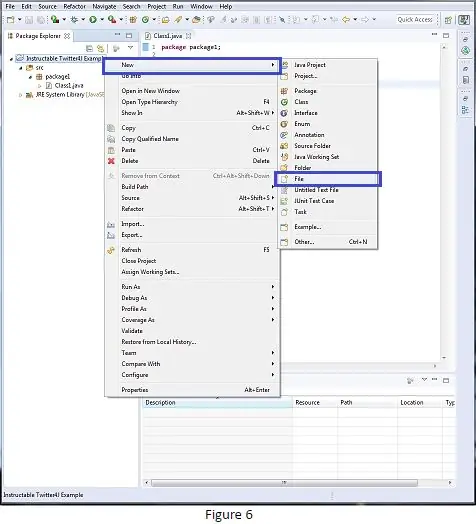
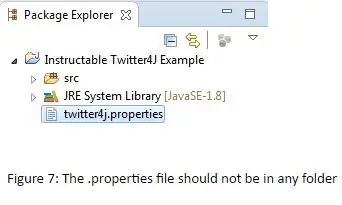
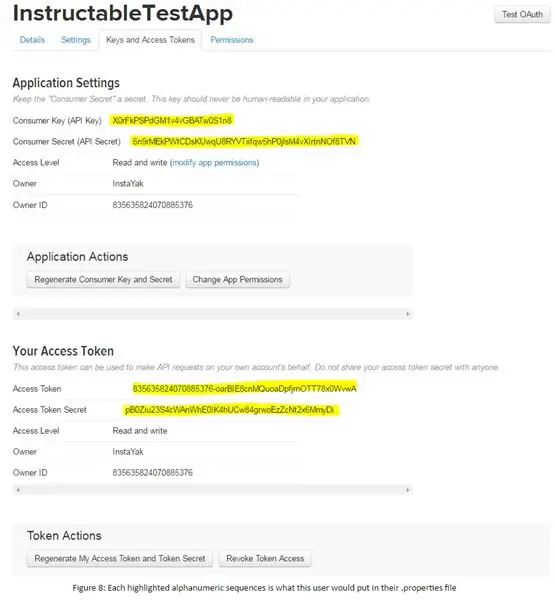
Detaljer: Denne filen vil inneholde alle dine hemmeligheter som identifiserer og autentiserer deg som deg selv.
- Høyreklikk på prosjektet og lag en ny fil. Se figur 6.
- Gi denne filen navnet “twitter4j.properties” -filen. Denne filen skal være på øverste nivå i prosjektet, og ikke inneholde noen mapper du har opprettet. Hvis filen ikke vises i Package Explorer, høyreklikker du på prosjektet og klikker på oppdateringsknappen. Se figur 7.
- Innen filen, kopier og lim inn følgende linjer (Linjene skal være enkelt mellomrom når de er kopiert til filen. Rett etter behov):
feilsøking = sant
oauth.consumerKey = *****
oauth.consumerSecret = ****
oauth.accessToken = *****
oauth.accessTokenSecret = *****
Erstatt nå "****" med din egen nøkkel/hemmelighet/token/tokenSecret som er funnet på siden "Programhåndtering" under "Nøkkel- og tilgangstokener" -fanen. Se figur 8
Trinn 4: Flytte Twitter4J -filen til prosjektet ditt
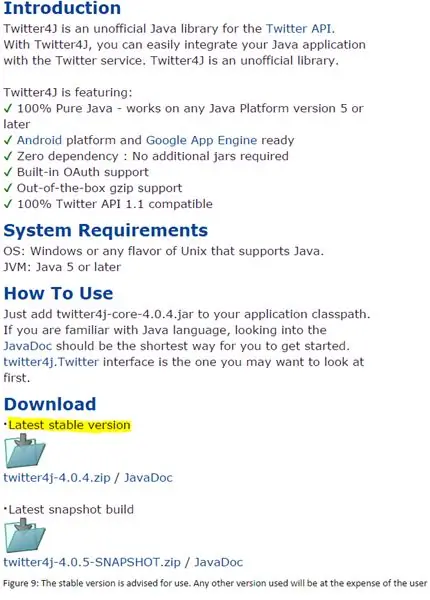
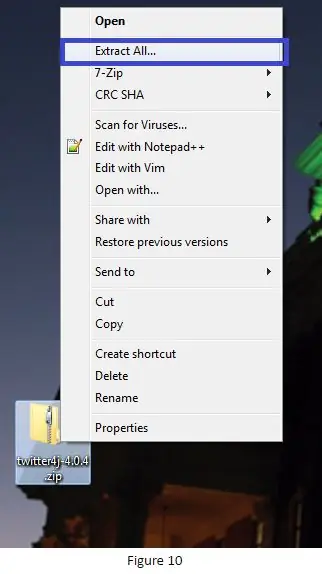
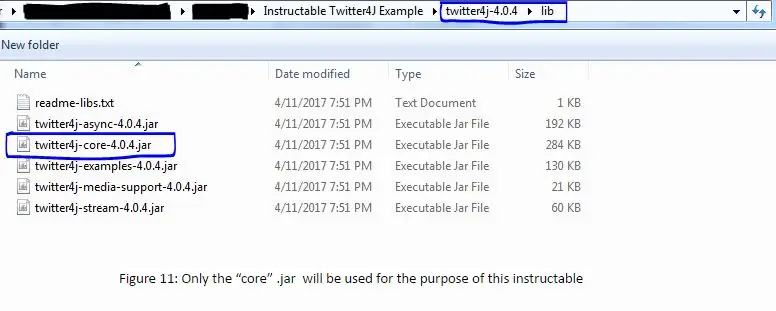
Detaljer: Disse trinnene hjelper deg med å flytte Twitter4J -mappen til prosjektet ditt
- Last ned den siste stabile versjonen av Twitter4J API fra https://twitter4j.org hvis du ikke allerede har det. Se figur 9.
- Pakk ut filen til skrivebordet (hvor som helst er bra. Du kommer til å flytte den uansett). Se figur 10.
- Flytt den nylig utpakkede Twitter4J -filen til prosjektet ditt. Denne filen bør ikke være i noen annen fil (ligner på hvordan twitter4J.properties -filen din er).
en. Merk: Det er ikke nødvendig å flytte filen til prosjektet, men det vil holde den på et praktisk sted å besøke igjen i fremtiden.
- Gå inn i den utpakkede Twitter4J-filen du nettopp har flyttet (~ /../ twitter4j-4.0.4).
- Gå deretter til "lib" -mappen (~ /../ twitter4j-4.0.4/lib).
- I "lib" -mappen finner du "twitter4j-core-4.0.4.jar", og noterer deg hvor den er. Se figur 11.
en. Du gjør ikke noe med denne.jar -filen ennå.
Trinn 5: Importer Twitter4J -krukken til byggestien din
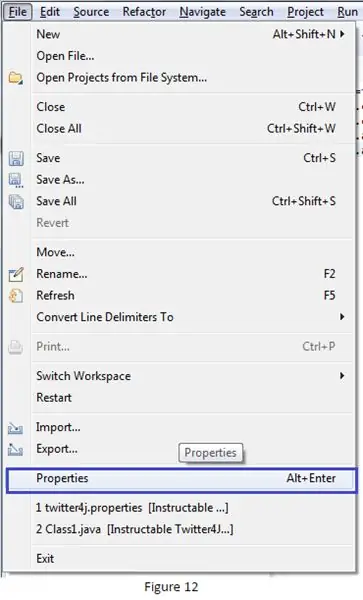
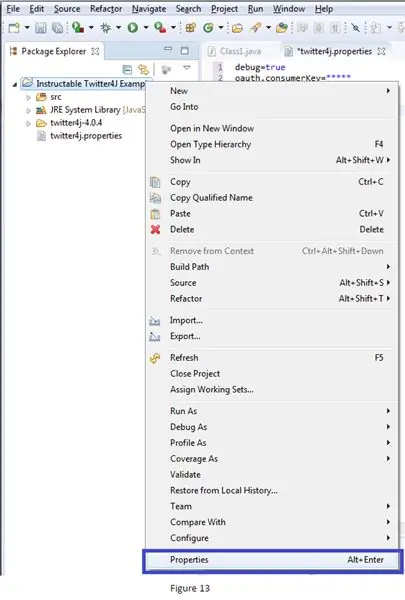
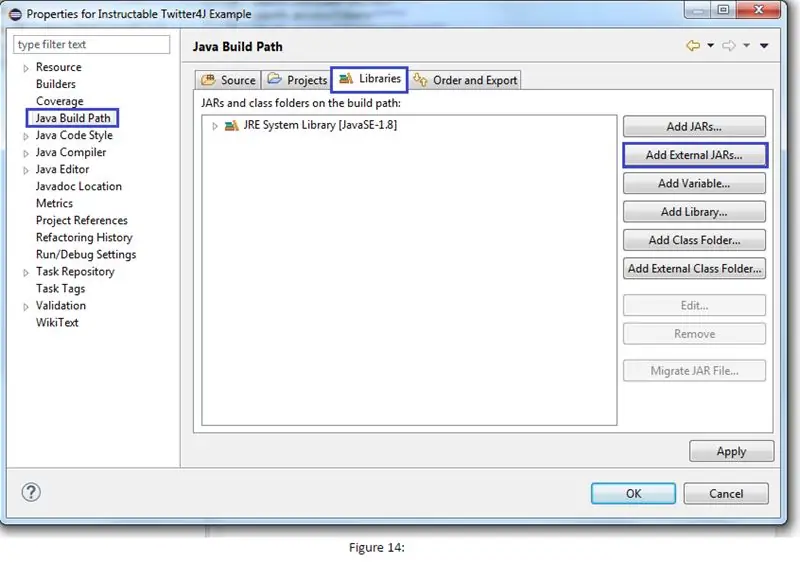
Detaljer: Ved å importere nødvendig.jar kan du bruke Twitter4J API og dets funksjoner
I Eclipse -prosjektet, gå til egenskapsvinduet for prosjektet ditt. Her er 3 forskjellige måter å komme dit. I alle tre tilfellene må du "fokusere" på prosjektet ved å klikke på det i "Package Explorer" -vinduet med venstre museknapp på forhånd
en. Fil (øverst til venstre)-> Egenskaper. Se figur 12
b. Alt + Enter
c. Høyreklikk på prosjektet -> Egenskaper. Se figur 13.
- I vinduet "Egenskaper" klikker du på "Java Build Path" -fanen til venstre Se figur 14.
- Etter å ha klikket på fanen klikker du på "Libraries" -fanen fra "Java Build Path" -vinduet Se figur 14.
- Klikk deretter på knappen "Legg til eksterne JAR …" fra knappene på høyre side Se figur 14.
- Finn "Twitter4J-core-4.0.4.jar" som du tidligere fant, og legg den til. Ikke legg til noen andre.jar. De er ikke nødvendige for denne opplæringen.
en. Hvis du setter Twitter4J-mappen i prosjektet ditt, bør.jar være i ~/…/”prosjektet” /twitter4j-4.0.4/lib-mappen
Gratulerer, nå kan du bruke Twitter4J API til å lage et program som automatisk leser og skriver til og fra Twitter for deg.
Anbefalt:
Koble til og ettermonter dine tilkoblede løsninger med Hologram Nova og Ubidots: 9 trinn

Koble til og ettermonter dine tilkoblede løsninger med Hologram Nova og Ubidots: Bruk Hologram Nova til å ettermontere infrastruktur. Sett opp Hologram Nova ved hjelp av en Raspberry Pi for å sende (temperatur) data til Ubidots. I den følgende veiledningen vil Ubidots demonstrere hvordan du konfigurerer et Hologram Nova ved hjelp av en Raspberry Pi og viser en te
Koble til ESP 32 med ultralydsensor: 3 trinn

Koble til ESP 32 med ultralydsensor: Ultralydsensorer fungerer ved å avgi lydbølger med en frekvens som er for høy til at mennesker kan høre. De venter deretter på at lyden skal reflekteres tilbake, og beregner avstand basert på den nødvendige tiden. Dette ligner på hvordan radar måler tiden det tar
Koble til MPU6050 med ESP32: 4 trinn

Koble til MPU6050 Med ESP32: I dette prosjektet skal jeg koble til MPU6050 -sensor med ESP32 DEVKIT V1 -kort. MPU6050 er også kjent som 6 -akse -sensor eller 6 -graders frihet (DOF) -sensor. Både akselerometer- og gyrometersensorer er tilstede i denne enkeltmodulen. Akselerometer
Overbevis deg selv om å bare bruke en 12V-til-AC-linjeomformer for LED-lysstrenger i stedet for å koble dem til 12V .: 3 trinn

Overbevis deg selv om å bare bruke en 12V-til-AC-linjeomformer for LED-lysstrenger i stedet for å koble dem til 12V .: Planen min var enkel. Jeg ønsket å kutte en veggdrevet LED-lysstreng i biter og deretter koble den til 12 volt. Alternativet var å bruke en kraftomformer, men vi vet alle at de er fryktelig ineffektive, ikke sant? Ikke sant? Eller er de det?
Koble til EL -ledninger med uisolerte hylser: 4 trinn (med bilder)

Koble til EL -ledninger med uisolerte hylser: EL (elektroluminescerende) ledninger krever at omformere lyser. Noen ganger er det vanskelig å koble dem til omformeren fordi ledningene til lodding er ekstremt tynne og de går lett i stykker. Denne instruksen forteller deg hvordan du kan unngå dette problemet. Du vil
