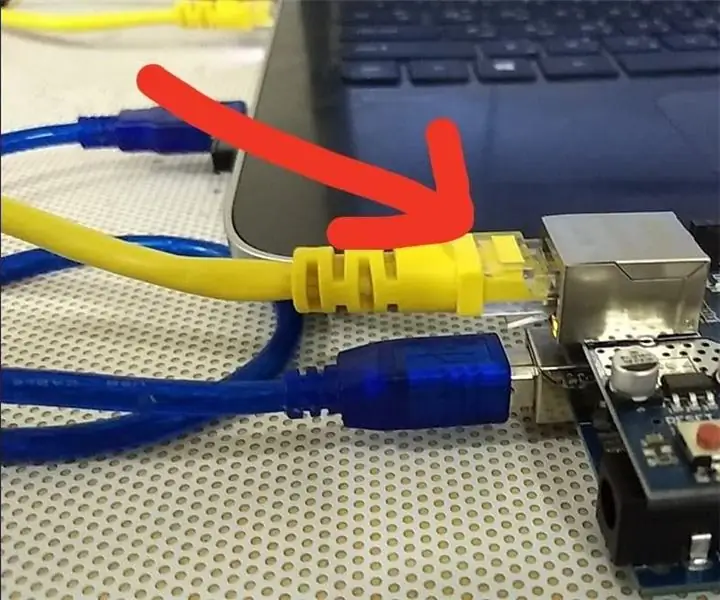
Innholdsfortegnelse:
2025 Forfatter: John Day | [email protected]. Sist endret: 2025-01-23 15:02
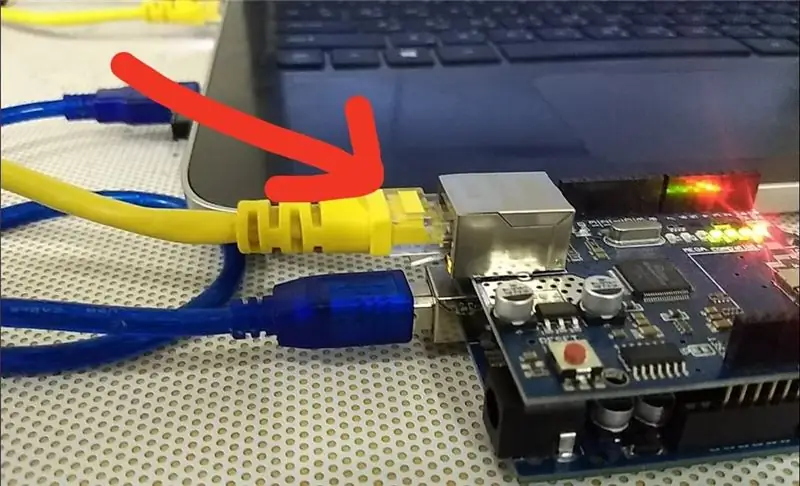
- Opplæring Del 1 (Registrering og aktivering av e -post)
- Opplæring Del 2 (Fange Cid og Auth -kode)
- Opplæring Del 3 (Arduino registrering)
Vi er nå nesten ferdige!
Siste trinn i de tre avhandlingsopplæringene. Registreringen av Arduino Board, det er her scenen vi gjør det mulig for styret å bli kontrollert av vår Kraken App.
Rekvisita
Samme krav til Kraken Jr. IoT -appen - Registrering av Cid og Auth -kode
Trinn 1: Start appen og start pålogging
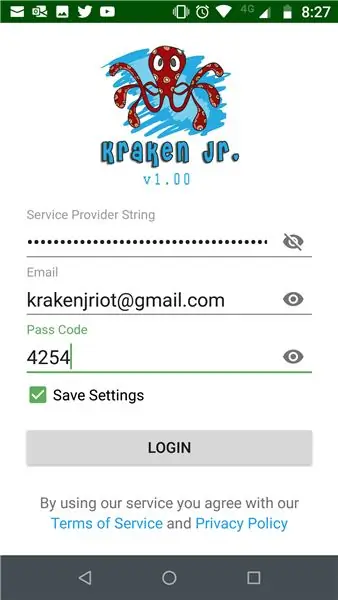
- Start Kraken Jr. -appen
- Oppgi riktig e -post og passord
- Det siste trinnet er å trykke på Logg inn
Trinn 2: Velge grunnleggende IoT -meny
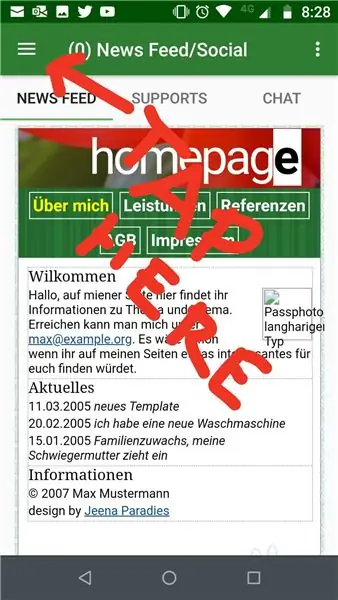
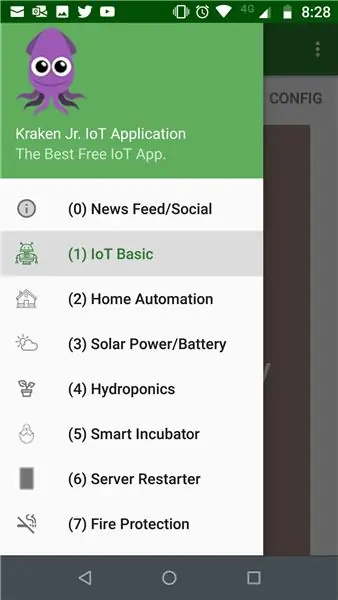
Etter at du har logget deg på, lander du på standard Nyhetsfeed -aktivitet
- Trykk på de neste tre linjene øverst i venstre hjørne
- Velg Basic IoT i menyen
Trinn 3: Etter å ha valgt grunnleggende IoT
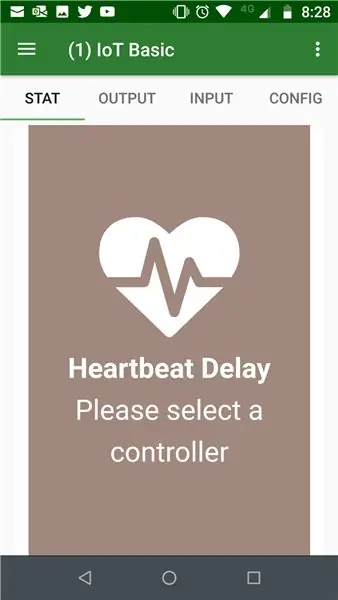
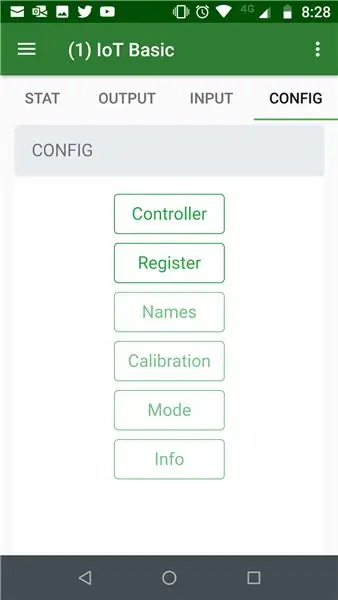
Nå lander du på fanen Stat Tab
for å fortsette med styreregistreringen Trykk på kategorien Konfig
og trykk igjen Registreringsknapp
Trinn 4: Registrering av Cid og Auth -kode
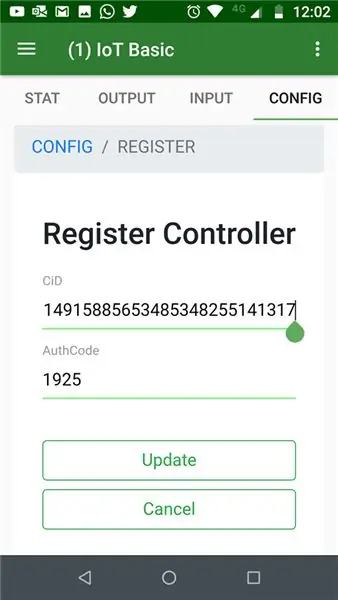
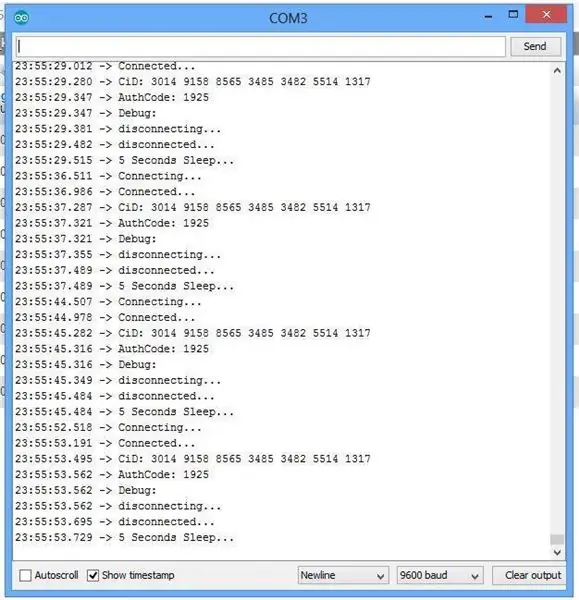
Fra vår forrige opplæring har vi fanget opp CiD og Auth -koden til vårt Arduino Board
denne informasjonen må vi legge inn på registerkontrolleraktiviteten
Når du er ferdig med å fylle ut informasjon, kan du fortsette ved å trykke på Oppdater -knappen
Trinn 5: Velge den nye kontrolleren
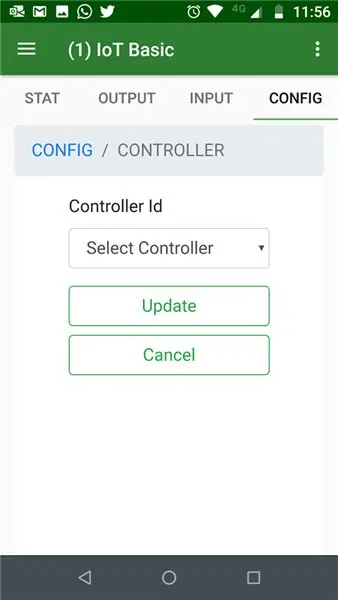
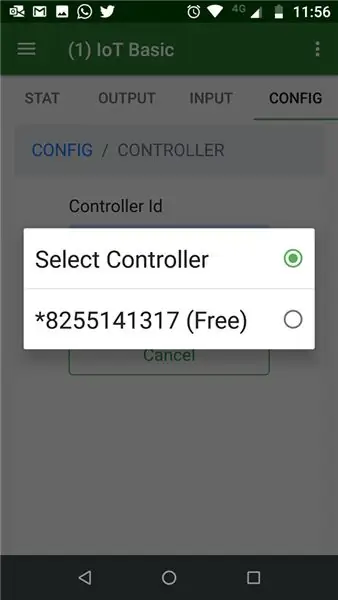
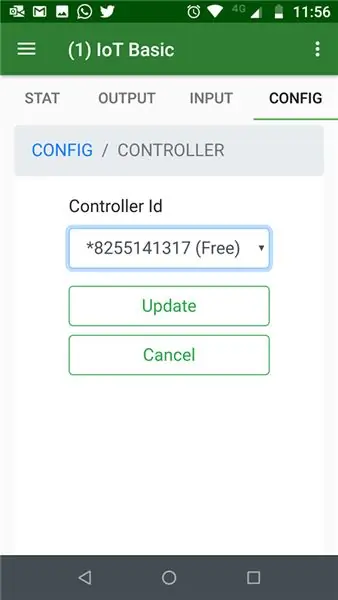
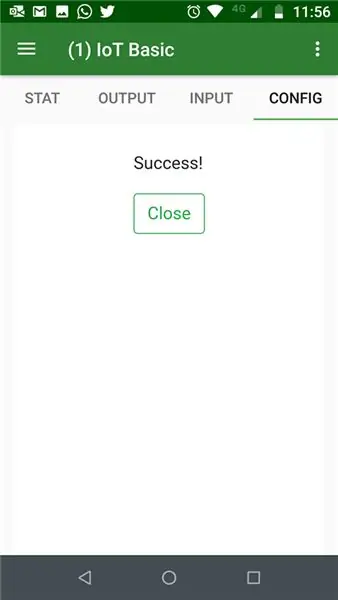
Etter at du har trykket på Oppdater -knappen fra Registrer kontroller -aktiviteten, blir du omdirigert til kontrolleraktiviteten.
Herfra velger du riktig CiD som du nettopp har registrert, og klikker deretter på Oppdater
neste Trykk på Suksess -knappen
Trinn 6: Siste trinn! Kontroller tilkoblingen til kortet ditt
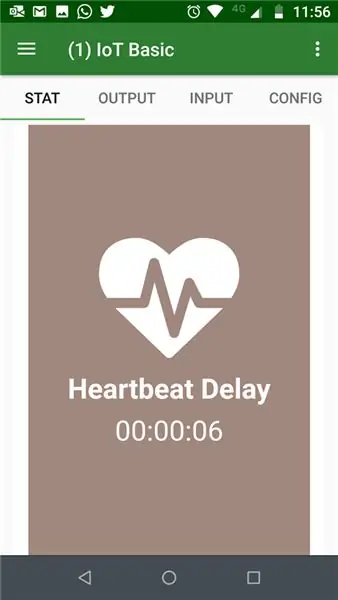
Endelig! vi er ferdige! med det siste trinnet, er dette bare bekreftelse av våre brettforbindelser til vår Kraken -app
ved å gå til vår Stat Tab
hjertefrekvensforsinkelsen vil fortelle tilkoblingshelsen til brettet ditt til appen din.
Jo lavere forsinkelse jo sunnere forbindelser, som en tommelfingerregel må timeren nullstilles fra tid til annen.
Du kan nå starte fjernkontroll av enhetene dine ved å integrere relébrytere på Arduino PIN 4, 5, 6 og 7 i kategorien OUTPUT.
- Opplæring Del 1 (Registrering og aktivering av e -post)
- Opplæring Del 2 (Fange Cid og Auth -kode)
- Opplæring Del 3 (Arduino registrering)
For siste informasjon kan du bli med i vår Facebook -gruppe @ Kraken Jr. IoT FB.
Takk skal du ha.
Anbefalt:
Kraken Jr. IoT App Tutorial Del 1 - E -postregistrering og aktivering: 9 trinn

Kraken Jr. IoT App -opplæring Del 1 - Registrering og aktivering av e -post: Opplæring Del 1 (Registrering og aktivering av e -post) Opplæring Del 2 (Capture Cid and Auth Code) Opplæring Del 3 (Arduino -registrering) Kraken Jr IoT er den enkleste av IoT -implementering på nettet. ved å bruke Arduino Uno + Ethernet Shield vil du
Kraken Jr. IoT App Tutorial Part 2 - Capture Cid and Auth Code: 4 Steps

Kraken Jr. IoT App Tutorial Part 2 - Capture Cid and Auth Code: Tutorial Part 1 (Email Registration and Activation) Tutorial Part 2 (Capture Cid and Auth Code) Tutorial Part 3 (Arduino Registration) Registrering av en ny kontroller i din Kraken Jr. Appen er enkel. Det vil imidlertid kreve deg et par trinn for å imøtekomme
IoT -hovedkontroller. Del 9: IoT, hjemmeautomatisering: 10 trinn (med bilder)

IoT -hovedkontroller. Del 9: IoT, hjemmeautomatisering: Ansvarsfraskrivelse LES DETTE FØRSTE Dette instruerbare beskriver et prosjekt som bruker strøm (i dette tilfellet UK 240VAC RMS), mens det er tatt hensyn til sikker praksis og gode designprinsipper, men det er alltid en risiko for potensielt dødelig velge
Registrering av bioelektriske signaler: EKG og pulsmåler: 7 trinn
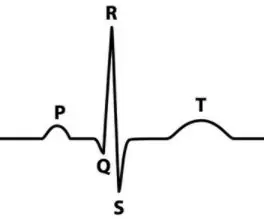
Registrering av bioelektriske signaler: EKG og pulsmåler: MERKNAD: Dette er ikke et medisinsk utstyr. Dette er kun for utdanningsformål ved bruk av simulerte signaler. Hvis du bruker denne kretsen til ekte EKG-målinger, må du kontrollere at kretsen og krets-til-instrument-tilkoblingene bruker riktig isolasjon
WiFi IoT temperatur- og fuktighetssensor. Del: 8 IoT, hjemmeautomatisering: 9 trinn

WiFi IoT temperatur- og fuktighetssensor. Del: 8 IoT, hjemmeautomatisering: Preamble Denne artikkelen dokumenterer praktisk robusthet og videre utvikling av en tidligere Instructable: 'Pimping' din første IoT WiFi -enhet. Del 4: IoT, hjemmeautomatisering inkludert all nødvendig programvarefunksjonalitet for å gjøre det mulig
