
Innholdsfortegnelse:
- Forfatter John Day [email protected].
- Public 2024-01-30 11:22.
- Sist endret 2025-01-23 15:02.



Hei folkens, i denne instruksen skal du lære å simulere bordtennis på Autodesk Tikercad -nettstedet ved hjelp av Arduino UNO utviklingstavle. Klikk på denne YouTube -lenken for å se simuleringsvideoen.
Trinn 1: Krav:
- En datamaskin eller en bærbar datamaskin med god internettforbindelse.
- Nettleser (jeg brukte Google Chrome).
- Autodesk Tinkercad -konto.
Trinn 2: Komponenter plassering:


- Åpne nettleseren din.
- Gå inn på Autodesk Tinkercad -nettstedet.
- Logg deg på Autodesk Tinkercad -kontoen din.
- Til venstre på nettstedet kan du finne en krets -knapp, klikke på den og deretter klikke på opprett ny krets for å opprette en ny krets.
- Du blir tatt til neste side hvor du må lage kretsforbindelser og programmere spillet.
- På venstre topp nær Autodesk Tinkercad -logoen kan du skrive inn et nytt navn på prosjektet.
-
Nå på høyre side av websiden under kategorien komponenter, dra og slipp følgende komponenter.
- 1 x Arduino UNO -brett.
- 2 x NeoPixel lysdioder.
- 1 x piezoelektrisk krystall.
- 6 x motstander.
- 5 x trykknapper.
- 1 x potensiometer.
- 1 x LCD -skjerm 16x2.
- 1 x brødbrett.
- Gjør kretstilkoblingen i henhold til følgende kretsdiagram.
Trinn 3: Kretsdiagrammer og tilkoblinger:


Arduino UNO -tilkoblinger:
- Arduino UNO 0 -> NeoPixel LED1 in
- Arduino UNO 1 -> NeoPixel LED2 in
- Arduino UNO 2 -> LCD DB 7
- Arduino UNO 3 -> LCD DB 6
- Arduino UNO 4 -> LCD DB 5
- Arduino UNO 5 -> LCD DB 4
- Arduino UNO 6 -> Paddle1 Up trykknappsterminal 2 og 10KΩ nedtrekksmotstand
- Arduino UNO 7 -> Paddle1 Ned -trykknapp 2 og 10KΩ nedtrekksmotstand
- Arduino UNO 8 -> Paddle2 Up trykknappsterminal 2 og 10KΩ nedtrekksmotstand
- Arduino UNO 9 -> Paddle2 ned trykknapp terminal 2 og 10KΩ nedtrekksmotstand
- Arduino UNO 10 -> piezoelektrisk krystallpositiv.
- Arduino UNO 11 -> LCD Aktiver
- Arduino UNO 12 -> LCD Register velg
- Arduino UNO 13 -> Start trykknapp 2 og 10KΩ nedtrekksmotstand
- Arduino UNO 5v -> LCD VCC, potensiometerterminal 2, NeoPixel LED1 + og NeoPixel LED2 +
- Arduino UNO GND -> LCD GND, potensiometerterminal 1, NeoPixel LED1 G og NeoPixel LED2 G
LCD -tilkoblinger:
- Kontrast -> potensiometer visker
- LCD LED katode -> 220Ω pullup motstand
- LCD LED -anode -> Arduino UNO GND
Trykke knapper:
Koble alle trykknappens terminal 1 til Arduino UNO 5v
Trinn 4: Koding:


- Nå må du kode Arduino UNO -kortet.
- En øverst til høyre på nettstedet kan vi se en kodeknapp, klikk på den.
- Velg tekst under rullegardinmenyen.
- Kopier og lim inn koden i tekstboksen fra en av følgende lenker.
- Autodesk Tinkercad
- GitHub
På dette tidspunktet har vi fullført tilkoblingene og kodingsdelen, og prosjektet er klart for å simulere
Trinn 5: Simulering:

- For å starte simuleringen, klikk på simuleringsknappen øverst til høyre på nettstedet.
- Juster potensiometeret til du får en klar oversikt over spillet på LCD -skjermen.
- Bruk startknappen for å starte spillet og padle1 UP, paddle 2 Down, paddle2 Up og paddle2 Down trykknapper for å kontrollere paddle1 og paddle2.
- Simulering video lenke.
Anbefalt:
Hvordan lage fuktighet og temperatur sanntids datarekorder med Arduino UNO og SD-kort - DHT11 Datalogger Simulering i Proteus: 5 trinn

Hvordan lage fuktighet og temperatur sanntids datarekorder med Arduino UNO og SD-kort | DHT11 Datalogger Simulering i Proteus: Introduksjon: hei, dette er Liono Maker, her er YouTube-lenken. Vi lager kreative prosjekter med Arduino og jobber med innebygde systemer. Data-Logger: En datalogger (også datalogger eller dataregistrator) er en elektronisk enhet som registrerer data over tid
(LED med bryter) Arduino -simulering ved bruk av Tinkercad Circuit: 5 trinn

(LED med bryter) Arduino -simulering ved bruk av Tinkercad Circuit: Vi er en gruppe med UQD0801 (Robocon 1) -studenter fra Universiti Tun Hussein Onn Malaysia (UTHM) som vil demonstrere hvordan man simulerer LED -en med bryteren ved hjelp av Arduino og noen få komponenter som en del av vårt oppdrag. Derfor vil vi introdusere b
Ping-pong Hoop Shooting: 4 trinn

Ping-pong Hoop Shooting: (1) Lite prosjekt Ved å bruke Arduino Uno for å kontrollere LED-lyset. (2) Bruk 2 forskjellige farger LED-lys, du kan endre all fargen du liker. (3) Du kan bruke USB-linje for å drive denne lys. (4) Circut er å trene dine skyteferdigheter
Ping Pong Ball Ghost: 4 trinn

Ping Pong Ball Ghost: Lag et enkelt lysende spøkelse ved hjelp av en bordtennisball, en LED og håndverksartikler. Det er et flott, billig Halloween -håndverk for klasserom, klubber og makerpaces. I tillegg til å være et morsomt og kreativt prosjekt, lærer det grunnleggende om hvordan en sirkus
Ping Pong -robot: 5 trinn
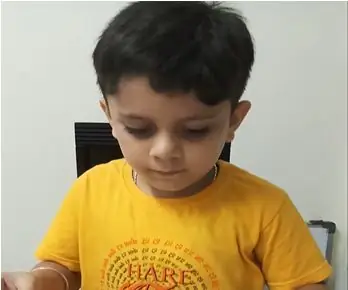
Ping Pong Robot: Hei alle sammen, jeg er Sanjay Siddharth fra Goa, India. Jeg er 6 år og studerer for øyeblikket klasse 1 på Sharada Mandir School, Panaji, Goa. Dette er mitt første forsøk innen robotikk. Denne enkle teknologien kan brukes til å få ethvert objekt til å bevege seg. Bruke
