
Innholdsfortegnelse:
- Trinn 1: Komponenter påkrevd
- Trinn 2: Kretsdiagram
- Trinn 3: Koble til lysdioder
- Trinn 4: Sett IC Base
- Trinn 5: Loddestifter av IC -base og lysdioder
- Trinn 6: Koble til -ben av lysdioder
- Trinn 7: Kort pin-6 og pin-7 i IC
- Trinn 8: Koble til 1K motstand
- Trinn 9: Sett forhåndsinnstillingen til PCB
- Trinn 10: Sorter Pin-2 og Pin4
- Trinn 11: Kort Pin-3 og Pin-9
- Trinn 12: Koble til batteriklippetråden
- Trinn 13: Koble til Aux -kabelledninger
- Trinn 14: Slik bruker du denne VU -måleren
2025 Forfatter: John Day | [email protected]. Sist endret: 2025-01-23 15:02

Hei venn, I dag skal jeg lage en VU Meter Meter krets som vil vise lydnivået i LED'en. I denne VU Meteren vil jeg bruke 10 LED.
La oss komme i gang,
Trinn 1: Komponenter påkrevd


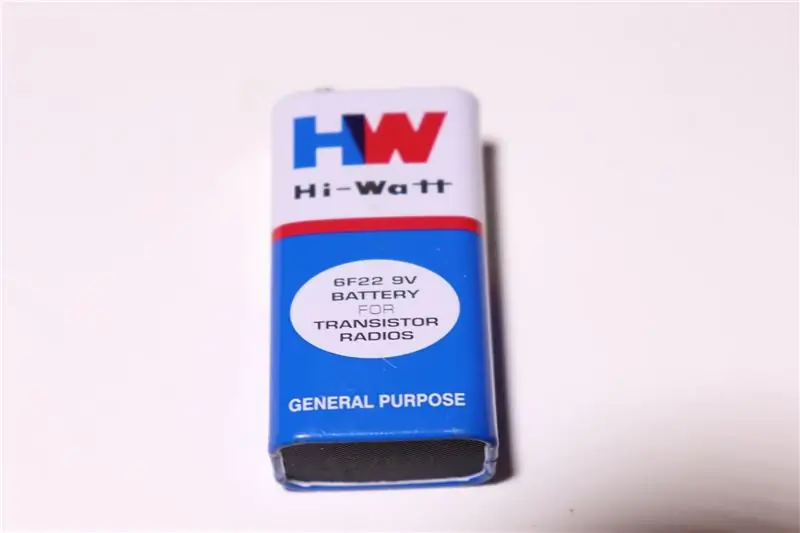
(1.) IC - 3915 x1
(2.) IC -base - 18 pinner x1
(3.) Batteri - 9V x1
(4.) Batteriklipper x1
(5.) Motstand - 1K x1
(6.) Forhåndsinnstilt - 10K x1
(7.) LED - 3V x10 {Enhver farge}
(8.) Null PCB
Trinn 2: Kretsdiagram
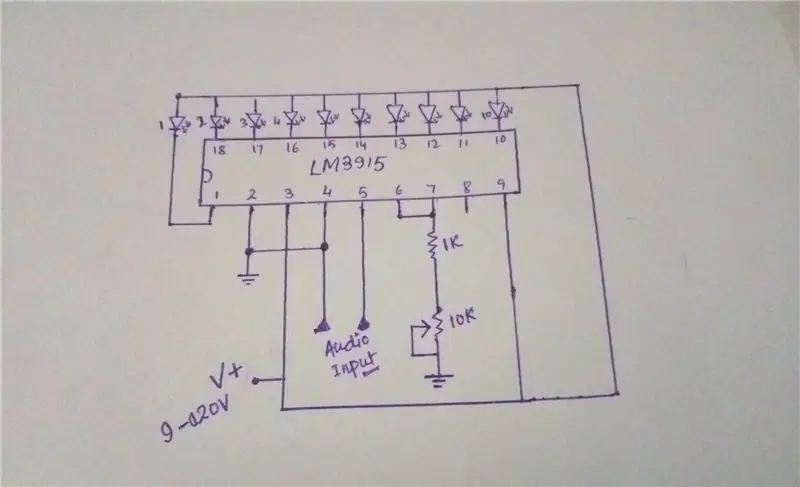
Dette er kretsdiagrammet til denne VU -måleren.
Koble til alle komponentene i henhold til dette kretsdiagrammet.
Trinn 3: Koble til lysdioder

For det første må vi sette alle lysdioder til PCB som du vil ha farge på lysdioder.
+ve ben på lysdioder skal være overside og -vebeina skal være i nedadgående side.
Trinn 4: Sett IC Base

Deretter må vi sette IC Base til PCB som du kan se på bildet.
Trinn 5: Loddestifter av IC -base og lysdioder

Neste loddetinn +ve ben på alle lysdioder til hverandre og
Lodd alle pins av IC Base og -ve ben som du kan se på bildet.
Trinn 6: Koble til -ben av lysdioder

Neste Koble -ve -bein av lysdioder til IC -basen som gitt i kretsdiagrammet.
Loddevev av LED-1 til Pin-1 på IC, Loddevev av LED-2 til Pin-18 på IC, Loddevev av LED-3 til Pin-17 på IC, Loddevev av LED-4 til Pin-16 på IC, Loddevev av LED-5 til Pin-15 på IC, Loddevev av LED-6 til Pin-14 på IC, Loddevev av LED-7 til Pin-13 på IC, Loddevev av LED-8 til Pin-12 på IC, Loddevev av LED-9 til Pin-11 på IC og
Loddeben av LED-10 til Pin-10 på IC som du kan se på bildet.
Trinn 7: Kort pin-6 og pin-7 i IC

Trinn 8: Koble til 1K motstand

Koble deretter 1K motstand til kretsen.
Lodding 1K motstand mellom pin-7 til pin-8 på IC som du kan se på bildet.
Trinn 9: Sett forhåndsinnstillingen til PCB

Trinn 10: Sorter Pin-2 og Pin4

Loddepinne-2 til pinne-4 og med 10K forhåndsinnstilling som gitt i kretsdiagrammet.
Trinn 11: Kort Pin-3 og Pin-9

Deretter kort pin-3 og Pin-9 og lodd en ledning fra Pin-9 til +ve av LED som lodding på bildet.
Trinn 12: Koble til batteriklippetråden

Neste loddebatteriklipper til PCB.
Lodde +ve-ledning fra batteriklipper til +ve Pin av LED/Pin-3, 9 av IC og -ve wire til Pin-2 av IC som gitt i kretsdiagrammet.
Trinn 13: Koble til Aux -kabelledninger

Nå kan vi gi lydinngang ved hjelp av forsterker/aux -kabel … til denne kretsen.
{Her gir jeg en gave med aux -kabelen}
Lodde +ve ledning av aux-kabel til Pin-5 på IC og -ve wire til Pin-2, 4 på IC som du kan se i kretsdiagrammet.
Trinn 14: Slik bruker du denne VU -måleren


Koble batteriet til kretsen og plug-in aux-kabelen til mobiltelefonen og spill sanger.
Som lydnivået vil være av sangen sånn at LED vil lyse.
Takk skal du ha
Anbefalt:
DIY Vanity Mirror i enkle trinn (ved bruk av LED -stripelys): 4 trinn

DIY Vanity Mirror i enkle trinn (ved hjelp av LED Strip Lights): I dette innlegget laget jeg et DIY Vanity Mirror ved hjelp av LED strips. Det er veldig kult, og du må prøve dem også
Kontroll ledet over hele verden ved bruk av internett ved hjelp av Arduino: 4 trinn

Kontroll ledet over hele verden ved bruk av internett ved hjelp av Arduino: Hei, jeg er Rithik. Vi kommer til å lage en Internett -kontrollert LED ved hjelp av telefonen din. Vi kommer til å bruke programvare som Arduino IDE og Blynk. Det er enkelt, og hvis du lyktes kan du kontrollere så mange elektroniske komponenter du vilTing We Need: Hardware:
Overvåke akselerasjon ved bruk av Raspberry Pi og AIS328DQTR ved hjelp av Python: 6 trinn

Overvåke akselerasjon ved hjelp av Raspberry Pi og AIS328DQTR Bruke Python: Akselerasjon er begrenset, tror jeg i henhold til noen fysikklover.- Terry Riley En gepard bruker fantastisk akselerasjon og raske endringer i hastighet når jeg jager. Den raskeste skapningen i land en gang i blant bruker sitt høyeste tempo for å fange byttedyr. Den
Atollic TrueStudio-Switch på LED-en ved å trykke på trykknappen ved bruk av STM32L100: 4 trinn

Atollic TrueStudio-Switch på LED-en ved å trykke på trykknappen ved bruk av STM32L100: I denne opplæringen til STM32 skal jeg fortelle deg hvordan du leser en GPIO-pin av STM32L100, så her skal jeg lage en ombord LED-glød av bare trykke på trykknappen
Brannalarmsystem ved bruk av Arduino [i få enkle trinn]: 3 trinn
![Brannalarmsystem ved bruk av Arduino [i få enkle trinn]: 3 trinn Brannalarmsystem ved bruk av Arduino [i få enkle trinn]: 3 trinn](https://i.howwhatproduce.com/images/003/image-6841-j.webp)
Brannalarmsystem ved bruk av Arduino [i få enkle trinn]: Er du ute etter å lage et enkelt og interessant prosjekt med Arduino som samtidig kan være veldig nyttig og potensielt livreddende? Hvis ja, har du kommet til rett sted for å lære noe nytt og nyskapende. I dette innlegget går vi
