
Innholdsfortegnelse:
- Forfatter John Day [email protected].
- Public 2024-01-30 11:22.
- Sist endret 2025-01-23 15:02.
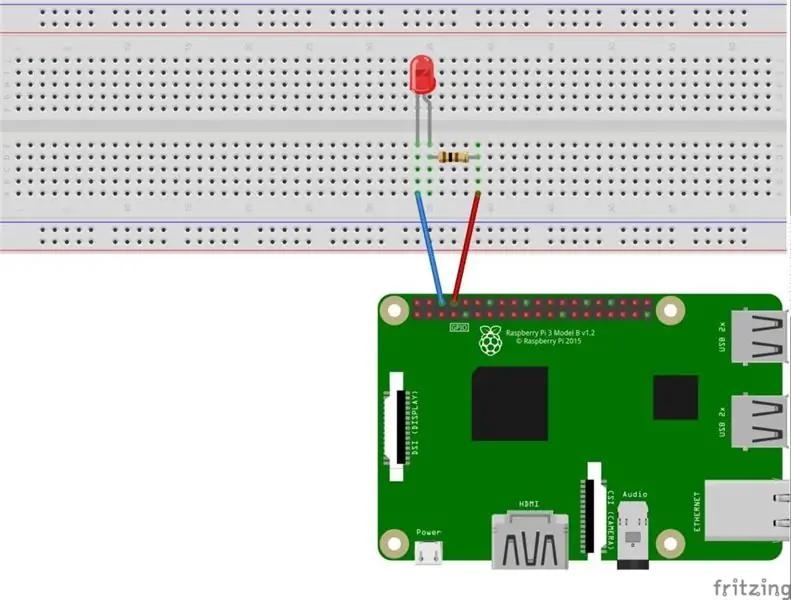
Hei folkens i denne instruksjonene, vi lærer hvordan du bruker GPIO -er fra Raspberry pi. Hvis du noen gang har brukt Arduino, vet du sannsynligvis at vi kan koble LED -brytere etc. til pinnene og få det til å fungere som. få LED -en til å blinke eller få inngang fra å bytte noe slikt. Siden Raspberry pi også har GPIO -er, så lærer vi hvordan vi bruker disse GPIO -ene, og vi kobler en LED til den og får den til å blinke. Bare et enkelt LED -blinkprosjekt vi skal gjøre for å få deg til å forstå hvordan du bruker GPIOer til Raspberry pi.
Trinn 1: Ting du trenger


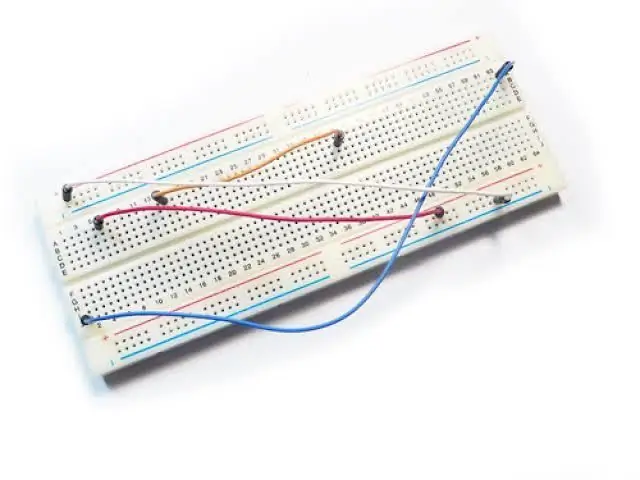
For disse instruktørene trenger du følgende ting: Raspberry Pi 3 -oppsett med skjerm og USB -mus og tastatur (Sørg for at Raspbian OS er riktig konfigurert i Raspberry pi) brødbrettJumperledningerResistorerLED
Trinn 2: Krets
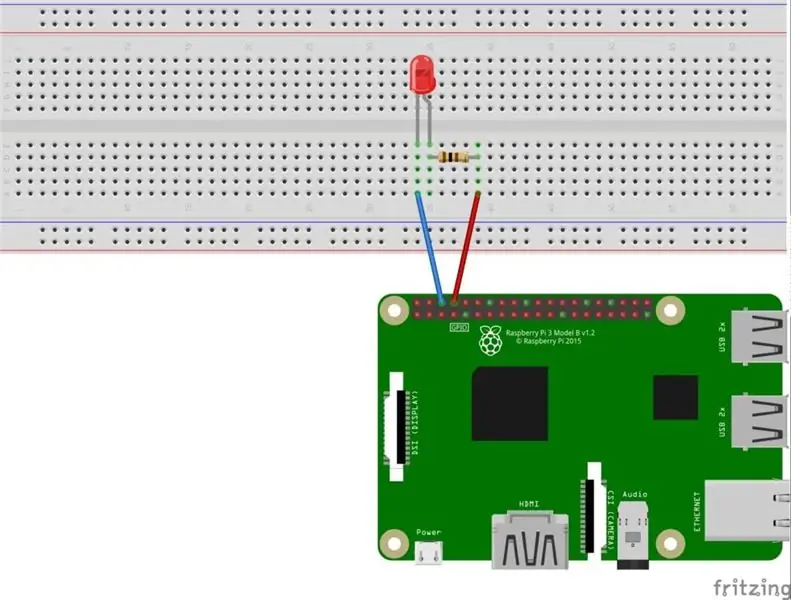
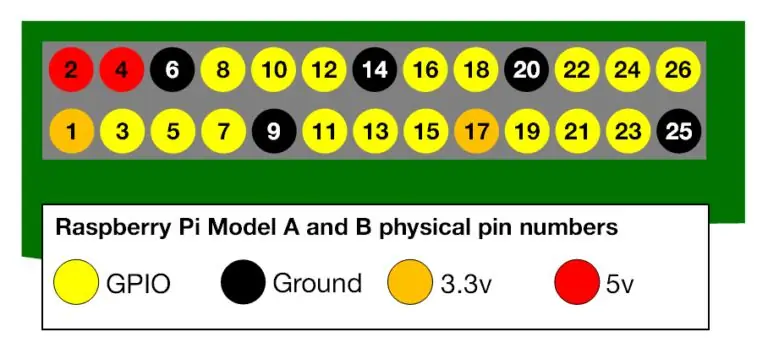
Kretsdelen er veldig enkel. Jeg koblet LED til pin 8. Som betyr at negativt ben på LED er koblet til Gnd pin (6 nr.) Og Positive ben er koblet til 100ohm (100-1000ohm bruk av verdi) og det andre benet på motstanden er koblet til pin 8 på Raspberry pi.
Trinn 3: Kodingsdel
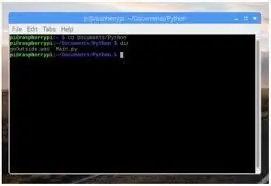
Åpne deretter pi-terminalen for å få lysdioden til å blinke: For å installere Python-biblioteket, åpne en terminal og utfør følgende kommando: $ sudo apt-get install python-rpi.gpio python3-rpi.gpioto for å initialisere GPIO-portene til Raspberry Pi vi trenger for å importere Python -biblioteket, må vi initialisere biblioteket og sette pinnen 8 som utgangspinne for Raspberry pi.import RPi. GPIO som GPIO # Importer Raspberry Pi GPIO -biblioteket fra tidspunktet importere søvn # Importer søvnfunksjonen fra tidsmodulenGPIO. setwarnings (False) # Ignorer advarsel for nåGPIO.setmode (GPIO. BOARD) # Bruk fysisk pin -nummereringGPIO.setup (8, GPIO. OUT, initial = GPIO. LOW) # Sett pin 8 til å være en utgangsnål og sett startverdi til lav (av) Det neste vi må gjøre er å gjøre pinnen 8 høy (på) i ett sekund og lav (av) i ett sekund, så legger vi den i en stund -sløyfe slik at den blinker for alltid. mens sant: # Kjør for alltid GPIO.output (8, GPIO. HIGH) # Slå på søvn (1) # Sleep i 1 sekund GPIO.output (8, GPIO. LOW) # Slå av søvn (1) # Sov i 1 sekund Kombiner de to ovennevnte kodene sammen og opprett en komplett kode: importer RPi. GPIO som GPIO # Importer Raspberry Pi GPIO -bibliotek fra import søvn fra tid # Importer søvnfunksjonen fra tidsmodulenGPIO.setwarnings (False) # Ignorer advarsel for nowGPIO.setmode (GPIO. BOARD) # Bruk fysisk pin -nummereringGPIO.setup (8, GPIO. OUT, initial = GPIO. LOW) # Sett pin 8 til å være en output -pin og sett initial verdi til lav (off) mens True: # Kjør for alltid GPIO.output (8, GPIO. HIGH) # Slå på søvn (1) # Sleep i 1 sekund GPIO.output (8, GPIO. LOW) # Slå av søvn (1) # Sleep i 1 sekundSå er programmet vårt ferdig, da må vi lagre det som blinking_led.py og deretter kjøre det enten inne i IDE eller i konsollen med følgende: $ python blinking_led.py
Trinn 4: LED -blink
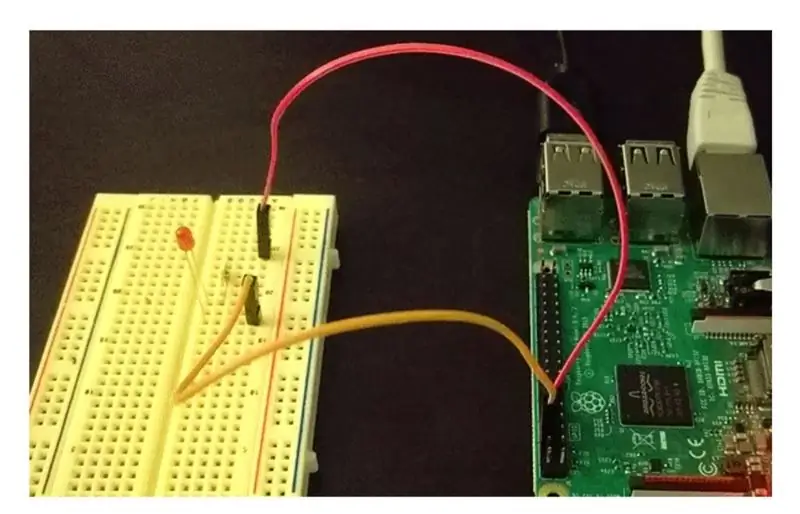
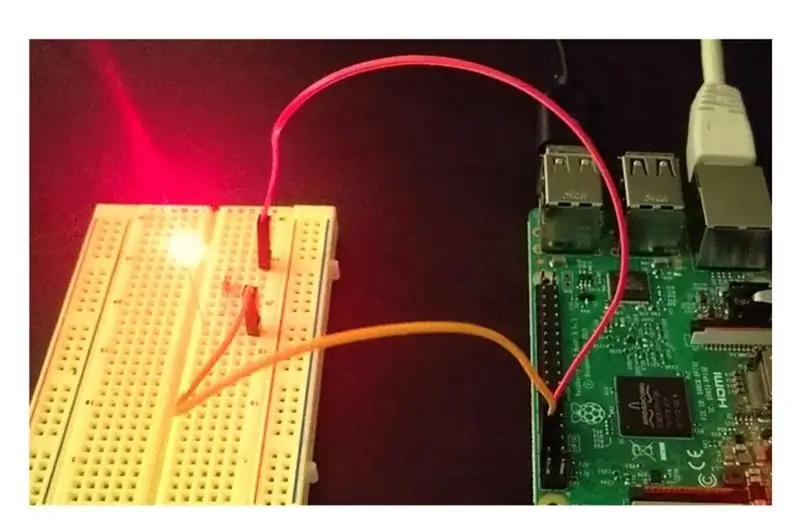
Etter å ha kjørt koden, vil du se deg LED -blinkende som min. Så jeg håper at denne instruksjonene kunne ha hjulpet deg, så gi meg beskjed om det i kommentarene.
Anbefalt:
Neopixel Ws2812 Rainbow LED-glød med M5stick-C - Kjører Rainbow på Neopixel Ws2812 Bruke M5stack M5stick C Bruke Arduino IDE: 5 trinn

Neopixel Ws2812 Rainbow LED-glød med M5stick-C | Running Rainbow på Neopixel Ws2812 Bruke M5stack M5stick C Bruke Arduino IDE: Hei folkens i denne instruksen, vi lærer hvordan du bruker neopixel ws2812 LED eller led strip eller led matrise eller led ring med m5stack m5stick-C utviklingstavle med Arduino IDE, og vi skal lage et regnbuemønster med den
Nettsted/WiFi -kontrollert LED -stripe med bringebær Pi: 9 trinn (med bilder)

Nettsted/WiFi -kontrollert LED -stripe med Raspberry Pi: Bakgrunn: Jeg er tenåring, og har designet og programmert små elektronikkprosjekter de siste årene, sammen med å ha deltatt i robotikkonkurranser. Jeg jobbet nylig med å oppdatere skrivebordoppsettet mitt, og jeg bestemte meg for at et fint tillegg
ESP8266 Bruke GPIO0/GPIO2/GPIO15 Pins: 4 trinn
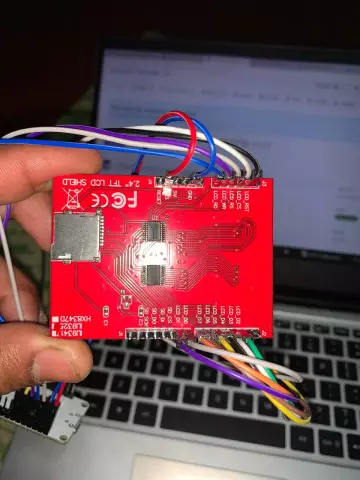
ESP8266 Bruke GPIO0/GPIO2/GPIO15 Pins: Oppdatering 1. juli 2018-Lagt til notat om omprogrammering når GPIO0 er en utgang Dette er en veldig kort notat om hvordan du bruker GPIO0/GPIO2 og GPIO15 pinner på ESP8266-modulen. Oppdater: Sjekk også ut Hvordan bruke ESP8266-01-pinnene IntroduksjonESP8266 er en lav
Raspberry Pi GPIO -kretser: Bruke en LDR analog sensor uten ADC (analog til digital omformer): 4 trinn
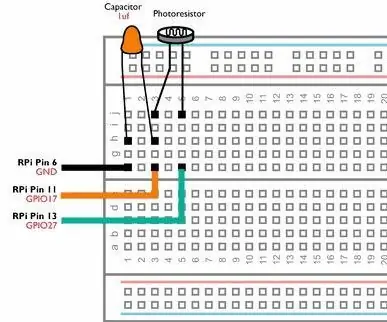
Raspberry Pi GPIO -kretser: Bruke en LDR -analog sensor uten ADC (analog til digital omformer): I våre tidligere instrukser har vi vist deg hvordan du kan koble din Raspberry Pi's GPIO -pinner til lysdioder og brytere og hvordan GPIO -pinnene kan være høye eller Lav. Men hva om du vil bruke din Raspberry Pi med en analog sensor? Hvis vi vil bruke en
Utvikling av applikasjoner ved hjelp av GPIO -pins på DragonBoard 410c med Android- og Linux -operativsystemer: 6 trinn

Utvikling av applikasjoner ved bruk av GPIO-pinner på DragonBoard 410c med Android- og Linux-operativsystemer: Hensikten med denne opplæringen er å vise informasjon som er nødvendig for å utvikle applikasjoner ved hjelp av GPIO-pinnen på DragonBoard 410c lavhastighetsutvidelse. Denne opplæringen presenterer informasjon for utvikling av applikasjoner som bruker GPIO -pinnene med SYS på Andr
