
Innholdsfortegnelse:
- Forfatter John Day [email protected].
- Public 2024-01-30 11:22.
- Sist endret 2025-01-23 15:02.

Random access memory (RAM) er en form for veldig raskt minne som brukes av datamaskiner for raskt å få tilgang til informasjon. RAM er mye raskere enn harddisker eller solid state -stasjoner, men det er mye dyrere og det kan ikke lagre data uten konstant strøm.
Når du øker mengden RAM som datamaskinen din har, vil det ikke nødvendigvis øke datamaskinens hastighet. Å øke RAM -kapasiteten gjør at datamaskinen din kan gjøre flere ting samtidig, noe som har mange praktiske fordeler ved daglig bruk.
Hvis du vil ha mer fart i RAM -en, kan det være lurt å se på å få en høyere DDR -standard. Hovedkortet støtter kanskje ikke alle klassifiseringer, men DDR4 RAM tilbyr raskere hastigheter over DDR3 og lavere. Denne økte hastigheten vil tillate RAM -en din å snakke må raskere til CPU -en din, og øke den totale effektiviteten.
Trinn 1: Komponenter i RAM
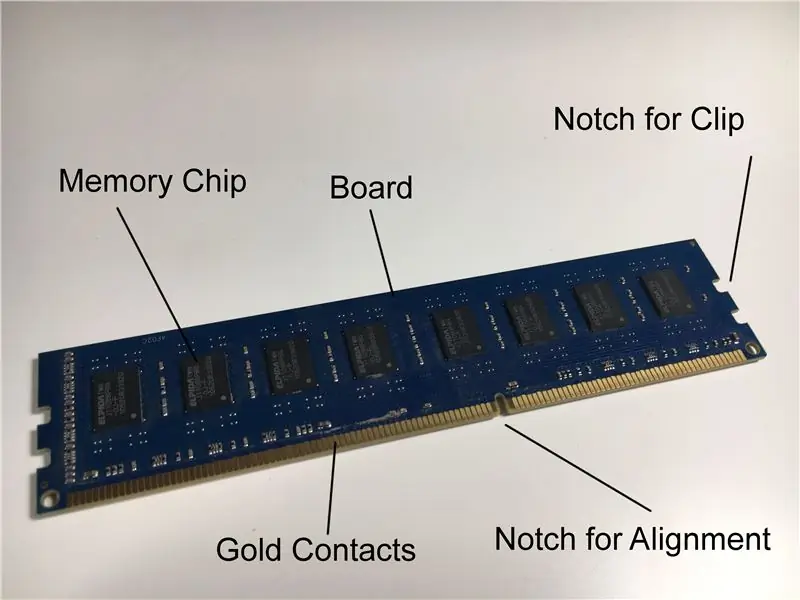
Memory Chip: Hvor de faktiske dataene er lagret
Brett: Alle komponentene er festet til villsvinet
Hakk for klipp: Disse hakkene på hver side brukes til å klippe inn i hovedkortet
Gullkontakter: Data overføres over disse kontaktene
Hakk for justering: Dette hakket sikrer at pinnen settes inn i riktig retning
Trinn 2: Ta vare på RAM -pinner
Som med de fleste datamaskindeler, vil RAM nesten alltid forbli inne i datamaskinen til enhver tid. Det er ikke en god idé å ta ut en RAM -pinne mens datamaskinen kjører, som med alle andre komponenter.
For å ta ut RAM -en fra datamaskinen, slå av datamaskinen og åpne saken. Det skal være to klipp på hver side av RAM -pinnen. Snap dem vekk fra hverandre og ta pinnen ut. Sørg for at du er forsiktig med statiske elektrisitetssjokkerende komponenter på hovedkortet. (Sørg for at du ikke blander deg rundt på teppet eller har på deg statisk klær bør fungere fint)
Når du setter inn pinnen igjen, må du legge litt press. Sørg for at hakket på bunnen av pinnen stemmer riktig når du plasserer det i hovedkortet. Du bør se, høre og føle et klikk når klippene klikker på plass.
Trinn 3: Diagnostisering og feilsøking av problemer med RAM
En av de største tilbudene du har feil RAM er at skjermen ikke viser noe. Datamaskiner må bruke RAM for å vise hva som helst, så det er en av de beste indikatorene.
Hvis skjermen er svart, men viftene kjører og indikatorlampene er på, kan det være et problem med RAM
RAM kan også være et problem hvis systemet starter på nytt, fryser eller ofte viser dødens blå skjerm. Å bytte ut din nåværende RAM med en kjent god pinne fra en annen datamaskin vil fortelle deg ganske enkelt om det var problemet.
Trinn 4: Intet bilde: Feilsøking

I denne situasjonen legger ikke datamaskinen ut noe på skjermen.
Trinn 5: Bytt til et nytt spor

Det første trinnet bør være å bytte pinnen til et nytt spor for å se om minnekontakten er defekt.
Hvis datamaskinen viser et bilde, betyr det at kontakten du brukte var ødelagt. Det burde være greit å bruke hovedkortet som normalt (uten å bruke den ene kontakten).
Trinn 6: Test med en kjent vare
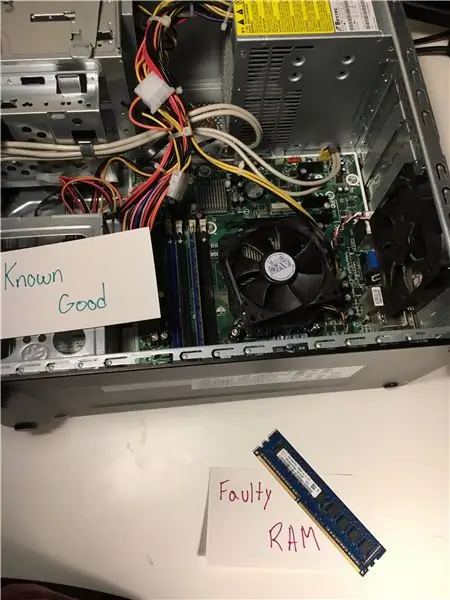
Hvis du slår ut den defekte RAM -en og setter inn god RAM i datamaskinen, vil du fortelle deg om det er RAM -en som stopper datamaskinen fra å legge ut. Hvis problemet ditt er løst, er den opprinnelige RAM -en dårlig. Hvis det ikke er løst, er det et annet problem med maskinen.
Anbefalt:
Tilfeldige DC Motor PWM -eksperimenter + Encoder Feilsøking: 4 trinn

Tilfeldige DC Motor PWM -eksperimenter + Feilsøking av koder: Det er ofte tider hvor noens søppel er en annens skatt, og dette var et av disse øyeblikkene for meg. Hvis du har fulgt meg, vet du sannsynligvis at jeg tok på meg et stort prosjekt for å lage min egen 3D -skriver CNC ut av skrap. Disse brikkene var
Harddisker: Diagnostisering, feilsøking og vedlikehold: 3 trinn

Harddisker: Diagnostisering, feilsøking og vedlikehold: Hva er en harddisk?- Enkelt sagt, det er harddisken som lagrer alle dataene dine. Den huser harddisken, der alle filene og mappene dine er fysisk plassert. Informasjonen lagres magnetisk på disken, så den forblir på stasjonen selv når
Grunnleggende Java -feilsøking: 9 trinn
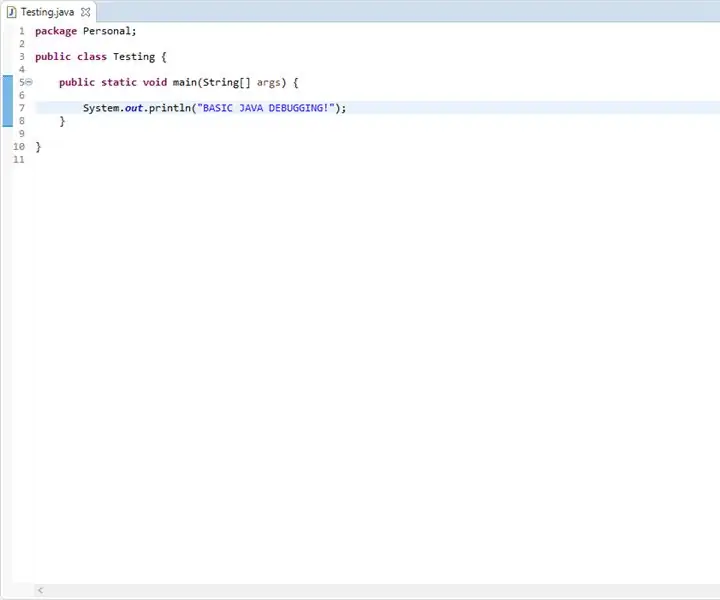
Grunnleggende Java -feilsøking: Denne instruksjonsguiden dekker en grunnleggende trinnvis sjekk for håndtering av Java -feil. Denne guiden gir ingen hjelp til å konfigurere java -programmeringsprogramvare og forventer at du allerede har utført denne oppgaven på forhånd. For den beste
Harddisk: Vedlikehold og pleie Pluss feilsøking: 9 trinn

Harddisk: Vedlikehold og pleie Pluss feilsøking: Bildet ovenfor er en tradisjonell harddisk. Dette er den vanligste stasjonen som brukes i dag, men ikke nødvendigvis den raskeste. Folk bruker denne stasjonen for den lavere kostnaden per gigabyte og lengre levetid. Denne instruksen vil lære deg om forskjellen
Seriell feilsøking med CloudX: 3 trinn

Seriell feilsøking med CloudX: I dette prosjektet tar jeg sikte på å forklare begrepet feilsøking via den serielle terminalen. Men først som en start, kan vi utforske konseptet gjennom betydningen. seriell kommunikasjon seriell kommunikasjon er for kommunikasjon mellom CloudX bo
