
Innholdsfortegnelse:
- Forfatter John Day [email protected].
- Public 2024-01-30 11:22.
- Sist endret 2025-01-23 15:02.



I denne opplæringen skal vi prøve DHT11 -sensoren ved hjelp av Arduino.
DHT11 kan brukes til å måle temperatur og fuktighet.
Nødvendige komponenter:
- Arduino Nano
- DHT11 temperatur- og fuktighetssensor
- USB Mini
- Hoppekabler
Nødvendig bibliotek:
DHT bibliotek
Trinn 1: Koble DHT11 til Arduino
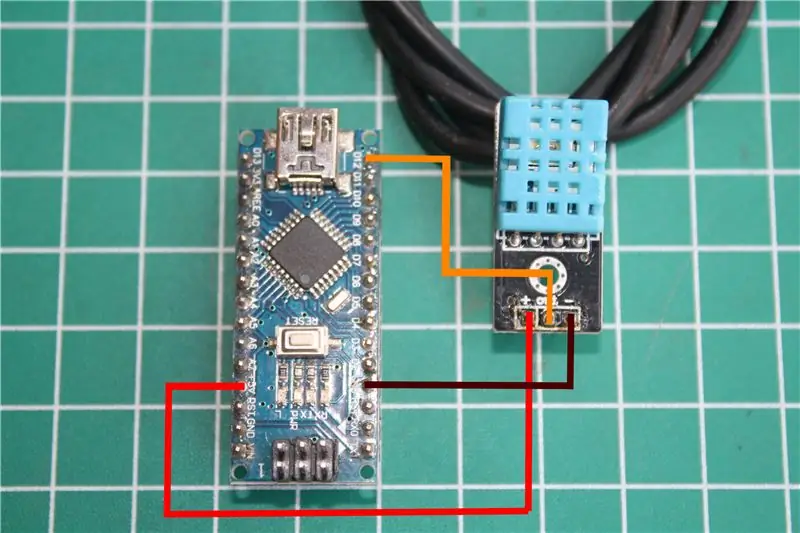


Koble DHT11 til Arduino ved hjelp av hoppekabler.
Se bildet eller følg instruksjonene nedenfor.
DHT11 til Arduino
+ => + 5V
ut => D12
- => GND
Koble deretter arduino til datamaskinen ved hjelp av en mini -USB
Trinn 2: Legg til DHT -biblioteket
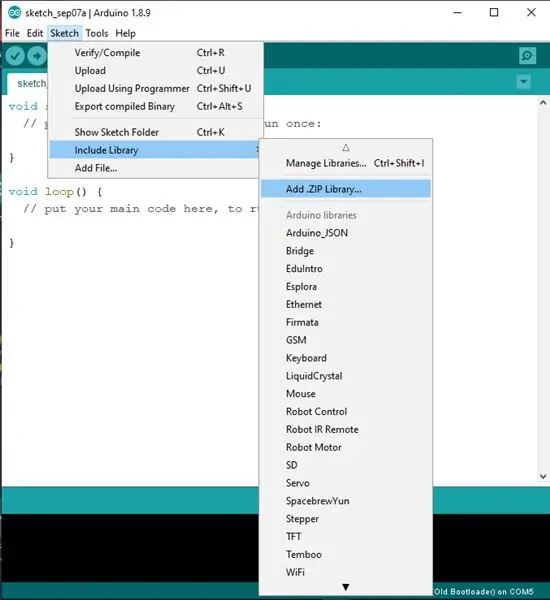
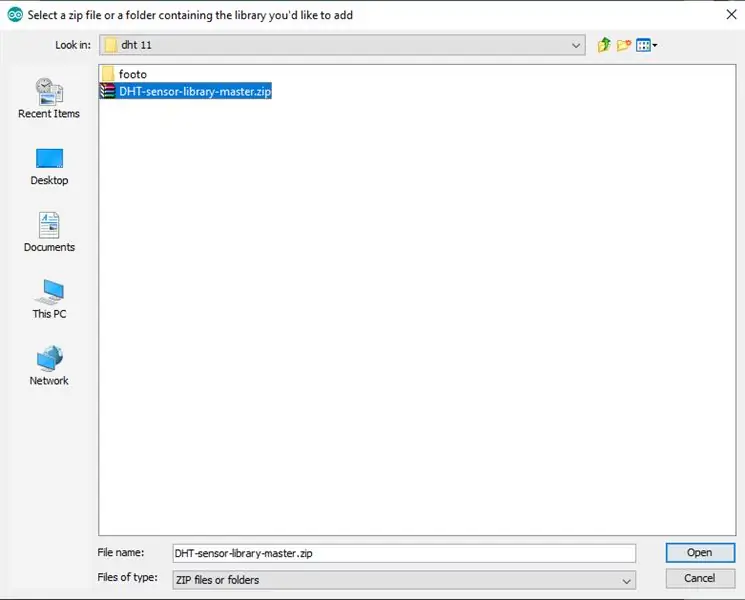
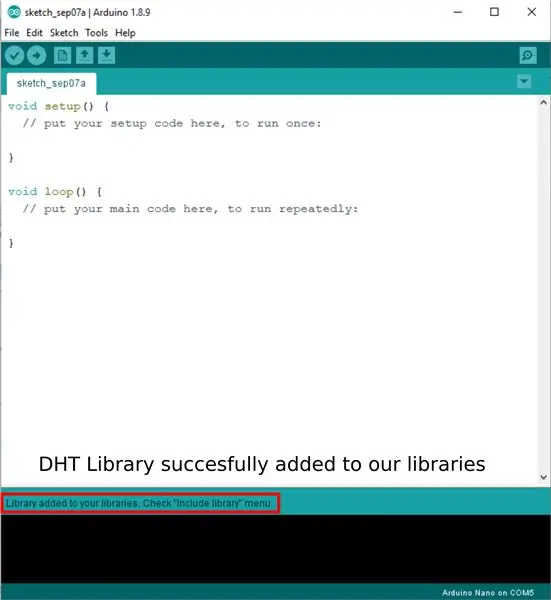
Library DHT kan lastes ned her:
DHT11 bibliotek.
For å legge til et bibliotek, se bildet ovenfor eller følg instruksjonene nedenfor:
Åpne Sketch ==> Inkluder bibliotek ==> legg til. Zip -bibliotek
Finn biblioteksfilen du har lastet ned.
Hvis det lykkes, lukker du Arduino og åpner det igjen.
Trinn 3: Velg Arduino Board
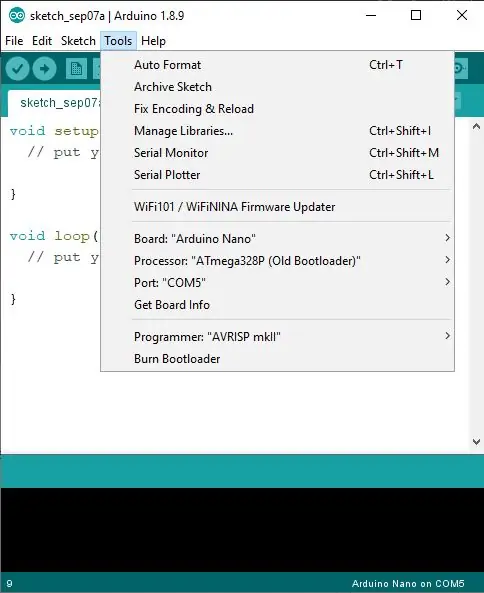
Gå til verktøy og juster arduino -kortet til bildet ovenfor.
Brett "Arduino Nano"
Prosessor "ATmega328P (Old Bootloader)"
For en mer fullstendig artikkel kan du lese om "Hvordan bruke Arduino Nano v.3" som jeg har laget tidligere.
Trinn 4: Program
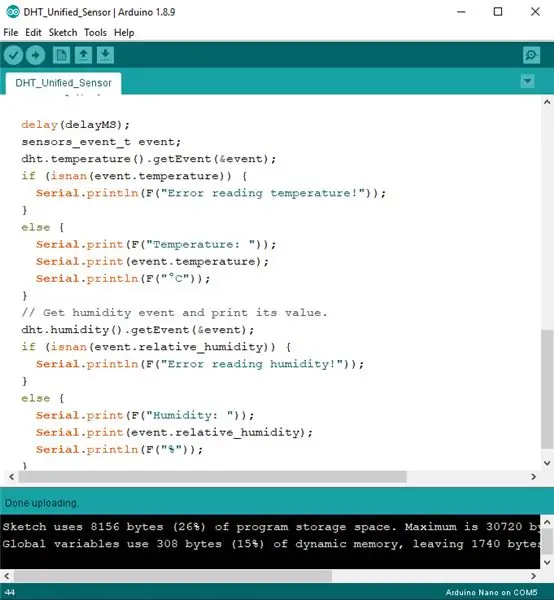
Inkluder denne koden for å lese verdien fra DHT11 -sensoren
// DHT temperatur- og fuktighetssensor // Eksempel på unifisert sensorbibliotek // Skrevet av Tony DiCola for Adafruit Industries // Utgitt under en MIT -lisens.
// KREVER følgende Arduino -biblioteker:
// - DHT Sensor Library: https://github.com/adafruit/DHT-sensor-library // - Adafruit Unified Sensor Lib:
#inkludere
#include #include
#define DHTPIN 2 // Digital pin koblet til DHT -sensoren
// Fjær HUZZAH ESP8266 merk: bruk pinne 3, 4, 5, 12, 13 eller 14 - // Pinne 15 kan fungere, men DHT må kobles fra under programopplasting.
// Ikke kommenter typen sensor som er i bruk:
//#definere DHTTYPE DHT11 // DHT 11#definere DHTTYPE DHT22 // DHT 22 (AM2302) //#definere DHTTYPE DHT21 // DHT 21 (AM2301)
// Se veiledningen for detaljer om sensorkabler og bruk:
//
DHT_Unified dht (DHTPIN, DHTTYPE);
uint32_t delayMS;
ugyldig oppsett () {
Serial.begin (9600); // Initialiser enheten. dht.begin (); Serial.println (F ("DHTxx Unified Sensor Eksempel")); // Skriv ut temperatursensor detaljer. sensor_t sensor; dht.temperature (). getSensor (& sensor); Serial.println (F ("------------------------------------")); Serial.println (F ("Temperatursensor")); Serial.print (F ("Sensortype:")); Serial.println (sensor.navn); Serial.print (F ("Driver Ver:")); Serial.println (sensor.versjon); Serial.print (F ("Unik ID:")); Serial.println (sensor.sensor_id); Serial.print (F ("Maksimal verdi:")); Serial.print (sensor.max_value); Serial.println (F ("° C")); Serial.print (F ("Min verdi:")); Serial.print (sensor.min_verdi); Serial.println (F ("° C")); Serial.print (F ("Oppløsning:")); Serial.print (sensor.resolution); Serial.println (F ("° C")); Serial.println (F ("------------------------------------")); // Skriv ut detaljer om fuktighetssensor. dht.fuktighet (). getSensor (& sensor); Serial.println (F ("fuktighetssensor")); Serial.print (F ("Sensortype:")); Serial.println (sensor.navn); Serial.print (F ("Driver Ver:")); Serial.println (sensor.versjon); Serial.print (F ("Unik ID:")); Serial.println (sensor.sensor_id); Serial.print (F ("Maksimal verdi:")); Serial.print (sensor.max_value); Serial.println (F ("%")); Serial.print (F ("Min verdi:")); Serial.print (sensor.min_verdi); Serial.println (F ("%")); Serial.print (F ("Oppløsning:")); Serial.print (sensor.resolution); Serial.println (F ("%")); Serial.println (F ("------------------------------------")); // Angi forsinkelse mellom sensoravlesninger basert på sensordetaljer. delayMS = sensor.min_delay / 1000; }
void loop () {
// Forsinkelse mellom målingene. forsinkelse (delayMS); // Få temperaturhendelse og skriv ut verdien. hendelser sensor_event_t; dht.temperature (). getEvent (& event); if (isnan (hendelse.temperatur)) {Serial.println (F ("Feil ved lesing av temperatur!")); } annet {Serial.print (F ("Temperatur:")); Serial.print (hendelse.temperatur); Serial.println (F ("° C")); } // Få en fuktighetsbegivenhet og skriv ut verdien. dht.humidity (). getEvent (& event); if (isnan (event.relative_humidity)) {Serial.println (F ("Feil ved lesing av fuktighet!")); } annet {Serial.print (F ("Fuktighet:")); Serial.print (hendelse.relativ_fuktighet); Serial.println (F ("%")); }}
Eller last ned filen under skissen jeg har angitt nedenfor.
Klikk deretter på opplasting og vent til den er ferdig.
Trinn 5: Resultat
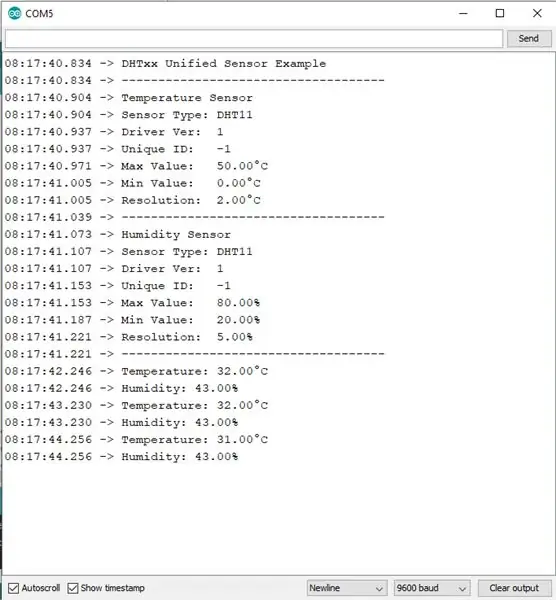
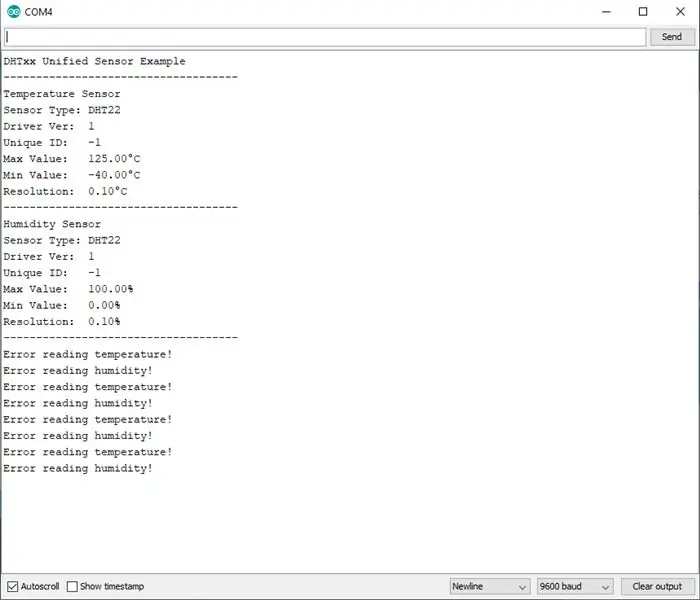
For å se resultatene av temperatur- og fuktighetsmålinger, klikk på Seriell monitor. Resultatene vil bli vist der.
Hvis det lykkes, vil resultatene se ut som figur 1
Hvis sensoren ikke er installert, vil den se ut som bilde 2
takk for at du leser, hvis det er spørsmål, skriv det bare i kommentarfeltet
Anbefalt:
DIY -- Hvordan lage en edderkopprobot som kan kontrolleres ved hjelp av smarttelefon ved hjelp av Arduino Uno: 6 trinn

DIY || Hvordan lage en edderkopprobot som kan kontrolleres ved hjelp av smarttelefon ved hjelp av Arduino Uno: Mens du lager en edderkopprobot, kan du lære så mange ting om robotikk. Som å lage roboter er både underholdende og utfordrende. I denne videoen skal vi vise deg hvordan du lager en Spider -robot, som vi kan bruke ved hjelp av smarttelefonen vår (Androi
Hvordan bruke DS1307 Bruke Arduino: 7 trinn

Hvordan bruke DS1307 Bruke Arduino: DS1307 er en sanntidsklokke IC (RTC). Denne IC brukes til å gi tidsdata. Tildelt tid starter fra sekunder, minutt, timer, dager, dato, måned og år. Denne IC krever ytterligere eksterne komponenter som Crystal og 3,6V batterier. Krystall
Hvordan bruke en tenåring til å skrive ut bilder på Splatoon 2 Bruke SplatPost -skriveren: 10 trinn

Hvordan bruke en tenåring til å skrive ut bilder på Splatoon 2 Bruke SplatPost -skriveren: I denne instruksen vil jeg vise hvordan du bruker SplatPost -skriveren av ShinyQuagsire. Uten klare instruksjoner ville noen som ikke har erfaring med kommandolinjen ha litt problemer. Målet mitt er å forenkle trinnene ned til poi
Hvordan lage en drone ved hjelp av Arduino UNO - Lag en quadcopter ved hjelp av mikrokontroller: 8 trinn (med bilder)

Hvordan lage en drone ved hjelp av Arduino UNO | Lag en Quadcopter ved hjelp av mikrokontroller: Introduksjon Besøk min Youtube -kanal En Drone er en veldig dyr gadget (produkt) å kjøpe. I dette innlegget skal jeg diskutere hvordan jeg får det billig? Og hvordan kan du lage din egen slik til en billig pris … Vel, i India er alle materialer (motorer, ESCer
Hvordan bruke Arduino WeMos D1 WiFi UNO ESP8266 IOT IDE -kompatibelt bord ved hjelp av Blynk: 10 trinn

Hvordan bruke Arduino WeMos D1 WiFi UNO ESP8266 IOT IDE -kompatibelt bord ved bruk av Blynk: Arduino WeMos D1 WiFi UNO ESP8266 IOT IDE kompatibelt bord Beskrivelse: WiFi ESP8266 Development Board WEMOS D1. WEMOS D1 er et WIFI -utviklingsbord basert på ESP8266 12E. Funksjonen ligner på NODEMCU, bortsett fra at maskinvaren er bygd
