
Innholdsfortegnelse:
- Rekvisita
- Trinn 1: Fjern bunnkassen
- Trinn 2: Fjern batteri og batterifeste
- Trinn 3: Separate kontakter
- Trinn 4: Fjern hengseldekselet
- Trinn 5: Skill øvre og nedre
- Trinn 6: Fjern øvre bakdeksel
- Trinn 7: Separate store bokstaver
- Trinn 8: Fjern ødelagt skjerm
- Trinn 9: Bytt skjerm
- Trinn 10: Lukk store bokstaver
- Trinn 11: Fest øvre og nedre tilfelle på nytt
- Trinn 12: Koble til alle kabler og plugg igjen
- Trinn 13: Installer batterifeste og batteri på nytt
- Trinn 14: Installer baksiden av bunnkassen på nytt
- Trinn 15: Spill
- Forfatter John Day [email protected].
- Public 2024-01-30 11:22.
- Sist endret 2025-01-23 15:02.


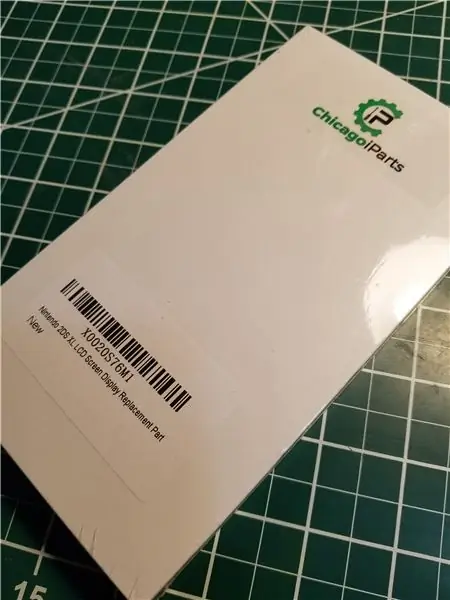
Min yngste datter har en tendens til å bryte ting. Så her er min andre instruks om bytte av skjerm.
Rekvisita
2DS XL med ødelagt øvre skjerm#00 Y Skrutrekker (trevinger)#000 Phillips skrutrekkerHeatgun eller hårfønerPlastic Pry ToolLite Knife (jeg brukte en Leatherman Micra) 2DS XL erstatningsskjerm Her er den jeg kjøpte: https://www.amazon.com/ dp/B07MWFTPBY/ref = cm_sw_r_other_apa_i_DC7dDbSF8P56R Verktøyene ER IKKE inkludert
Trinn 1: Fjern bunnkassen



1. Bruk #00 Y skrutrekker til å fjerne 4 skruer fra hvert hjørne. 2. Ved bruk av Pry Tool, skill bunnhuset forsiktig. Ikke trekk for langt fra hverandre da det er 2 plugger og en flat kabel tilkoblet 3. Bruk plastikkverktøy for å åpne en "lås" for flatkabel og skyv den ut. Fjern støpselet fra hver side av baksiden. Legg ryggkassen på siden og vær forsiktig med volumglidebryteren, da den kan falle ut
Trinn 2: Fjern batteri og batterifeste



1. Ta ut batteriet ved hjelp av plastbøyeverktøy. Den holdes med litt tosidig tape, men skilles med nok trykk. Fjern 2 #000 Phillips -skruer fra batterifester. Ta ut den tynne røde WiFi -kabelen 3. Fjern plastbatterifeste og skill fra WiFi -ledningen
Trinn 3: Separate kontakter

*Jobber fra venstre til høyre*1. Pop -up "lås" på venstre flatkabel. Lirke opp kretskortet for å fjerne flat kabel helt. (Dette er skjermkabelen og vil bli erstattet) 2. Pop opp "lås" ved siden av flatkabel og skyv ut. 3. Fjern pluggen til høyre
Trinn 4: Fjern hengseldekselet

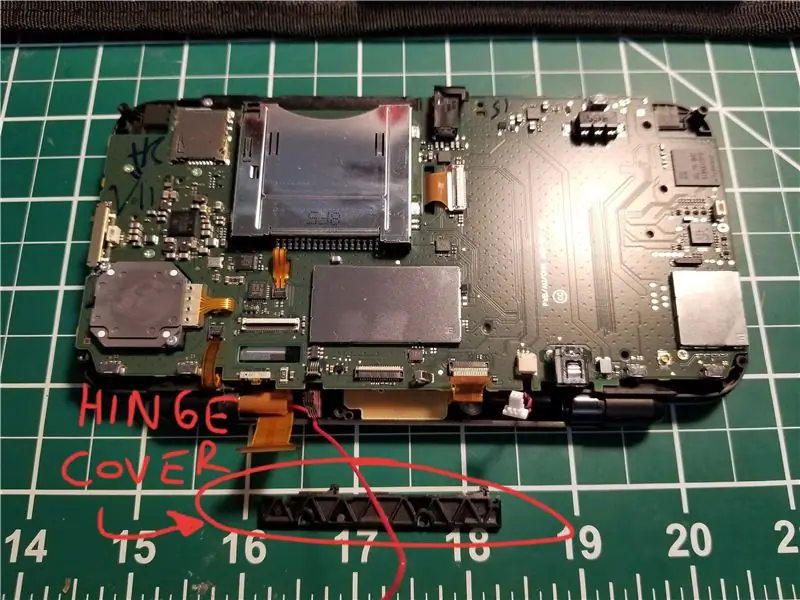
1. Fjern 2 #000 Phillips -skruer fra plasthengseldekselet. Fjern hengseldekselet og vær forsiktig med den veldig tynne røde WiFi -kabelen
Trinn 5: Skill øvre og nedre



1. Bruk en liten kniv til å tvinge hengselpinnen forsiktig ut. Legg merke til retningen og oversiden av pinnen. Det vil ha betydning når du setter sammen igjen. Når hengselpinnen er ute, kan du jobbe ut hengselbøsningen. Den øvre skjermens flatkabel rulles inn i bøssingen så vel som den røde WiFi -kabelen, og du må beholde den slik at du kan skyve den ut.
Trinn 6: Fjern øvre bakdeksel


1. Bruk en varmepistol til å varme opp ryggen for å myke opp limet2. Begynn å løfte plasten med et lirkeverktøy i plast*Ansvarsfraskrivelse: Nintendo ville virkelig ikke at du skulle fjerne dette, så plasten blir vridd og aldri ser like ut. Gjør ditt beste for ikke å smelte, vri eller ødelegge det. Eller du kan erstatte den med et dekal/hud eller en annen kreativ idé. Jeg brukte et stykke vinyl for å erstatte det
Trinn 7: Separate store bokstaver



1. Fjern 4 #000 Phillips -skruer2. Ved hjelp av lirkeverktøy, skilles det fra store bokstaver. Det er faner hele veien rundt, så ikke dra for fort, ellers vil huset sprekke.
Trinn 8: Fjern ødelagt skjerm


1. Bruk varmepistol til å varme opp den gamle skjermen2. Bruk lirkeverktøyet til å skille gammel skjerm fra etui. Vær forsiktig så du ikke riper på plasten foran.
Trinn 9: Bytt skjerm


1. Rengjør plast foran. 2. Bruk varmepistol for å varme opp limet igjen3. Plasser den nye skjermen forsiktig, og sørg for å orientere den i samme retning som den gamle skjermen
Trinn 10: Lukk store bokstaver

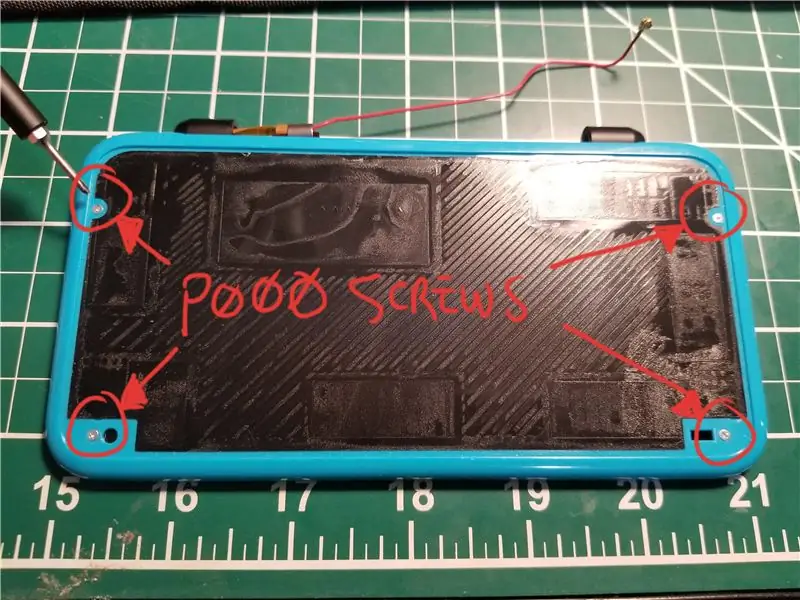

1. Rull flatskjermkabelen rundt WiFi -ledningen og skyv den inn i hengslet. Bruk hengselbøsningen for å holde den sammen 2. Klikk forsiktig to stykker av saken sammen, og vær sikker på at flatkabelen forblir rullet inne i hengslet3. Sett inn 4 Phillips -skruer 4. Installer plaststykket eller din kreative erstatning (jeg brukte svart vinyl som jeg allerede hadde i huset)
Trinn 11: Fest øvre og nedre tilfelle på nytt


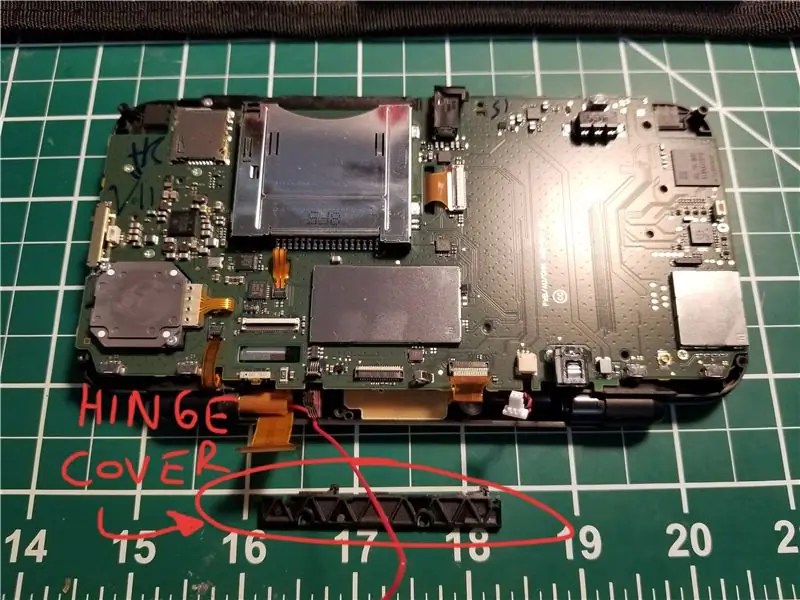

1. Hold skjermkabelen rullet og innsiden av hengselbøsningen, skyv enheten inn i den respektive siden av hengslet2. Når den andre siden er inne, justerer du hengselhullet og setter hengselhengselet på nytt. Det er en bestemt retning den må vende 3. Sett på plass hengseldekselet og 2 skruer
Trinn 12: Koble til alle kabler og plugg igjen
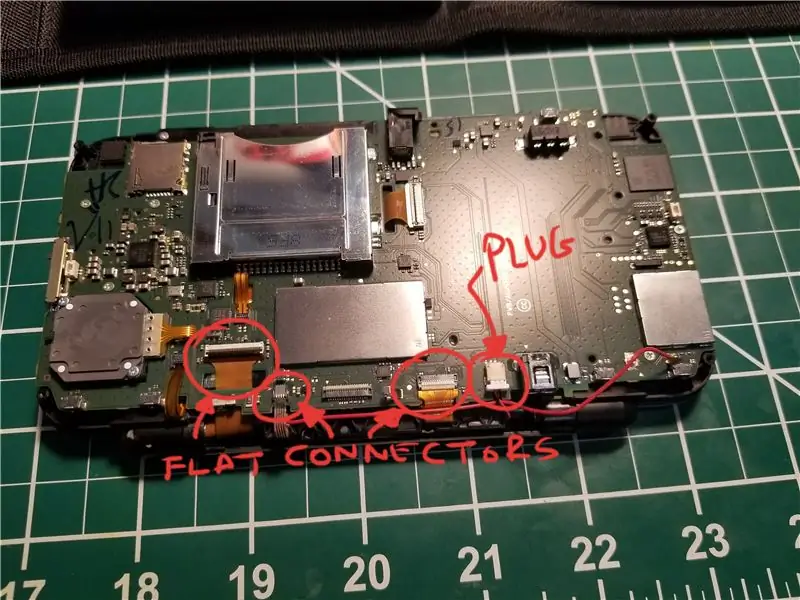
*Starter fra venstre til høyre*1. Lirke opp kretskortet og skyv den nye skjermkabelen under og gjennom det respektive sporet. Installer kabel og lås 2. Skyv 2 flate kabler inn i de respektive kontaktene og lås dem3. Koble til støpselet
Trinn 13: Installer batterifeste og batteri på nytt

1. Juster den tynne røde WiFi -kabelen med batteriholder i plast2. Sett på plass 2 skruer på batterifestet 3. Installer batteriet på nytt slik at "+" og "-" er riktig plassert
Trinn 14: Installer baksiden av bunnkassen på nytt



1. Koble til flat kamerakabel igjen. Koble til de små knappene på hver side 3. Å være veldig klar over volumglidebryteren, lukke små bokstaver. Det skal knipse sammen uten noe bindende4. Sett på igjen 4 #00 Y -skruer
Trinn 15: Spill

1. Slå på Nintendo 2DS XL og spill noen spill!
Anbefalt:
MIDI håndtak med 19 tonefelt på øvre og nedre side : 15 trinn (med bilder)

MIDI håndpanel med 19 tonefelter på øvre og nedre side …: Innledning Dette er en opplæring av mitt skreddersydde MIDI håndpanel med 19 volumfølsomme tonefelter, Plug'n Play USB -funksjoner og mange brukervennlige parametere for justering av putene. for dine individuelle behov. Det er ikke en designprisvinnende modell
Forever Battery - aldri bytt AAA -er igjen!: 14 trinn

Forever Battery - Never Replace AAA's Again !!: Ble lei av å bytte batterier i denne kjøkkenvekten, siden du alltid har riktig størrelse når du trenger dem. Så jeg konverterte den til vekselstrøm. Å gjøre dette er ikke noe nytt. Faktisk kan jeg huske at jeg gjorde det som barn (ca
Kjører uten skjerm / skjerm (hodeløs) på Raspberry Pi eller andre Linux / unix -baserte datamaskiner: 6 trinn

Kjører uten skjerm / skjerm (hodeløs) på Raspberry Pi eller andre Linux / unix -baserte datamaskiner: Når de fleste kjøper en Raspberry PI, tror de at de trenger en dataskjerm. Ikke kast bort pengene dine på unødvendige dataskjermer og tastaturer. Ikke kast bort tiden din på å flytte tastaturer og skjermer mellom datamaskiner. Ikke fest en TV når det er nei
Pi-hulls skjerm ESP8266 med OLED-skjerm: 4 trinn

Pi-hole Monitor ESP8266 Med OLED-skjerm: Pi-hole Monitor er en Wemos D1 Mini (ESP8266) med en SSD1306 OLED-skjerm som administreres via et webgrensesnitt og sitter på ditt lokale nettverk og vil vise statistikk fra Pi-hole-serveren. Funksjoner: Vis Pi-Hole StatisticsTotal BlockedTot
Hvordan lage sanntidsklokke ved hjelp av Arduino og TFT -skjerm - Arduino Mega RTC med 3,5 tommers TFT -skjerm: 4 trinn

Hvordan lage sanntidsklokke ved hjelp av Arduino og TFT-skjerm | Arduino Mega RTC med 3,5 tommers TFT-skjerm: Besøk min Youtube-kanal. Introduksjon:- I dette innlegget skal jeg lage “Real time Clock” ved å bruke 3,5 tommers TFT touch LCD, Arduino Mega 2560 og DS3231 RTC-modul …. Før du starter … sjekk videoen fra YouTube-kanalen min..Merk:- Hvis du bruker Arduin
