
Innholdsfortegnelse:
- Trinn 1: Oversikt over modulen
- Trinn 2: Materialer som trengs
- Trinn 3: 3D -trykte deler
- Trinn 4: Legge inn varmeinnsatsene
- Trinn 5: Montering av Raspberry Pi og skjerm
- Trinn 6: Festing til stativet
- Trinn 7: Konfigurere Raspberry Pi -operativsystemet
- Trinn 8: Ytterligere biblioteker og krav
- Trinn 9: Ekstra drivere for den innebygde berøringsskjermen
- Trinn 10: Kjøre Timelapse -modulprogrammet
- Trinn 11: Anbefalte kamerainnstillinger for astrofotografering
- Trinn 12: Forstå GUI
- Trinn 13: Til uendelig og utover
- Forfatter John Day [email protected].
- Public 2024-01-30 11:22.
- Sist endret 2025-01-23 15:02.
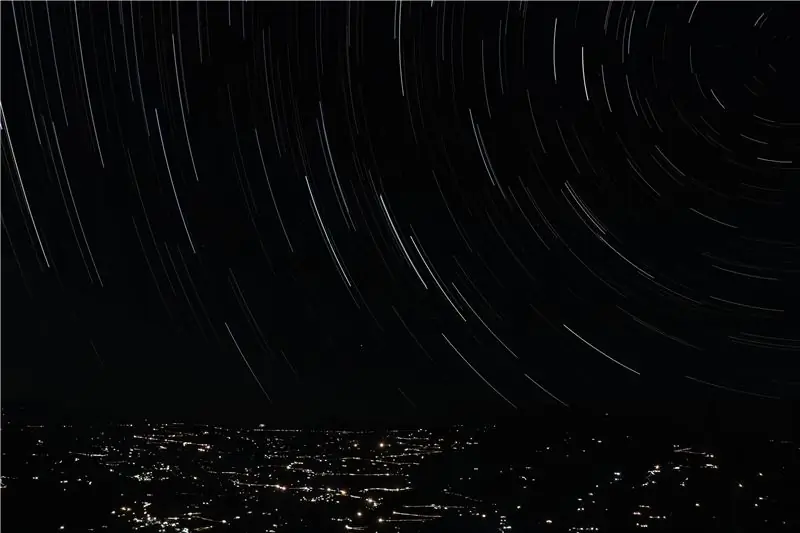


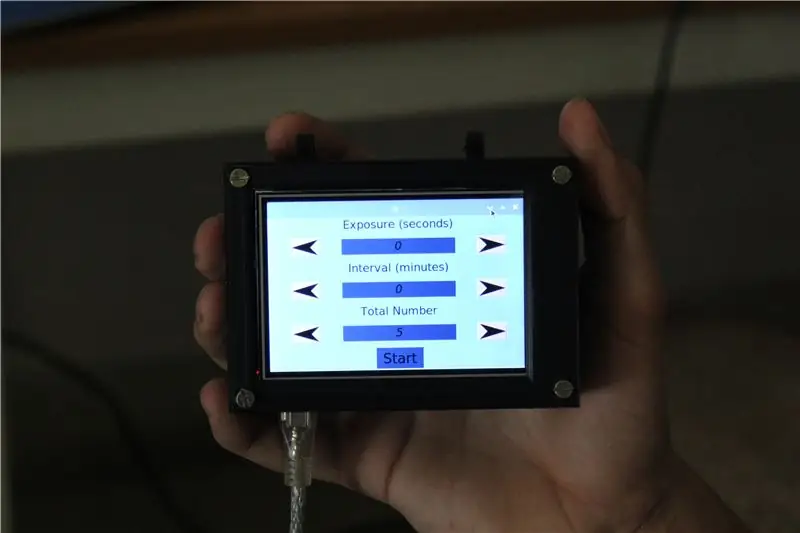
Astrofotografi er fotografering av astronomiske objekter, himmelske hendelser og områder på nattehimmelen. Bortsett fra å registrere detaljer om månen, solen og andre planeter, har astrofotografi muligheten til å fange objekter som er usynlige for det menneskelige øyet, for eksempel svake stjerner, stjernetåker og galakser. Dette fascinerte oss fordi resultatene som er oppnådd er fantastiske og kan oppnås med bilder med lang eksponering.
For å utvide allsidigheten til et vanlig kamera, bestemte vi oss for å designe og bygge en bringebær pi -drevet modul som kan kobles til et DSLR -kamera. Dette gjør at fotografen kan forhåndsinnstille visse variabler og dermed automatisere fangstprosessen over lange varigheter. Annet enn astrofotografier, kan denne modulen generere stjernespor ved hjelp av et innebygd program og kan også opprette tidsforløp.
Følg med for å bygge din egen modul og ta fantastiske bilder av nattehimmelen. Lag en stemme i Raspberry-Pi-konkurransen for å støtte prosjektet vårt.
Trinn 1: Oversikt over modulen

Programmet vi laget håndterer tre forskjellige prosesser:
Front -end av applikasjonen, eller det grafiske brukergrensesnittet - dette er hva brukeren vil bruke til å samhandle og kontrollere modulen
Kontroll av kameraet - dette er den delen av programmet som er ansvarlig for å utløse kameraet til riktig tid til riktig tid
Behandle bildene - dette er delen av programmet som er ansvarlig for å kombinere og slå sammen bildene som er tatt til et vakkert stjernesporbilde eller til en timelapse -video
GUI samler inn parametrene som intervallet mellom bilder og eksponeringstid for kameraet fra brukeren. Det instruerer deretter kameraet om å ta bilder basert på disse faktorene. Etter at alle bildene er tatt, skjer etterbehandlingen. Og det endelige resultatet lagres på bringebærpiens interne minne for brukeren å få tilgang til via skyen eller lokalt.
Trinn 2: Materialer som trengs


Maskinvaren for dette prosjektet er ganske grei, listen nedenfor inneholder alt det nødvendige materialet.
Elektronikk og maskinvare:
- Bringebær Pi
- LCD berøringsskjerm
- M3 Bolter x 8
- M3 oppvarmede innsatser x 8
- Et kamera som finnes i følgende liste (https://www.gphoto.org/proj/libgphoto2/support.php)
- En Standard Power Bank for å drive systemet i områder der en plugg kanskje ikke er lett tilgjengelig
Programmering og konfigurering av bringebær -pi krever noen eksterne enheter:
- En mus og et tastatur
- En ekstern HDMI -skjerm
Trinn 3: 3D -trykte deler


Vi har skrevet ut et etui for alle komponentene og designet en klemme for å montere modulen på et vanlig stativ. Delene tar rundt 20 timers utskriftstid, og vi har koblet en fil til følgende STL -filer nedenfor.
- Raspberry Pi -veske x 1, 20% fylling
- Deksel x 1, 20% fylling
- Stativfeste x 1, 40% utfylling
- Stativklemme x 1, 40% utfylling
Når de trykte delene er klare, kan man forsiktig ta ut støttene.
Trinn 4: Legge inn varmeinnsatsene




For å forsterke monteringshullene i plast, innebygde vi varmeinnsatser. Skyv forsiktig inn innsatsene med et loddejern til de er i flukt med overflaten. Gjenta prosessen for de åtte monteringshullene, samtidig som du sørger for at boltene trer lett inn og er vinkelrett.
Trinn 5: Montering av Raspberry Pi og skjerm




Bruk M3 -bolter for å feste bringebær -pi på plass ved hjelp av de tilhørende monteringshullene. Koble deretter til skjermen ved å justere kontaktpinnene. Legg til slutt lokket over skjermen og fest boltene. Modulen er nå klar for å laste opp programvaren.
Trinn 6: Festing til stativet




For å gjøre modulen lett tilgjengelig for kameraet, bestemte vi oss for å plassere den på stativet. Vi designet en tilpasset monteringsbrakett som passer til et standard stativ. Bare bruk to skruer for å feste festet rundt et ben på stativet. Dette gjør det enkelt å feste og fjerne modulen.
Trinn 7: Konfigurere Raspberry Pi -operativsystemet
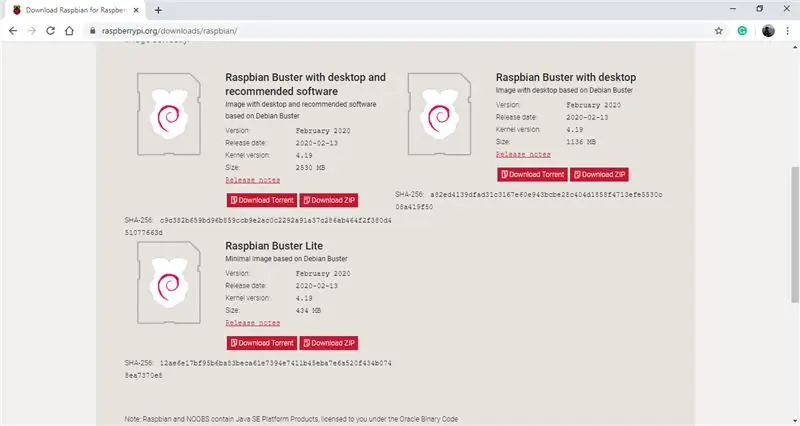
Raspberry pi på modulen kjører et Debian -basert operativsystem kalt Raspbian. På tidspunktet for Instructable er den siste versjonen av operativsystemet Raspbian Buster, som vi bestemte oss for å bruke. Operativsystemet kan lastes ned med følgende lenke. (Raspbian Buster OS) Sørg for å laste ned alternativet som sier "Raspbian Buster med skrivebord og anbefalt programvare" fordi noe av den anbefalte programvaren vil være nyttig for dette prosjektet. Når den zippede mappen er lastet ned, trenger du et micro SD-kort med et minne på omtrent 16 til 32 GB.
For å blinke SD-kortet med operativsystemet, anbefaler vi å bruke Balena Etcher-programvaren, da den er enkel å bruke. Den kan lastes ned fra følgende lenke. (Balena Etcher) Når du har åpnet programvaren, vil du bli bedt om å velge zippet mappe du nettopp lastet ned, deretter koble SD-kortet til datamaskinen, og programvaren skal automatisk oppdage, til slutt klikker du på blitsikonet. Prosessen bør ta 2 til 3 minutter. Når du er ferdig, koble fra minnekortet og koble det til bringebær -pi.
Koble bringebær -pi til en ekstern skjerm ved hjelp av en HDMI -kabel, og koble til en mus og et tastatur via USB -portene. Til slutt, slå på pi ved hjelp av mikro-USB-porten og en 5v adapter, og pi skal starte oppstartsprosessen. Operativsystemet vil deretter lede deg gjennom de nødvendige oppdateringene og forskjellige andre innstillinger, for eksempel å koble til et trådløst nettverk og sette opp dato og klokkeslett, bare følg med. Når prosessen er fullført, har du konfigurert operativsystemet på pi-en din, og du kan nå bruke den som en vanlig datamaskin.
Trinn 8: Ytterligere biblioteker og krav
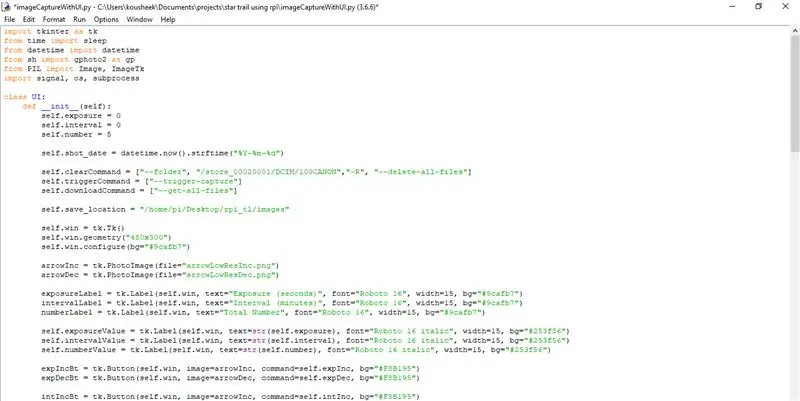
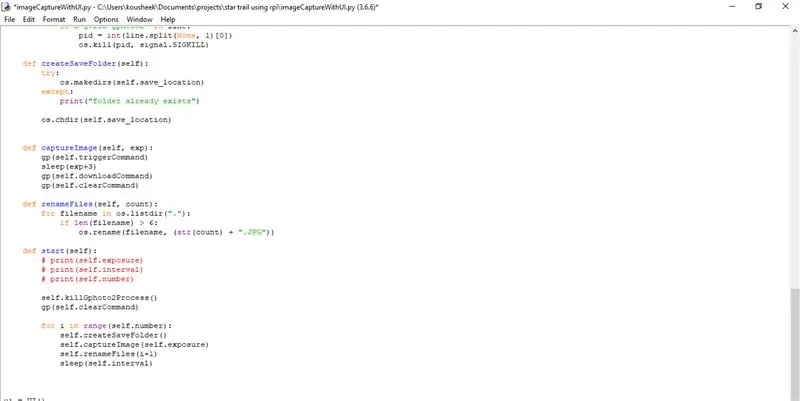
For å sikre at programmet kjører, krever bringebær pi at noen biblioteker og avhengigheter er installert. Her er en liste over dem alle (merk: vi brukte python3 til dette prosjektet, og vi anbefaler deg å gjøre det samme):
- Tkinter (dette kommer innebygd når du lastet ned python)
- PIL (dette kommer også forhåndsinstallert med python)
- sh
- OpenCV
- gphoto2
Før du installerer noen pakker anbefaler vi å oppdatere Raspberry Pi-operativsystemet med kommandoen sudo apt-get update. Sh -biblioteket kan lastes ned og installeres ved å åpne en terminal og bruke følgende kommando:
sudo pip3 installere sh
For å installere gphoto2 -pakken bruker du bare følgende kommando:
sudo apt-get install gphoto2
Nedlasting og installering av OpenCV -pakken er en litt lengre prosess. Vi anbefaler å bruke følgende lenke, som leder deg gjennom trinnene og gir alle kommandoene i detalj: https://www.pyimagesearch.com/2018/09/26/install-opencv-4-on-your-raspberry- pi/
Trinn 9: Ekstra drivere for den innebygde berøringsskjermen

Den innebygde berøringsskjermen krever enkel konfigurering for at den skal fungere. Slå på bringebær pi og åpne en terminal og bruk følgende kommandoer:
- sudo rm -rf LCD -visning
- git-klon
- chmod -R 755 LCD -show
- cd LCD-show/
- sudo./LCD35-show
Når du har angitt den siste kommandoen, skal den eksterne skjermen bli tom, og pi -en skal starte opp og vise skrivebordet på berøringsskjermen ombord. For å gå tilbake til den eksterne skjermen, åpner du et terminalvindu på skjermen og bruker følgende kommandoer.
- chmod -R 755 LCD -show
- cd LCD-show/
- sudo./LCD-hdmi
Trinn 10: Kjøre Timelapse -modulprogrammet

Koble først bringebær -pi til en ekstern strømbank ved å bruke strømporten. For å kjøre programmet, last ned og pakk ut zip -mappen som er vedlagt nedenfor. Kopier hele mappen til skrivebordet til bringebær pi. For å kjøre programmet og GUI, åpner du filen som heter UI.py, og GUI -en skal vises på bringebær Pi -berøringsskjermen.
Deretter kobler du kameraet til bringebær pi ved hjelp av en USB -kabel. Behold standardverdiene på GUI og klikk på startknappen. Dette bør utløse kameraet 5 ganger med intervaller på 2 sekunder. Når du er ferdig, kan du se bildene som kameraet har tatt i Bilder -mappen.
Feilsøking: Hvis kameraet ikke utløses, må du kontrollere at kameraets modell er tilstede i listen nedenfor. https://www.gphoto.org/proj/libgphoto2/support.php Hvis kameraet ditt er på denne listen, må du kontrollere at tilkoblingene er sikre og kameraet er slått på.
Trinn 11: Anbefalte kamerainnstillinger for astrofotografering

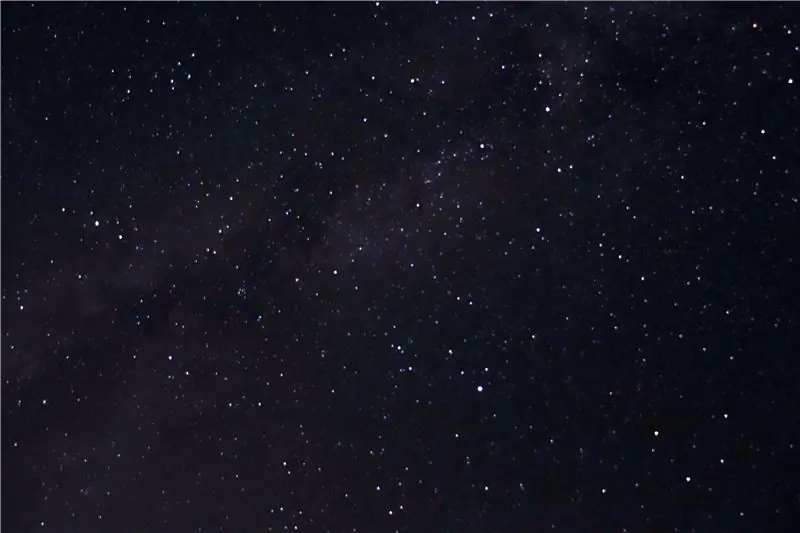
Her er noen kamerainnstillinger vi anbefaler når du gjør astrofotografering.
- Kameraet bør være på manuell fokus og sette fokus til uendelig
- Monter kameraet på et stativ
- Kamerainnstillingene skal være i manuell modus
- Lukkerhastighet: 15-30 sekunder
- Blenderåpning: Lavest mulig for objektivet ditt, f-2.8 er ideelt
- ISO: 1600-6400
Bortsett fra kamerainnstillingene, sørg for å ha klar himmel. Ideelt sett bør man også være på landet borte fra alle bylysene for ideelle resultater.
Trinn 12: Forstå GUI
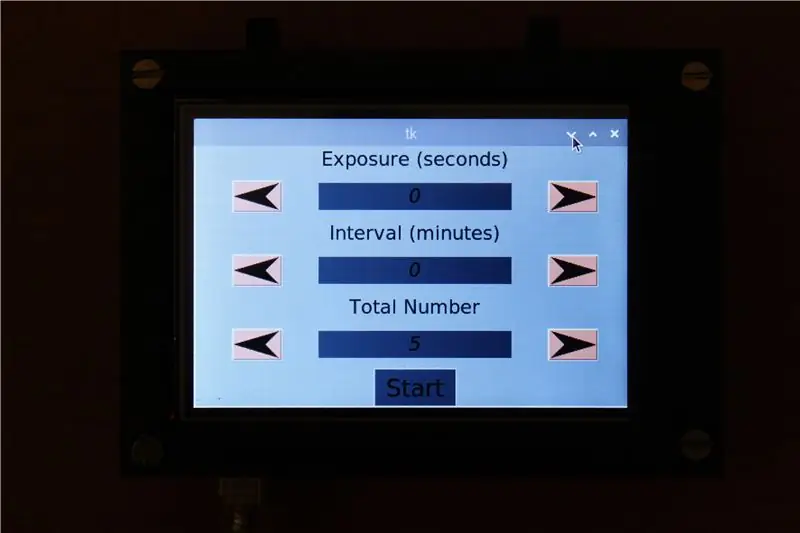
GUI inneholder tre verdier som brukeren kan justere:
Eksponeringstid bestemmer lukkerhastigheten til kameraet. For eksempel, når du skyter stjerner på nattehimmelen, anbefales en lukkerhastighet på 15 til 30 sekunder. I slike tilfeller må du sette denne verdien til 30 sekunder. Hvis eksponeringstiden er noe under 1 sekund, kan du beholde verdien som 0
Intervalltid bestemmer hvor lang tid du vil ha mellom to eksponeringer. Ved tidsforløp anbefaler vi en intervalltid på mellom 1 og 5 minutter
Antall eksponeringer bestemmer antall bilder du vil ta for timelapse. Standardvideoer spilles av med omtrent 30 fps, noe som betyr at hvis du klikker på 30 bilder, får du ett sekund med video. Basert på dette kan brukeren bestemme antall bilder som kreves
Brukergrensesnittet har et selvforklarende grensesnitt. Piltastene brukes til å øke eller redusere verdiene og startknappen når parametrene er fullført. Dette utløser kameraet som allerede burde vært koblet til via en av piens USB -porter. Bildene blir deretter lagret i bringebær Pi -minnet der ytterligere modifikasjoner kan gjøres.
Trinn 13: Til uendelig og utover
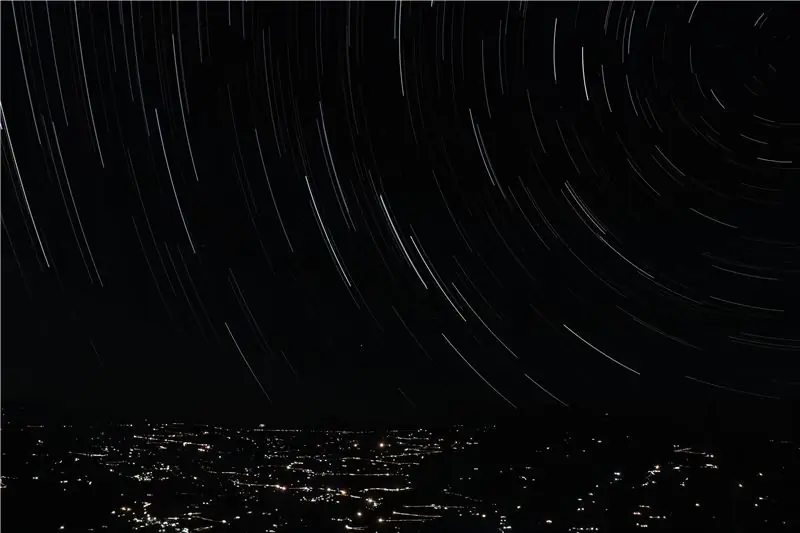

Etter å ha brukt denne modulen ofte, er vi fornøyd med oppnådde resultater. Med litt erfaring innen astrofotografering kan man ta vakre stillbilder. Vi håper dette prosjektet var nyttig, hvis du likte det, så støtt oss ved å droppe en stemme.
Happy Making!


Runner Up i Raspberry Pi Contest 2020
Anbefalt:
DIY -- Hvordan lage en edderkopprobot som kan kontrolleres ved hjelp av smarttelefon ved hjelp av Arduino Uno: 6 trinn

DIY || Hvordan lage en edderkopprobot som kan kontrolleres ved hjelp av smarttelefon ved hjelp av Arduino Uno: Mens du lager en edderkopprobot, kan du lære så mange ting om robotikk. Som å lage roboter er både underholdende og utfordrende. I denne videoen skal vi vise deg hvordan du lager en Spider -robot, som vi kan bruke ved hjelp av smarttelefonen vår (Androi
Astrofotografering Med Raspberry Pi Zero: 11 trinn (med bilder)

Astrofotografering Med Raspberry Pi Zero .: Jeg har laget to andre Raspberry Pi -baserte kameraprosjekter før [1] [2]. Dette, min tredje kameraidee, er mitt første Raspberry Pi Zero -prosjekt. Dette er også min første tur på astrofotografering! Pådrevet av den siste "Supermånen" ønsket jeg å få broren min "
PCB UV -eksponering ved resirkulering av en gammel skanner: 6 trinn (med bilder)

PCB UV -eksponering ved å resirkulere en gammel skanner: Hei, slik gjorde jeg UVB -eksponeringen av PCB ved å resirkulere en gammel skanner
Hvordan lage en drone ved hjelp av Arduino UNO - Lag en quadcopter ved hjelp av mikrokontroller: 8 trinn (med bilder)

Hvordan lage en drone ved hjelp av Arduino UNO | Lag en Quadcopter ved hjelp av mikrokontroller: Introduksjon Besøk min Youtube -kanal En Drone er en veldig dyr gadget (produkt) å kjøpe. I dette innlegget skal jeg diskutere hvordan jeg får det billig? Og hvordan kan du lage din egen slik til en billig pris … Vel, i India er alle materialer (motorer, ESCer
Lang eksponering fotografering: 4 trinn

Lang eksponering fotografering: I denne instruksjonsfulle vil jeg vise deg hvordan du 'tegner' med lys, ved hjelp av et kamera og lys. Også hvordan du får en person til å vises to ganger i et fotografi uten å redigere bildet
