
Innholdsfortegnelse:
- Forfatter John Day [email protected].
- Public 2024-01-30 11:21.
- Sist endret 2025-01-23 15:02.

Du spør sikkert deg selv, hva i helvete er denne kjøttkvernen ?? La meg introdusere deg for min hovercraft. Er en hovercraft ikke noe fra en si-fi-film kan du spørre? Egentlig ikke, en ekte hovercraft bruker nedadgående skyte tillit til at den fanger seg i en slags pose under ham. Når det er nok trykk vil den fangede luften skyve hovercraften opp slik at den kan slippe ut av hullet under posen. Det skaper effektivt en luftboble der den svever videre. Dermed navnet hovercraft.
Denne kraftige maskinen kan bære mye vekt og kan fly over hvert terreng du vil ha den til. Og hvis du på en eller annen måte kan fly den langt nok unna, slik at du ikke kan høre den lenger, gratulerer med deg, men ikke bekymre deg, den er utstyrt med gps, slik at du alltid kan finne den tilbake mens du setter nye hastighetsrekorder.
Rekvisita
- Bringebær Pi
-Kraftige dronemotorer: SUNNYSKY A2212 KV980
-4 ESC-er med en minimumsstrøm på 15A: LittleBee 20A-S ESC BLHeli_S OPTO
-Propell type 10 x 4.5
-Høykraftig dronebatteri med minimum strøm på 60A og 3S spenning: VGEBY1 LiPo-accu, 3S 11, 1 V
-RC digital balanselader for litiumbatterier
-Led stripe
-2 ultralydsensorer HC-sr04
-LDR -sensor
-FlySky FS-i6 RC-sender med FS-iA6B-mottaker
-GPS 6MV2 -modul
-5V powerbank
-Servo (min 3 kg kraft)
-Transitor minimum 12V som TIP120
-MCP3008 analog til digital omformer
-9V til 5v og 3.3V omformer
-Batteriholder (6,5 til 12V)
-Motstandssett
-Genser ledninger
-Bygg materiell som tre og isolasjonsmus
Trinn 1: La oss sette dette Togheter, starter med Raspberry Pi
Installerer Raspbian
All denne fancy maskinvaren styres av en bringebærpi. For å gjøre live enkelt, installer raspbian på et SD -kort og følg disse trinnene. Etter å ha blinket operativsystemet og før du starter for første gang: Skriv ip = 169.254.10.1 på slutten av cmdline.txt -filen du finner i oppstartskatalogen på det nylig blinkede SD -kortet. Lagre denne filen og avslutt. Du har nettopp angitt en statisk IP -adresse i Pi -en din.
For enkelt å aktivere ssh -tilkobling ved din første oppstart, oppretter du i samme oppstartskatalog en fil som heter ssh uten utvidelser som.txt knyttet til den. La denne filen stå tom.
Start din Pi Koble din Pi via ethernet og åpne en ssh -tilkobling med et program som kitt. IP -adressen du vil koble til er IP -adressen du skrev inn i cmdline.txt -filen: 169.254.10.1
Rasbisk konfigurasjon
Type
sudo raspi-config
for å åpne rasbiske innstillinger.
Først av alt, gå til grensesnitt i menyen og aktiver seriell kommunikasjon og SPI -bussen. Start på nytt.
Dessverre er det ikke så enkelt å aktivere seriell kommunikasjon. Du må også kjøre disse kommandoene hvis du har en Pi 3 eller 4.
sudo systemctl stopp [email protected]
sudo systemctl deaktiver [email protected]
Gå deretter til katalogen /boot/cmdline.txt igjen med
sudo nano /boot/cmdline.txt
og slett tekstkonsollen = serial0, 115200. Til slutt åpner du filen /boot/config.txt
sudo nano /boot/config.txt
og skriv dette nederst:
enable_uart = 1
dtoverlay = miniuart-bt
Dette vil bytte rx- og tx -pinnene på pien din til den virkelige maskinvaren uart -bussen på din pi og gi bluetooth den falske og verre.
Wifi
Wifi er ingen luksus hvis du ønsker å installere ny programvare, slik vi må gjøre.
Gjør dette med følgende kommando og endre SSID og passord med henholdsvis ruterens SSID og passord.
wpa_passphrase "SSID" "Password" >> /etc/wpa_supplicant/wpa_supplicant.conf
Start Pi på nytt for å la endringene tre i kraft. Sjekk forbindelsen din til
ping www.google.com
kommando og fortsett hvis til neste trinn hvis du får et svar.
Installer litt programvare
Skriv først inn:
sudo apt-get oppdatering
sudo apt-get oppgradering
og gi din Pi tid til å installere oppdateringene.
Deretter må vi installere databasen for å lagre alle posisjonsdataene vi skal samle inn.
sudo apt installer mariadb-server
mysql_secure_installation
Følg installasjonsveiviseren. For å kunne kjøre nettstedet fra pi, installer du apache webserver.
sudo apt installere apache2 -y
Endelig må vi fortsatt installere noen python -pakker
Kolbe
Flask_cors Flask_socketio Python-mysql-kontakt sudo apt-get install python3-spidiv
Trinn 2: Maskinvaretid



Basen
Har du kommet så langt ?? Programvaren bør være ferdig, så la oss komme i gang med alt det morsomme, maskinvaren.
Basen til hovercraft eksisterer fra tre og isolasjonsmus.
- Varen på den første må du lage to ganger. Isolasjonsmusen er kuttet med en vipp med en treplank limt oppå den. Plassen mellom isolasjonsmusen må være stor nok til at propellen passer mellom den. Deretter skrur du de to dronemotorene i midten av planken og monterer propellene på toppen.
- Deretter må vi lage ytterligere 2 motorfester som vi skal plassere midt i båten (bilde 2).
- Klipp ut undersiden av hovercraften fra en tykk isolasjonsmus. Deretter rep en lufttett pose rundt den (bilde 3).
- Nå må vi lage toppanelet. Dette må ha nøyaktig samme dimensjoner som undersiden vi laget i forrige trinn. Lag 2 hull på størrelse med propelldiameteren i midten og lim de 4 motorfestene vi laget i trinn 1 og 2 på toppen av den. Deretter limer vi undersiden fra trinn 3 under.
- Vi fortsetter med å lage finnene vi trenger for styring. Lag to finner som på bilde 5 på skruen på toppen av dekket. For å kunne flytte dem må du lage en lignende struktur sett på foto 9. (Bilde 5-9)
- Avslutt nå med en ekstra kartong rundt propellhullene for bedre luftstrøm (bilde 10).
Trinn 3: Koble til noen ledninger

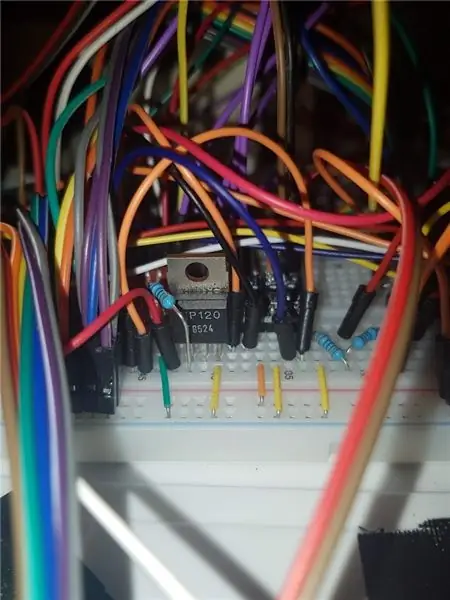
I dokumentene nedenfor finner du nøyaktig samme opplegg to ganger, en gang i skjematisk form og den andre gangen i brødbrettform. Du er velkommen til å endre noen ting hvis du ikke kan se treet gjennom skogen lenger.
TIPS: Sørg for å koble den ene nedover og bakover avfyringsmotoren i revers, sett i brødbrettopplegget. Dette får motoren til å snu i revers.
Trinn 4: Installer koden
All koden jeg har skrevet er gratis tilgjengelig på github.
For å klone backend, skriv inn
git -klon
og for å klone frontend
github.com/BaertTorre/www
Backend kan du lagre der du vil, men frontend må plasseres i / var / katalogen og erstatte det eksisterende www -kartet.
Hvis du gjør det riktig, kan du surfe til 169.254.10.1 med din broser og se frontend -nettstedet.
Trinn 5: Auto Start Backend
Velkommen til det siste trinnet. Forhåpentligvis har du kommet så langt uten mye trøbbel. Det gjorde jeg absolutt ikke:).
Dette trinnet dekker hvordan backend -programvaren automatisk starter ved oppstart av Pi.
Lag en fil med denne kommandoen:
sudo nano /etc/systemd/system/iHover.service
Forbi følgende i denne filen:
[Enhet] Beskrivelse = iHover After = network.target mariadb.service [Service] Type = enkel bruker = root ExecStart =/bin/sh /Path/To/Repo_with_launcher.sh [Install] WantedBy = multi-user.target
På linje ExecStart, gi den riktige banen til launcher.sh som er inkludert i backend.
Endelig la endringene tre i kraft med:
sudo systemctl daemon-reload
sudo systemctl aktiver iHover.service
Og du er ferdig !!
Ha det gøy med den nye leken din.
Anbefalt:
Arduino bilvarslingssystem for omvendt parkering - Trinn for trinn: 4 trinn

Arduino Car Reverse Parking Alert System | Trinn for trinn: I dette prosjektet skal jeg designe en enkel Arduino Car Reverse Parking Sensor Circuit ved hjelp av Arduino UNO og HC-SR04 Ultrasonic Sensor. Dette Arduino -baserte bilreverseringssystemet kan brukes til autonom navigasjon, robotavstand og andre områder
Trinn for trinn PC -bygging: 9 trinn

Steg for trinn PC -bygging: Rekvisita: Maskinvare: HovedkortCPU & CPU -kjøler PSU (strømforsyningsenhet) Lagring (HDD/SSD) RAMGPU (ikke nødvendig) CaseTools: Skrutrekker ESD -armbånd/mathermal pasta m/applikator
Tre høyttalerkretser -- Trinn-for-trinn opplæring: 3 trinn

Tre høyttalerkretser || Trinn-for-trinn opplæring: Høyttalerkretsen styrker lydsignalene som mottas fra miljøet til MIC og sender den til høyttaleren der forsterket lyd produseres. Her vil jeg vise deg tre forskjellige måter å lage denne høyttalerkretsen på:
RC -sporet robot ved hjelp av Arduino - Trinn for trinn: 3 trinn

RC -sporet robot ved bruk av Arduino - Steg for trinn: Hei folkens, jeg er tilbake med et annet kult Robot -chassis fra BangGood. Håper du har gått gjennom våre tidligere prosjekter - Spinel Crux V1 - Gesture Controlled Robot, Spinel Crux L2 - Arduino Pick and Place Robot with Robotic Arms og The Badland Braw
Hvordan lage et nettsted (en trinn-for-trinn-guide): 4 trinn

Hvordan lage et nettsted (en trinn-for-trinn-guide): I denne veiledningen vil jeg vise deg hvordan de fleste webutviklere bygger nettstedene sine og hvordan du kan unngå dyre nettstedbyggere som ofte er for begrenset til et større nettsted. hjelpe deg med å unngå noen feil som jeg gjorde da jeg begynte
