
Innholdsfortegnelse:
- Forfatter John Day [email protected].
- Public 2024-01-30 11:21.
- Sist endret 2025-01-23 15:02.
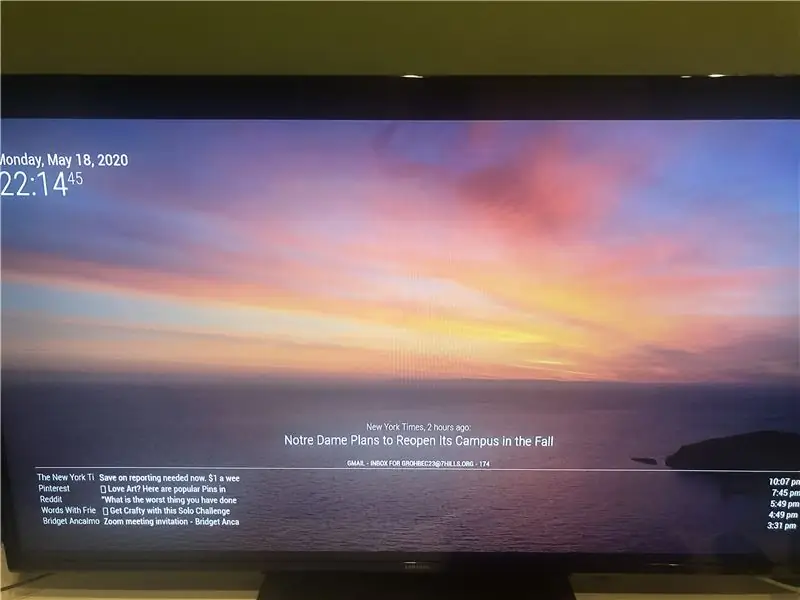
Denne instruksen vil lære deg hvordan du lager et smart speil som viser innboksen din, de siste nyhetene og oppdateringene fra The New York Times, og dato og klokkeslett på en bakgrunn fra Unsplash.
Link til det fungerer:
Nødvendig rekvisita:
En ramme for skjermen, toveis speil, svart materiale (bare nødvendig hvis skjermen er mindre enn toveis speilet), en skjerm, en bringebær pi 2, en HDMI -ledning eller adapter til HDMI (jeg brukte en toveis DVI til HDMI -adapter), den medfølgende raspberry pi 2 -strømkabelen, et micro sd -kort, et micro sd -kortadapter og et mus og tastaturpar for å navigere i bringebær pi -skjermen på skjermen.
Nødvendige programmer:
Raspbian, Balena.io og MagicMirror2
Brukte nettsteder:
Github (for installering av tredjeparts moduler), MagicMirror2 for å installere programmet på pi, og Unsplash for å generere bakgrunnsbilder
Trinn 1: Installere Raspbian og Magic Mirror
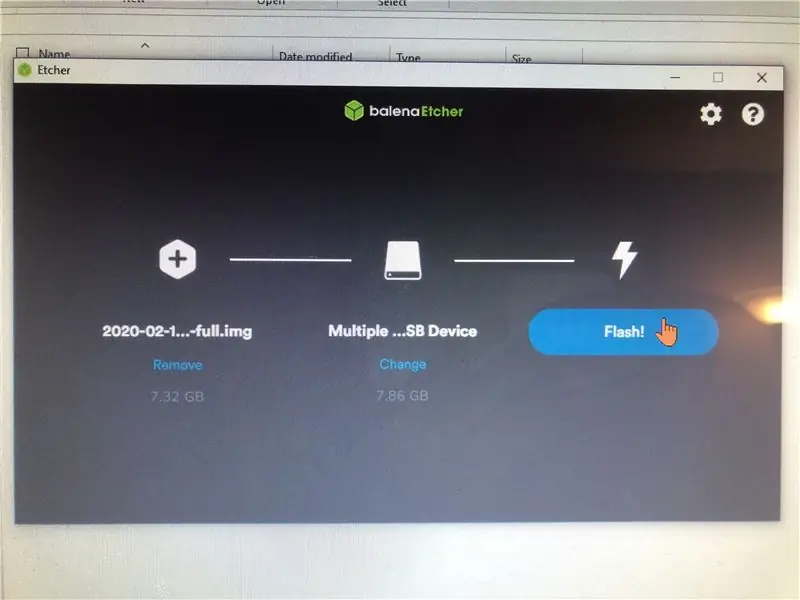
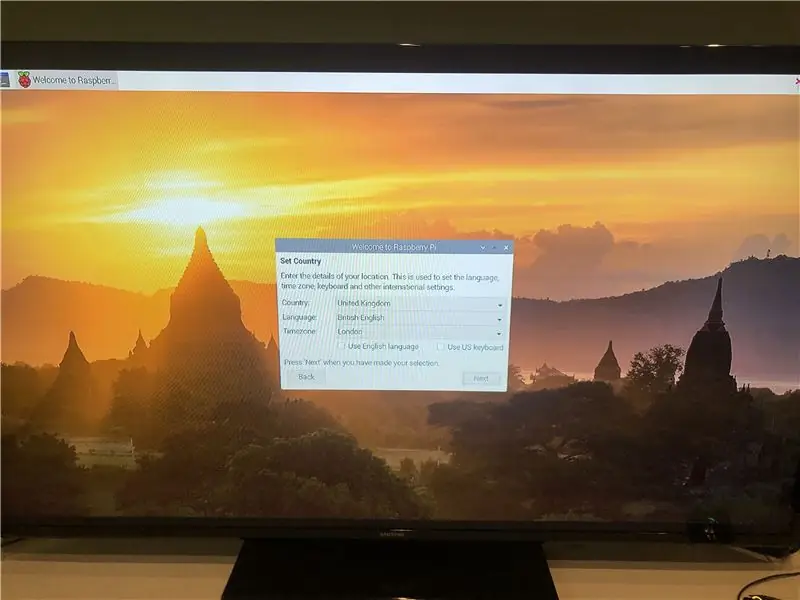
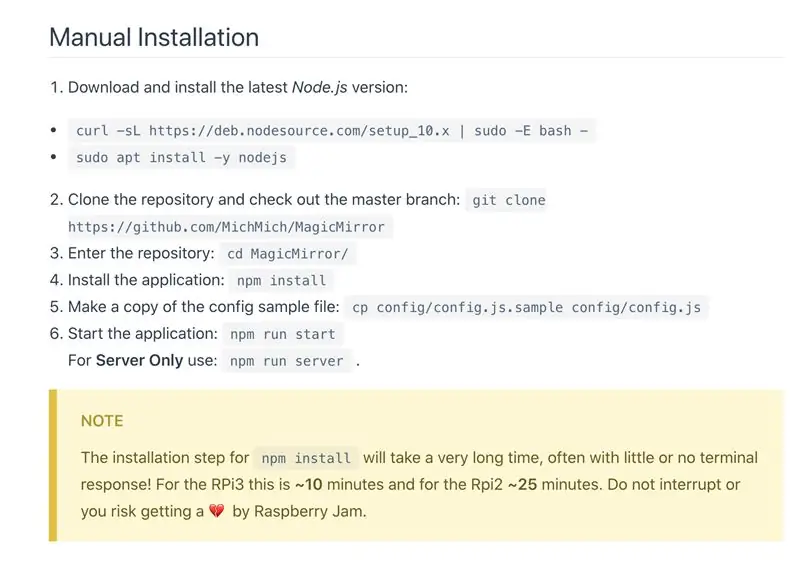
Last ned Raspbian og Balena på en datamaskin med en datamaskin med en sd. Etter at programmene er lastet ned, sett inn micro sd i adapteren i datamaskinen. Bruk Balena til å velge raspbian -programmet og sd for å overføre filene. Etter dette setter du inn micro sd i bringebær -pi. På min var det på bunnen på pi til siden. Koble pi-en til modifikatoren du bruker, og fullfør konfigurasjonsguiden. Koble strømkabelen til veggen og pi for å gjøre dette. Koble deretter HDMI -kabelen til adapteren eller HDMI -kontakten på skjermen. Etter oppdatering og konfigurering av programvaren, gå til Magic Mirror -programvaren på pi. Noen kommandoer vil bli gitt for å kjøre på pi som vil be installasjonen av programmet. Det vil stille deg spørsmål under hele installasjonen om preferanser. Svar på spørsmålene og følg koden den viser for å kopiere til kommandolinjen. Det vil deretter starte opp grunnprogrammet hvis det gjøres riktig etter at du har angitt npm run start.
Noen kommandoer jeg lærte som er viktige å huske på dette nettstedet når du navigerer i retninger og programmer:
*store og små bokstaver*
Gå til rotkatalogen = cd ~
Gå til forrige katalog = cd -
Gå til neste katalog = cd..
Gå til Magic Mirror -katalogen = cd MagicMirror/
Gå til modulkatalogen = cd -modul
Når du er i Magic Mirror -katalogen (ikke modulen) for å kjøre Magic Mirror -programmet = npm start
For å avslutte programmet = trykk ALT og klikk på Avslutt
Trinn 2: Fjerne forhåndsinnstilte moduler
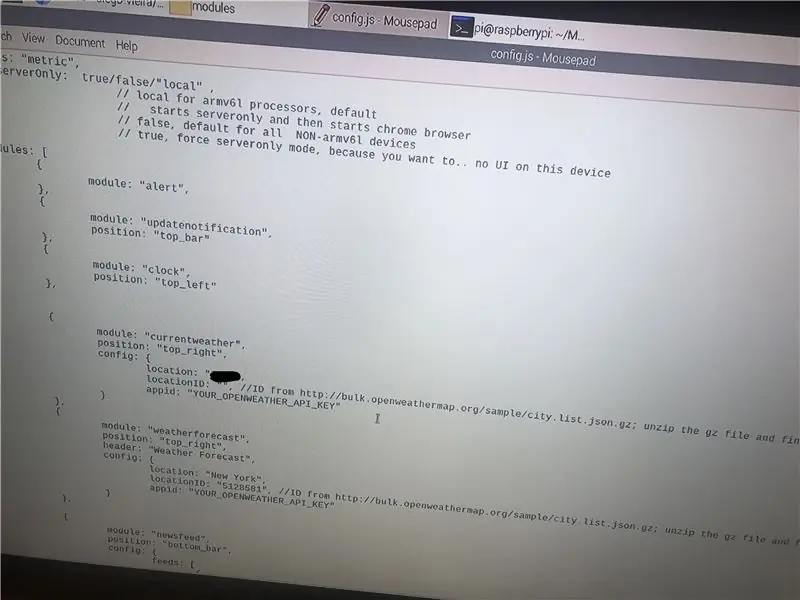
Når du åpner Magic Mirror -programmet for første gang, vil brukeren bli møtt med tid, dato, en kalender og en nyhetsoppdaterer. Du kan enkelt fjerne en forhåndsinnstilt modul ved å fjerne den fra koden. For å få tilgang til denne koden, gå inn i bringebærmappene og åpne Magic Mirror -mappen. Du kan angi mappene ved å klikke på mappeikonet øverst til venstre på skjermen. Etter at dette går inn i konfigurasjonsmappen, vil du se en redigerbar tekst som kalles config/config.js i mappen. Dobbeltklikk på teksten og modulprogrammeringen for speilet vises. Vær forsiktig så du ikke sletter parenteser eller tekst, ellers vil ikke programmet kjøre. Som vist på bildet ovenfor slettet jeg kalendermodulen fra programmet mitt da jeg ser for meg at jeg ikke skal bruke den. Enhver annen modul kan også fjernes, men vær forsiktig med å fjerne biter av koden fra programmet.
Trinn 3: Installere moduler
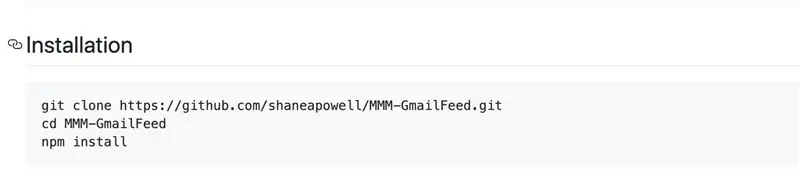
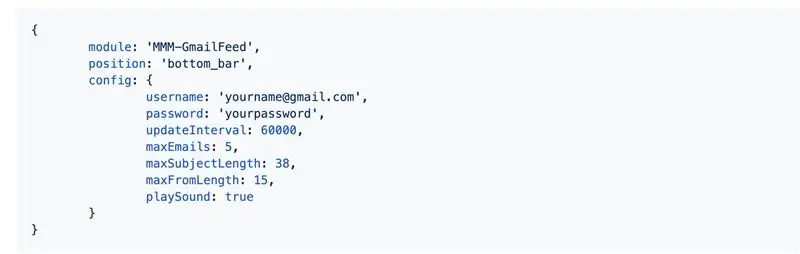
For å installere tredjeparts moduler i speilet brukes Github. Dette nettstedet er en kulminasjon av brukerlagde moduler som er tilgjengelige for bruk. Det er mye som inkluderer forskjellige widgets, bakgrunner eller feeder på sosiale medier. Programmer som Alexia og Nest kan innlemmes i speilet ved bruk av noen få ekstra deler. Etter å ha besøkt nettstedet bestemte jeg meg for en e -postmodul og en modul som hentet bilder fra Unsplash.
E -post feed -
github.com/shaneapowell/MMM-GmailFeed
Tilfeldig bilde -
github.com/diego-vieira/MMM-RandomPhoto
GitHub -
github.com/MichMich/MagicMirror/wiki/3rd-p…
Det er to måter å installere moduler på, pakke ut zip -filer og flytte dem til modulmappen eller bruke den angitte koden i ledeteksten. Jeg brukte det andre alternativet, men begge fungerer og er ganske enkelt å bruke. Du har kanskje lagt merke til at innleggene på GitHub har kodelinjer satt inn på siden med instruksjoner. Vi bruker disse til å laste ned kopiere modulen og deretter laste ned npm til mappen. Npm står for Node Package Manager og er pakken som lastes ned under installasjonen av koden npm. For å starte nedlastingsprosessen, følg disse trinnene etter at du har åpnet ledeteksten.
1) cd MagicMirror/
2) cd -moduler
3) git -klon "lenken til git -hub -siden"
4) (skriv inn den nye mappen) cd "mappenavn"
Slik ser du etter mappenavnet:
Vanligvis er mappenavnet navnet på selve modulen. For eksempel ble MMM-EmailFeed ganske enkelt kalt MMM-EmailFeed. Men bruker du navnet på modulen og det står at det ikke er noen slik katalog, skriv ls mens du er i modulkatalogen for å få en liste over alle de installerte mappene i modulmappen. Dette vil gi deg navnet på mappen du skal reise til.
*Merknadssiteringer brukes bare her som et eksempel og bør fjernes når du faktisk angir lenken og mappenavnet*
6) (mens den nå er i den nye mappen) npm install
Flott! Nå har vi lastet ned modulmappen, men vi trenger fremdeles å kopiere oppføringen til mappen config/config.js. For å gjøre dette, naviger tilbake til teksten vi skulle til for å slette de forhåndsinnstilte modulene og lime inn teksten du fikk. Vær forsiktig når du plasserer koden for ikke å bryte noen parenteser. Hvis du ser på de medfølgende bildene ovenfor, vil du se et trygt sted å lime inn koden. Hvis det ikke er klart, lim det inn etter det siste], i avsnittet. Husk at de fleste moduler krever at noen tekst endres eller at noen opplysninger legges inn. For eksempel krever e -poststrømmen min gmail -kontoinformasjon for å få tilgang til presentert informasjon. Etter at npm er installert, har oppføringen blitt lagt inn i koden, og du har angitt nødvendig informasjon for å starte Magic Mirror -programmet og sørge for at det fungerer som det skal. De neste trinnene vil gi flere bilder av prosessen min mens jeg installerer modulene hvis det fortsatt er forvirring.
Trinn 4: Installere Mine moduler
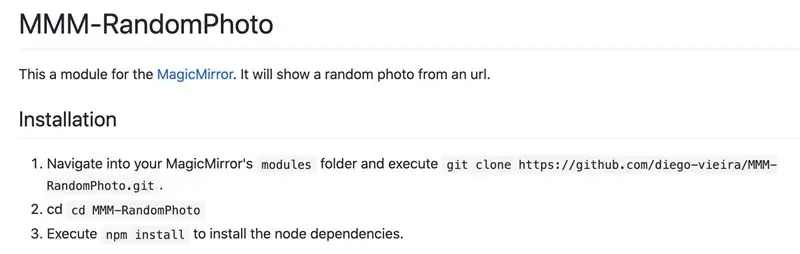
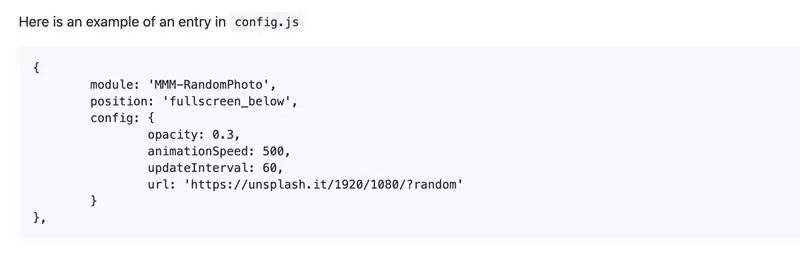
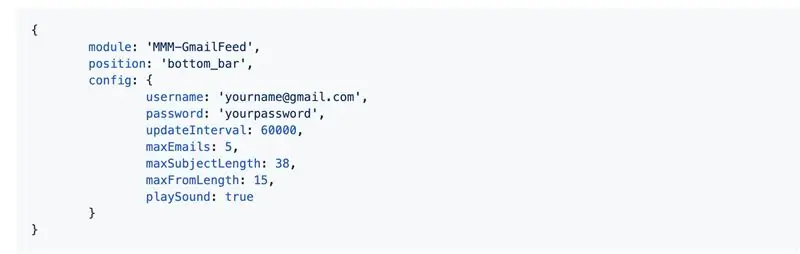
Bildene ovenfor viser nøyaktig hva jeg la inn i Pi -en min for å få programmene til å fungere. De fire første bildene er hentet fra GitHub -nettstedene som eksempel for instruksjonene jeg fulgte. Det siste bildet er et eksempel på oppføringen som er limt inn i config.js -koden. Jeg håper dette fungerer som et bedre mer visuelt eksempel sammenlignet med det siste trinnet.
Trinn 5: Opprette speilets utseende
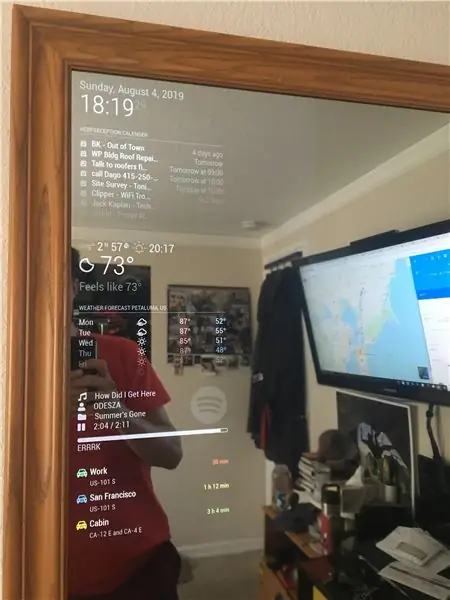
Nå som Raspberry Pi kjører er det på tide å lage speilet. Dette trinnet var det vanskeligste fordi det var vanskelig å finne en ramme som passer til skjermen. Selv etter at skjermen er demontert, er den fremdeles 19x15x3, og jeg har fortsatt problemer med dette trinnet. Jeg har sett på mange butikker og stopper på nettet for å prøve å finne en ramme som passer til skjermen, men jeg ser ikke ut til å ha flaks.
Trinn for når jeg får en ramme og mitt toveis speil:
1) Sett toveis speilet inn i rammen
2) Sett på skjermen sammen med bringebær -pi og ledninger
3) Kom på en måte å føre ledningene gjennom rammen (muligens å bore et hull?)
4) Legg svart materiale over skjermen for å gi skjermen et solid utseende og sette baksiden i rammen
5) Henger den opp på veggen min
Anbefalt:
Hvordan lage et bærbart smart speil/sminkeboks: 8 trinn

Hvordan lage et bærbart smart speil/sminkeboks -kombinasjon: Som et avsluttende prosjekt for min kaptein på Davis & Elkins college, satte jeg meg for å designe og lage en sminkeboks, sammen med et større speil og bruk av en bringebærpi og den magiske speilprogramvareplattformen, som ville fungere som en port
Hvordan bygge et smart speil med bringebær Pi 4: 10 -trinn

Hvordan bygge et smart speil med Raspberry Pi 4: I denne veiledningen vil vi se hvordan du bygger et smartspeil ved hjelp av resirkulerte stykker som en bilderamme, en gammel skjerm og et glass. For de elektroniske komponentene jeg kjøpte herfra www.lcsc .com
Hvordan lage et DIY smart speil: 12 trinn (med bilder)

Slik lager du et DIY smart speil: Et "smart speil" er et toveis speil med en skjerm bak som vanligvis brukes til å vise nyttig informasjon som klokkeslett og dato, været, kalenderen din og alle andre ting! Folk bruker dem til alle slags formål
Enkelt smart speil: 7 trinn (med bilder)

Enkelt smart speil: Wow! det har vært ganske lenge jeg har lastet opp noe, vært opptatt med å jobbe med så mange ting og innså at jeg må droppe noe for mine følgere som det heter: 'har alltid et prosjekt å jobbe med' haha, det er kanskje bare meg, uansett tilbake til busin
Flytende smart magisk speil fra gammel bærbar PC med Alexa stemmegjenkjenning: 6 trinn (med bilder)

Flytende smart magisk speil fra gammel bærbar datamaskin med Alexa stemmegjenkjenning: Registrer deg på mitt 'Elektronikk i et nøtteskall'-kurs her: https://www.udemy.com/electronics-in-a-nutshell/?couponCode=TINKERSPARK Sjekk også min youtube -kanal her for flere prosjekter og elektronikkopplæringer: https://www.youtube.com/channel/UCelOO
