
Innholdsfortegnelse:
- Forfatter John Day [email protected].
- Public 2024-01-30 11:21.
- Sist endret 2025-01-23 15:02.
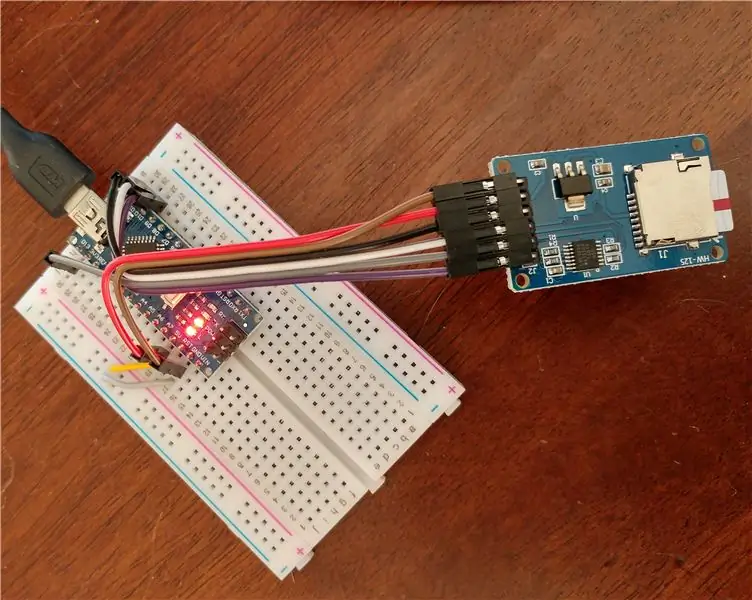

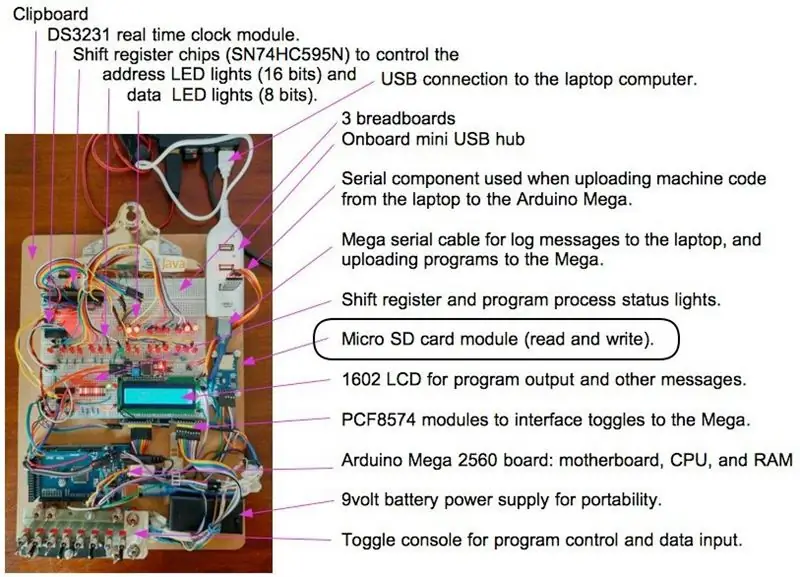
SD -kortets filbehandlingsteknikker i denne instruksjonsboken kan brukes i prosjekter som krever vedvarende data, data som vedlikeholdes når prosjektet slås av og er tilgjengelig når det slås på igjen. I tillegg er dataene bærbare ved at kortet kan fjernes fra adapteren og kobles til datamaskinen, for bruk på datamaskinen; for fra datamaskinen til Arduino.
Da jeg først begynte å bruke en SD -kortadapter, henviste jeg til den utmerkede startveiledningen, Micro SD -kortopplæring. Min instruktive inkluderer tilkoblingsalternativer for en Nano og en Mega2560 Arduino. Og som jeg er en programmerer, utviklet og testet jeg et program som demonstrerer følgende funksjonalitet i ett program, testet på en Nano og en Mega2560 Arduino.
Adapterfunksjonalitet
Programmer kan skrives for å administrere og lese kataloger og filer på et micro SD -kort:
- Skriv filer
- Les filer
- Sjekk om det finnes en fil
- Få filinformasjon, for eksempel størrelse
- Slett filer
- Lag filkataloger (mapper)
- Sjekk om det finnes en mappe
- Slett mapper
Prøvebruk
Du kan bruke en SD -kortadapter til å lagre lister med data, for eksempel registrering av verdier samlet i periodiske tidsintervaller. Jeg bruker en adapter for å lagre programmer på min Altair 8800 -emulator -datamaskin, for å laste og kjøre (se bildet ovenfor). SD -kortet fungerer som datamaskinemulatorens SSD/harddisk.
Krav
Denne instruksen krever at du har Arduino IDE installert. Du må også ha de grunnleggende ferdighetene for å laste ned et Arduino -skisseprogram fra koblingene i dette prosjektet, opprette en katalog for programmet (katalognavn, det samme som programnavnet). Når den er lastet ned, er de neste trinnene å laste programmet inn i IDE, se det og redigere det. Last deretter opp programmet via en USB -kabel til Arduino -kortet.
Rekvisita
- Arduino ATmega2560 (Mega), Uno eller Nano ATmega328P mikrokontrollerkort med en USB -kabel for å koble til datamaskinen.
- Micro SD -kortadapter
- Brødbrettledninger eller ledninger (mann til hunn)
Jeg kjøpte delene på eBay, hovedsakelig fra Hong Kong eller Kina distributører. Amerikanske distributører kan ha samme eller lignende deler til rimelige priser og raskere levering. Kina -delene tar fra 3 til 6 uker før levering. Distributørene jeg har brukt har alle vært pålitelige.
Omtrentlige kostnader: $ 15 for en Mega, $ 3 for en Nano, micro SD -kortadapter for $ 1.
Trinn 1: Test Arduino Nano eller Mega





Hvis du bruker en Arduino Nano, kobler du den til brødbrettet. Koble strøm og jord fra Arduino til brødbrettets strømlinje. Koble Arduino 5V+ pinnen til brødbrettets positive bar. Koble Arduino GND (bakken) pin til brødbrettets negative (bakken) bar. Strømlinjen kan brukes til å drive SD -adapteren. Hvis du bruker en Arduino Mega eller Uno, er det valgfritt å bruke et brødbrett fordi du kan koble adapteren direkte til Arduino.
Last ned og kjør det grunnleggende Arduino -testprogrammet: arduinoTest.ino. Mens du kjører programmet, tennes den innebygde LED -lampen i 1 sekund, slås av i 1 sekund og sykler kontinuerlig. Det blir også lagt ut meldinger som kan vises i Arduino IDE Tools/Serial Monitor.
+++ Oppsett.
+ Initialiserte den digitale LED -pinnen ombord for utgang. LED er slått av. ++ Gå til loop. + Loop teller = 1 + Loop teller = 2 + Loop teller = 3 …
Vær oppmerksom på at du kan bruke dette programmet til å teste Nano, Mega eller Uno, de har alle samme PIN -nummer for det innebygde LED -lyset.
Trinn 2: Koble til Micro SD -kortadapteren og test

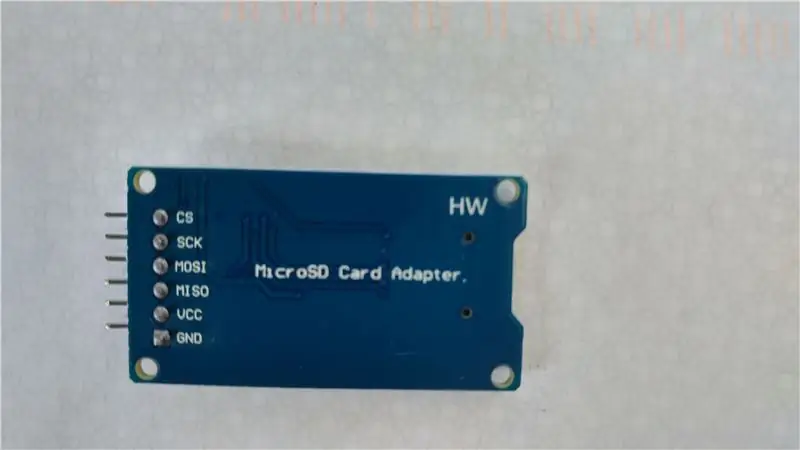


Koble til mikro -SD -kortadapteren for å administrere filer for vedvarende datalagring. Hvis du bruker en Nano, kan du bruke kabelen til å koble adapteren til brødbrettet som på bildet ovenfor. Eller du kan koble adapteren til brødbrettet og bruke ledninger for å koble Nano -pinnene 10 til 13 til adapterpinnene som beskrevet nedenfor. Hvis du bruker en Mega, kobler du den mannlige siden av ledningene til Mega -pinnene (pinnene 50 til 53) og den kvinnelige siden av ledningene til adapteren (som på bildet ovenfor).
Koble også strømmen fra Arduino til adapteren.
Mega Nano eller Uno - SPI modul pins
Pin 53 10 - CS: chip/slave velg pin Pin 52 13 - SCK: seriell klokke Pin 51 11 - MOSI: master out slave i Pin 50 12 - MISO: master in slave Out Pin 5V+ 5V+ - VCC: kan bruke 3,3V eller 5V Pin GND GND - GND: malt
Beskrivelse av pinfunksjoner,
- CS: chip/slave select pin. Kan være en hvilken som helst digital pin for å aktivere/deaktivere denne enheten på SPI -bussen.
- SCK: seriell klokke, SPI: godtar klokkeimpulser som synkroniserer dataoverføring generert av Arduino.
- MOSI: master out (Arduino), slave in, SPI: inngang til Micro SD -kortmodulen.
- MISO: master in (Arduino in), slave Out (SD apapter out), SPI: utgang fra Micro SD Card Module.
I Arduino IDE, installer SD -biblioteket hvis det ikke allerede er installert. Velg Verktøy/Administrer biblioteker. Filtrer søket ditt ved å skrive "SPI" eller "SD". Jeg har SD -biblioteket av Arduino, SparkFun versjon 1.2.3, installert. Hvis du ikke gjør det, installerer du den siste versjonen. Vær oppmerksom på at adapterpinnene er deklarert i SPI -biblioteket for SCK, MOSI, MISO og CS.
SPI Master/Slave -notater om forholdet til SD -adapterens CS -pin og SD -biblioteket:
- Ardunio -pinnen, som kobles til SD -adapterens CS -pin, kalles slave select (SS) pin. SD -biblioteket bruker pin 10, pin 53 på Mega, som standard SS -pin. Biblioteket støtter bare Arduino -enheten som master.
- Du kan bruke en hvilken som helst Arduino digital pin for å koble til SD -kortadapterens valgpinne (CS). Hvis du bruker en annen pinne enn standard SS -pinne, lager du den som en utgangspinne ved å legge til: pinMode (otherPin, OUTPUT);. Og sett pinnen til lav
- Når Arduino's slave select (SS) pin er satt til lav, vil SD -adapteren kommunisere med Arduino. Arduino er mesteren, og SD -adapteren er slaven.
- Når den er satt høyt, ignorerer SD -adapteren Arduino (mesteren).
- Med selektivitet kan du ha flere SPI -enheter som deler de samme Ardunio -busslinjene (pins): MISO, MOSI og CLK.
Last ned og kjør det grunnleggende testprogrammet: sdCardTest.ino. Dette programmet ble testet vellykket med en Mega og en Nano.
Program- og filerklæringer
Initialisering: inkluder biblioteker, erklær Arduino SS -pin som er koblet til adapterens CS -pin, erklær filobjekter og initialiser Arduino -tilkoblingen til adapteren.
#inkludere
#include const int csPin = 10; // For Mega, pin 53. Fil myFile; Filrot; SD.begin (csPin)
Filfunksjoner: sjekk om det finnes en fil, åpne for å skrive og skrive, skrive ut en åpen fils navn og størrelse, åpne en fil for lesing, les til slutten av filen og lukk filen, og slett en fil.
hvis (SD.exists ("F1. TXT")) {…}
myFile = SD.open ("F1. TXT", FILE_WRITE); myFile.println (F ("Hei,")); Serial.print (entry.name ()); Serial.print (entry.size (), DEC); myFile = SD.open ("F1. TXT"); mens (myFile.available ()) {Serial.write (myFile.read ()); } myFile.close (); SD.fjerne ("F1. TXT");
Katalogfunksjoner: åpne en katalog for oppføring/behandling, åpne neste fil i en katalog (kan brukes til å liste filer i en katalog), spole tilbake (filmarkør) til den første filen i katalogen, opprette en katalog, sjekk om en katalog finnes, og slett en katalog.
root = SD.open ("/"); Filoppføring = dir.openNextFile (); root.rewindDirectory (); SD.mkdir ("/TESTDIR"); hvis (SD.exists ("/TESTDIR")) {…} SD.rmdir (aDirName);
Referanselink:
SPI -referanse: https://www.arduino.cc/en/Reference/SPISD -kortbibliotekets referanse:
Trinn 3: Note for SD -kortformat
Kortet ditt må ha MS DOS fettformat. På Mac bruker du diskverktøyet til å formatere disken: Programmer> Verktøy> åpne Diskverktøy.
Avhengig av kortet ditt brukte jeg ett av følgende.
Klikk på SD -kortet, eksempel: APPLE SD Card Reader Media/MUSICSD.
Klikk på menyelementet, Slett. Sett navn, eksempel: MUSICSD. Velg: MS-DOS (fett). Klikk på Slett. Disken rengjøres og formateres.
Eller, Velg: APPLE SD Card Reader Media i de venstre alternativene.
+ Klikk på Slett på det øverste alternativet. + I popup-vinduet angir du feltverdier, ++ Navn: Micro32gig ++ Format: MS-DOS (FAT) ++ Skjema: Master Boot Record + Klikk Slett i popup-vinduet. Kortet blir formatert for bruk i SD -kortmodulen.
Trinn 4: Bruk SD -kortadapteren i Projects



Jeg bruker adapteren i Altair 8800 -emulator -nettbrettet og stasjonære modeller. Videoen viser adapteren som ble brukt til å laste et spillprogram inn i nettbrettets minne for å kjøre. På bildene er SD -kortadapteren koblet til Altair -skrivebordsmodellens Mega. Det andre bildet er Altair -skrivebordets frontpanel med LED -lys og veksler.
SD -kortadapteren er nyttig og rett frem for å legge til ethvert prosjekt, enten prosjektet er grunnleggende eller så komplisert som en datamaskinemulator.
Nyt Arduinoing.
Anbefalt:
"High-Fivey" Cardboard Micro: bit Robot: 18 trinn (med bilder)

"High-Fivey" Cardboard Micro: bit Robot: Fast hjemme, men fortsatt har behov for å high-five noen? Vi laget en vennlig liten robot med litt papp og en micro: bit sammen med Crazy Circuits Bit Board, og alt hun vil ha fra deg er en high-five for å holde kjærligheten til deg i live. Hvis du liker
[2020] Bruke to (x2) Micro: bits til å styre en RC -bil: 6 trinn (med bilder)
![[2020] Bruke to (x2) Micro: bits til å styre en RC -bil: 6 trinn (med bilder) [2020] Bruke to (x2) Micro: bits til å styre en RC -bil: 6 trinn (med bilder)](https://i.howwhatproduce.com/images/001/image-1129-j.webp)
[2020] Bruke to (x2) Micro: bits til å styre en RC -bil: Hvis du har to (x2) micro: bits, har du tenkt på å bruke dem til å fjernstyre en RC -bil? Du kan styre en RC -bil ved å bruke en mikro: bit som sender og en annen som mottaker. Når du bruker MakeCode -editor for å kode en mikro: b
[2020] Bruk av iPhone eller iPad og Micro: bit Game Pad -app til å styre en RC -bil: 23 trinn
![[2020] Bruk av iPhone eller iPad og Micro: bit Game Pad -app til å styre en RC -bil: 23 trinn [2020] Bruk av iPhone eller iPad og Micro: bit Game Pad -app til å styre en RC -bil: 23 trinn](https://i.howwhatproduce.com/images/001/image-1423-j.webp)
[2020] Bruke iPhone eller iPad og Micro: bit Game Pad -app til å styre en RC -bil: Har du tenkt på å bruke iPhone eller iPad for å kontrollere micro: bit? Vet du at Micro: bit Educational Foundation tilbyr iOS -appen i App Store? Søk " micro: bit " i App Store, og du kan laste ned appen gratis. De
Micro: Bot - Micro: Bit: 20 trinn

Micro: Bot - Micro: Bit: Bygg deg en Micro: Bot! Det er en Micro: Bit kontrollert robot med innebygd ekkolodd for autonom kjøring, eller hvis du har to Micro: Bits, radiostyrt kjøring
Micro: bit - Micro Drum Machine: 10 Steps (med bilder)

Micro: bit - Micro Drum Machine: Dette er en micro: bit mikrotrommemaskin, som i stedet for bare å generere lyden, faktisk trommer. Det er tungt inspirert av kaninene fra mikro: bit orkester. Det tok litt tid å finne noen solenoider som var enkle å bruke med mokroen: bit
