
Innholdsfortegnelse:
- Forfatter John Day [email protected].
- Public 2024-01-30 11:21.
- Sist endret 2025-01-23 15:02.
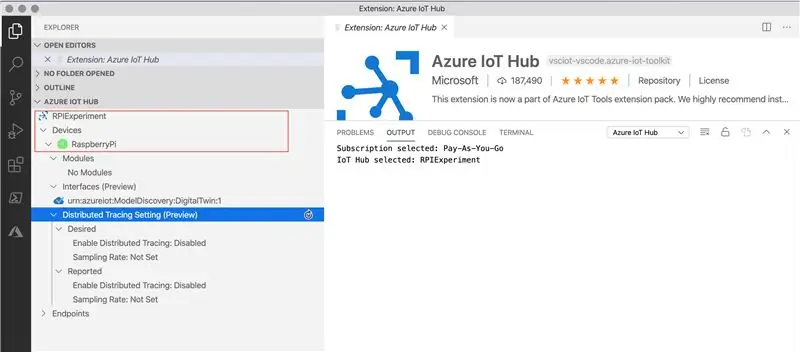
Formålet med denne instruksen er å få praktisk praktisk eksponering for mulighetene til Azure IoT Hub. Artikkelen dekker registrering av Azure IoT Hub, konfigurering av en Raspberry Pi og tilkobling av Pi med Azure IoT Hub for å sende telemetri.
Hva du får:
- En fungerende Raspberry Pi med et Node.js -program som sender telemetredata til Azure IoT Hub
- Azure IoT Hub som mottar telemetredata
Hvem er hvem i dyrehagen:
Raspberry Pi: Raspberry Pi er uten tvil den mest populære datamaskinen gjennom tidene. Den er liten, billig og enkel å sette opp. Artikkelen fungerer med Raspberry Pi 3+ versjon.
Azure IoT Hub: IoT Hub er en skybasert administrert tjeneste som sitter mellom IoT-enheter og backend-analyse-/behandlingssystemet. Håndteringen av telemetri og datatrafikk fra et stort antall IoT-enheter, styring av enheters tilstand og sikring av sikkerhet og pålitelighet var en stor utfordring i IoT-intensive løsninger. Azure IoT Hub løser dette problemet ved å fungere som et front-line grensesnitt for millioner av enheter for å koble til det pålitelig og sikkert, og det muliggjør deretter ruting av data, signaler og telemetri for behandling til det nedstrøms skybaserte backend-systemet. Denne artikkelen bruker Microsofts oppgitte eksempelkode i GitHub.
Trinn 1: Konfigurer Azure IoT Hub
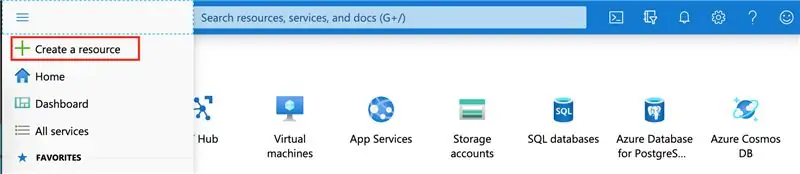
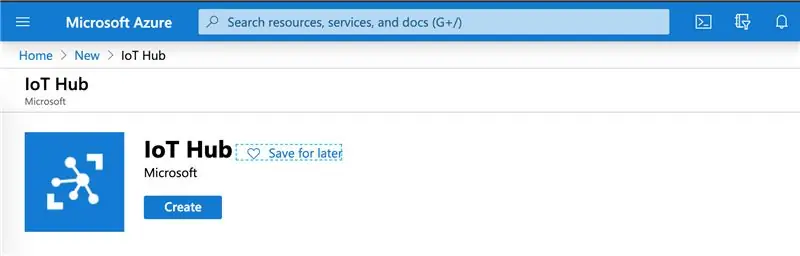
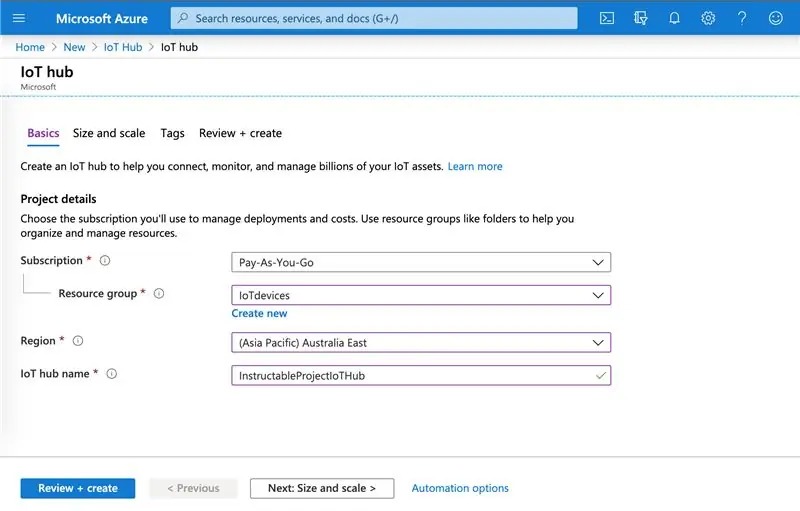
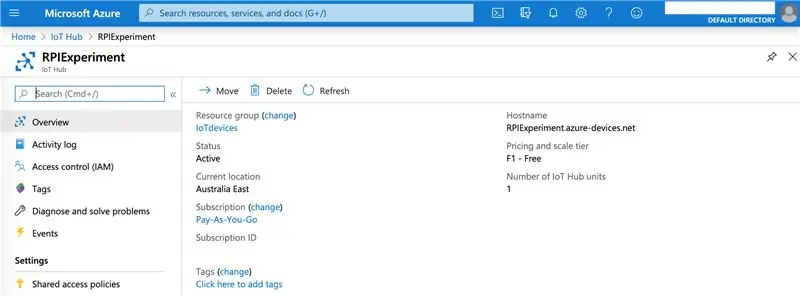
- Registrer deg for en * gratis * Azure-prøvekonto ved å besøke Azure-nettstedet. Når Azure -kontoen din er i gang, går du til menyen på hjemmesiden og klikker på Opprett ressurs.
- Søk etter IoT Hub i ressurslisten, velg IoT Hub fra resultatene og klikk på Opprett.
- Skriv inn følgende verdier for å konfigurere Azure IoT Hub og klikk på "Gjennomgå og opprett"
Abonnement: F1 - Gratis nivå
Ressursgruppe: Dette er en samling ressurser. Hvis du har en eksisterende samling, velger du den eller oppretter en ny ressursgruppe (det krever bare et navn)
Region: velg din region
IoT Hub -navn: skriv inn et unikt navn
Systemet vil ta noen minutter å opprette en ny Azure IoT Hub -ressurs. Når du er klar, klikker du på den for å se ressursoversikten
Trinn 2: Sett opp Raspberry Pi
Lagre Raspbian Buster på SD -kort gjennom Windows- eller Mac -maskinen. Sett inn SD -kortet i Raspberry Pi og start opp. Når skrivebordet vises, kobler du til Wi-Fi.
For feilsøking, besøk den offisielle Raspberry Pi -dokumentasjonen.
Trinn 3: Opprett en enhet i Azure IoT Hub
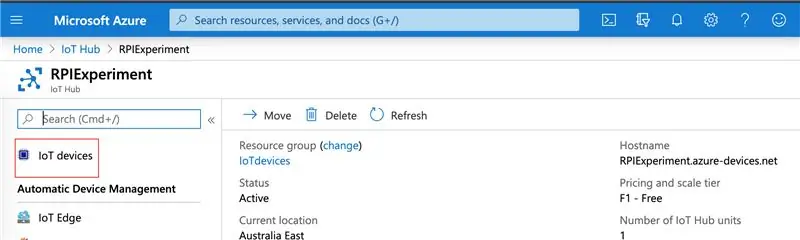
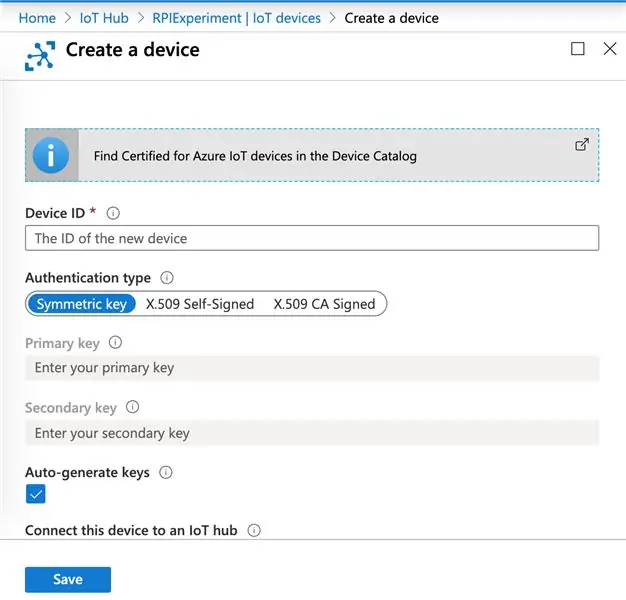
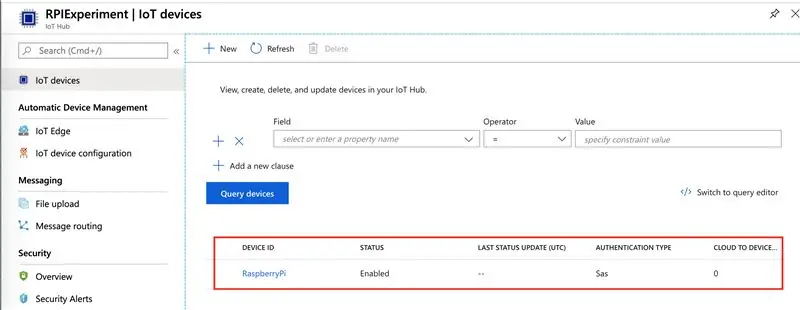
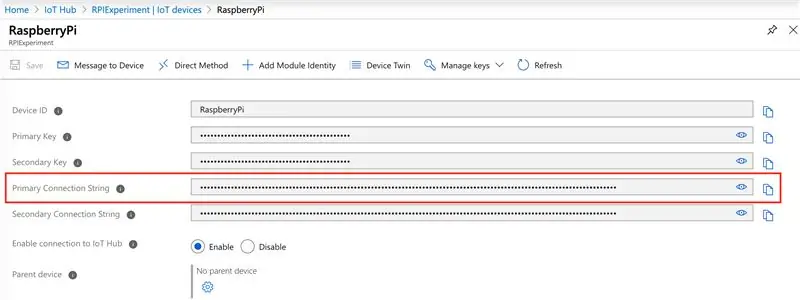
- Gå tilbake til Azure -portalen og klikk på IoT -enheter på Azure IoT Hub -ressurssiden. Klikk "+NYTT" for å opprette en ny enhet
- Skriv inn enhets -ID (gjenkjennelig navn), la resten av feltene være med defat -verdier og klikk på Lagre
- Dette vil opprette en enhet i IoT Hub
- Klikk på enheten og kopier Primær tilkoblingsstreng
Trinn 4: Distribuer kode på Raspberry Pi og koble til med Azure IoT Hub

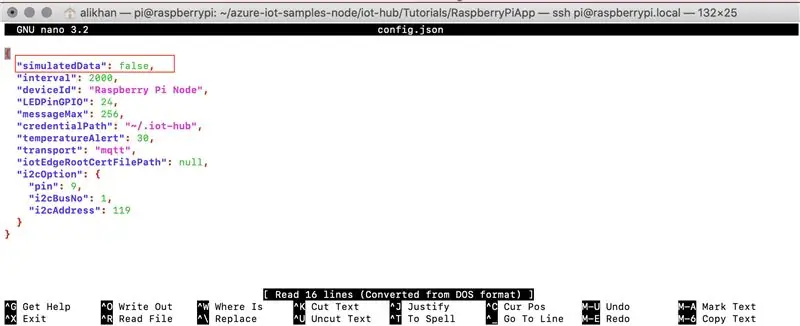
Microsoft har publisert prøvekode, hurtigstart og opplæringsprogrammer i GitHub for å gi en rask start på IoT Hub -prosjekter. Vi vil bruke Raspberry Pi -opplæringen. Opplæringen bruker node.js, men ikke bekymre deg, du trenger ikke arbeidskunnskap om node.js for å lage dette prosjektet.
- Koble til enheten ved hjelp av SSH -klient. Generelt vil det være PuTTY for Windows og Terminal for Mac -maskiner.
- Koble til Raspberry Pi
Sjekk Node.js -versjonen, den skal være større enn 10
node -v
Få kildekoden fra GitHub til Raspberry Pi
git-klon
Gå til kodekatalogen og installer
cd azure-iot-samples-node/iot-hub/Tutorials/RaspberryPiApp
npm installere
- Deretter vil vi konfigurere appen til å sende "simulerte" temperaturdata til Azure IoT Hub. Gå inn i mappen og rediger config.json gjennom ledeteksten eller Raspberry Pi -skrivebordet. Endre den markerte teksten til "sann"
- Gå tilbake til SSH -klienten og skriv inn tidligere kopiert enhets tilkoblingsstreng for å koble Raspberry Pi til Azure IoT Hub
sudo node index.js ‘Enhetstilkoblingsstreng fra Azure IoT Hub’
Trinn 5: Se telemetredata i Azure IoT Hub
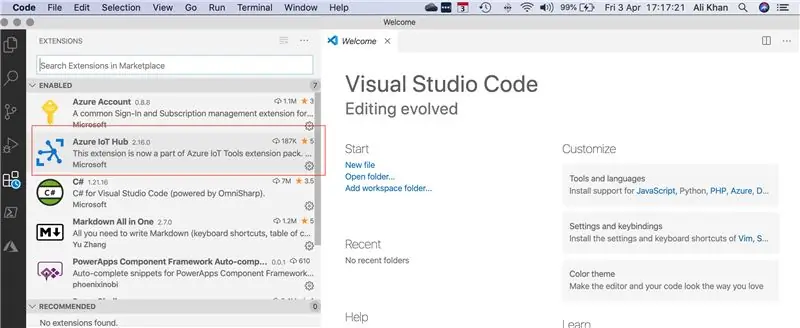
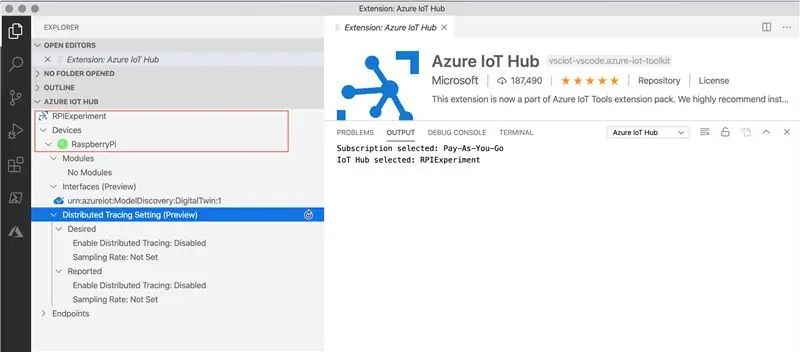
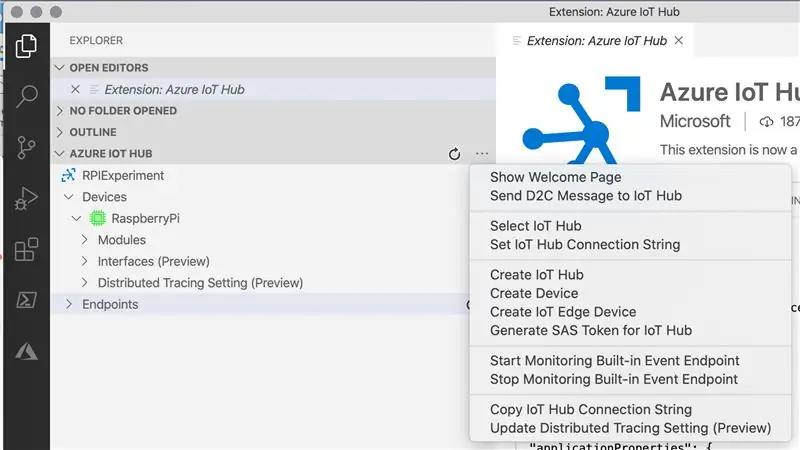
For å se telemetredata mottatt i Azure IoT Hub, bruker vi Visual Studio Code. Hvis du ikke allerede har VS -koden installert, kan du laste den ned fra nettstedet.
- Åpne Visual Studio Code og klikk på Extensions. Installer Azure IoT Hub -utvidelsen
- Når utvidelsen er installert, klikker du på Azure IoT Hub i explorer. Det vil be deg om å logge på for å få tilgang til Azure Portal og deretter vise Azure IoT Hub -ressurs og Raspberry Pi -enhet
- Høyreklikk på enheten og klikk på 'Start overvåking av det innebygde endepunktet for hendelser'. Dette vil begynne å vise telemetri data mottatt fra Raspberry Pi
Skjermvisningen side om side viser SSH-klient (sender data til Azure IoT Hub) og Visual Studio Code (viser telemetredata mottatt på Azure IoT Hub).
Håper du synes det er interessant og nyttig. Del gjerne tilbakemeldingen din. Happy Raspberry Pi-/ing/
Anbefalt:
ESP32 Captive Portal for å konfigurere statiske og DHCP IP -innstillinger: 8 trinn

ESP32 Captive Portal for å konfigurere statiske og DHCP IP -innstillinger: ESP 32 er en enhet med integrert WiFi og BLE. Det er en slags velsignelse for IoT -prosjektene. Bare gi SSID, passord og IP -konfigurasjoner og integrer tingene i skyen. Men å administrere IP -innstillingene og brukerlegitimasjonen kan være et hoved
Så IoTea LoRa -løsning (med Azure, oppdatering 1812): 5 trinn

Seeed IoTea LoRa Solution (with Azure, Update 1812): Microsoft Azure er en skytjeneste som gir kraftigere og mer stabil datakraft. Denne gangen prøvde vi å sende IoTea -dataene våre til den
Hvordan konfigurere Arduino IDE til å fungere med Tinusaur -bordene: 3 trinn

Slik konfigurerer du Arduino IDE til å fungere med Tinusaur -kortene: Dette er en kort guide for hvordan du konfigurerer Arduino IDE for å fungere med Tinusaur -kortene. . Den eneste forskjellen er at den vil vises på listen over tavler som Tinusau
NE555 Timer - Konfigurere NE555 -timeren i en Astable -konfigurasjon: 7 trinn

NE555 Timer | Konfigurere NE555 -timeren i en astabel konfigurasjon: NE555 -timeren er en av de mest brukte IC -ene i elektronikkverdenen. Det er i form av DIP 8, noe som betyr at det har 8 pins
Konfigurere Ultimate Mac Mini: 12 trinn

Sette opp Ultimate Mac Mini: Dette er den kjedelige delen. Bare å få ting i gang slik at vi kan fortsette å leke med dette senere. Vel, det er sannsynligvis spennende for deg fordi det er en ny datamaskin, og du kan sannsynligvis ikke vente på alle de kule tingene å gjøre. For meg er det
