
Innholdsfortegnelse:
- Forfatter John Day [email protected].
- Public 2024-01-30 11:21.
- Sist endret 2025-01-23 15:02.

Dette prosjektet bygger videre på det forrige digitale bildekamera-prosjektet, og vi bygger et time-lapse-kamera ved bruk av ESP32-CAM-kortet. Alle bildene lagres i rekkefølge på microSD -kortet, og brettet går i dvale etter å ha tatt et bilde for å spare strøm. Dette er praktisk hvis du driver det med et batteri.
Videoen ovenfor dekker alt du trenger å vite, og forklarer også hvordan skissen er satt sammen.
Trinn 1: Samle delene

ESP32-CAM-kortet inneholder allerede kameramodulen og microSD-kortsporet som vi trenger for denne skissen. I tillegg til dette trenger du et microSD -kort, en 5V strømkilde og en USB til serieomformer for å laste opp skissen.
Trinn 2: Tråd opp brettet

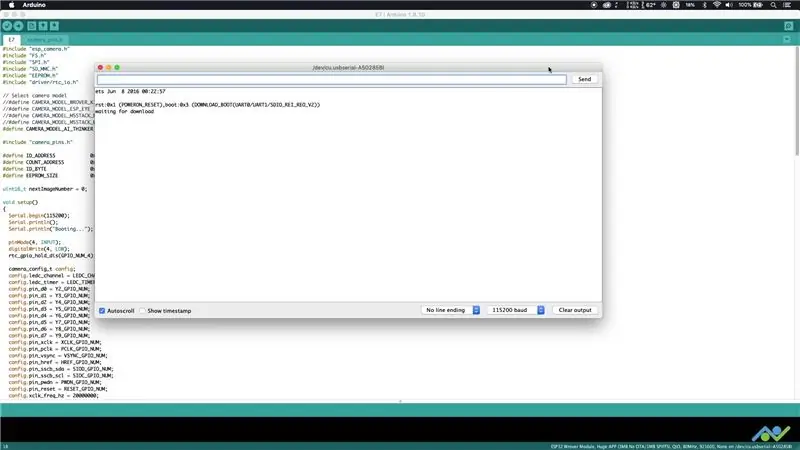
ESP32-CAM-kortet har ikke en innebygd USB-kontakt, så du må bruke en ekstern USB til serieomformer for å laste opp skissen. Du kan bruke kablingstilkoblingene som er vist ovenfor, men sørg for at USB til seriell omformer er tilkoblet i 3.3V -modus.
Det anbefales å bruke en ekstern 5V forsyning for å drive kortet, spesielt hvis du bruker et FTDI -utbruddskort. For den eksterne 5V -forsyningen vil et enkelt USB -bryterbrett gjøre det fint. Det har vært en viss suksess med å drive kortet direkte fra CP2102 breakout -kortet, så du kan prøve det først. Brettet har også en 3.3V strømpinne om nødvendig.
Jumperen er nødvendig for å sette brettet i nedlastingsmodus. Når du har alt tilkoblet, slår du på kortet, åpner en seriell terminal (Verktøy-> Seriell skjerm) med en baudhastighet på 115, 200 og trykker på tilbakestillingsknappen. Du bør få en utgang som vist på bildet, og dette vil indikere at alt fungerer som forventet.
Trinn 3: Last ned Sketch & Format SD -kortet
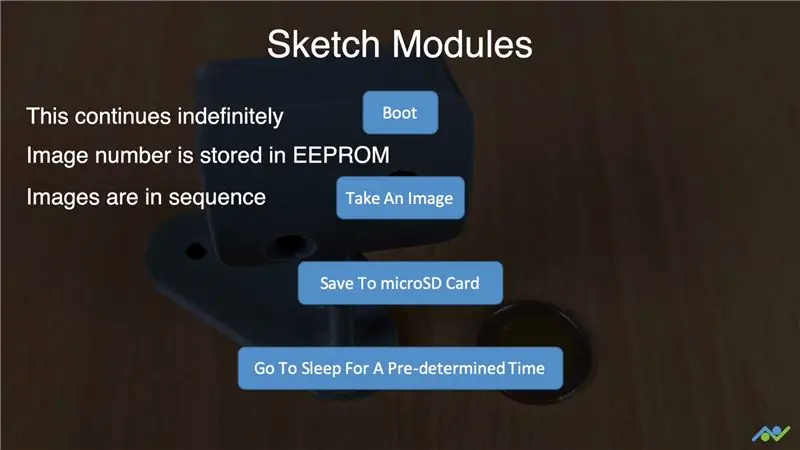
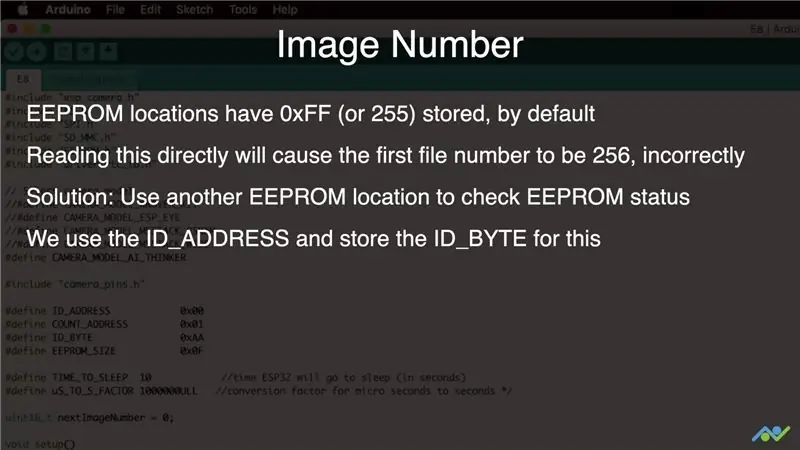
Last ned skissen med følgende lenke:
Skissen krever at microSD -kortet formateres i FAT32 -filformatet, som vanligvis er standard filsystem. I Windows kan du gjøre dette ved å høyreklikke på microSD-kortet, velge format, deretter de riktige innstillingene og trykke start. Når dette er gjort, setter du inn microSD-kortet i ESP32-CAM-kortet.
Trinn 4: Last opp og test
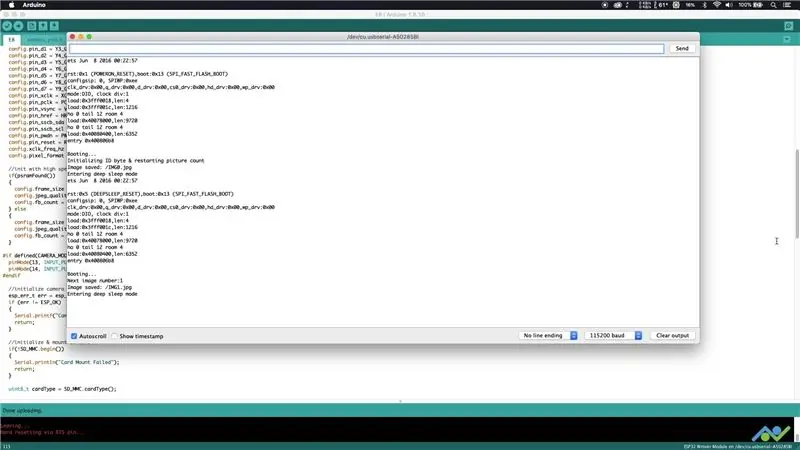
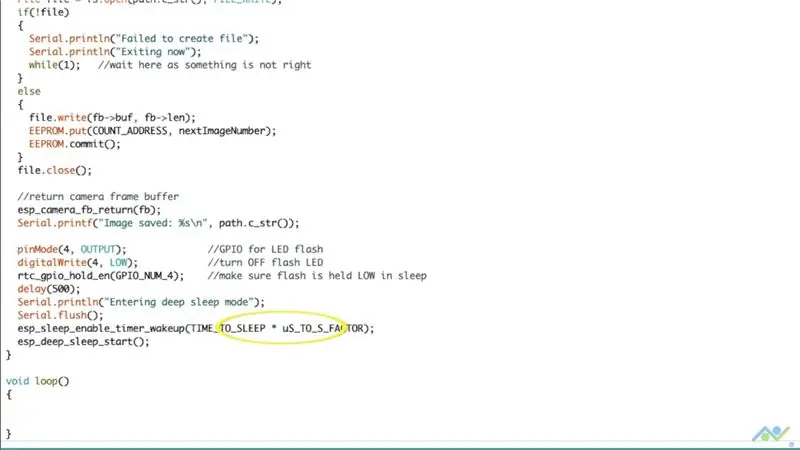
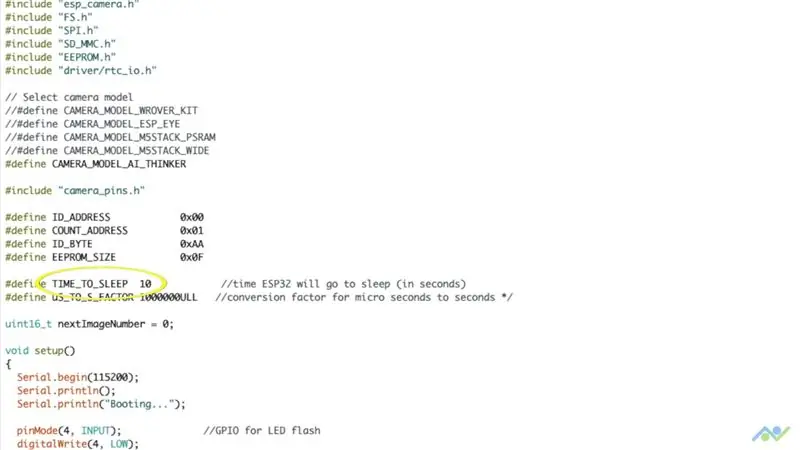
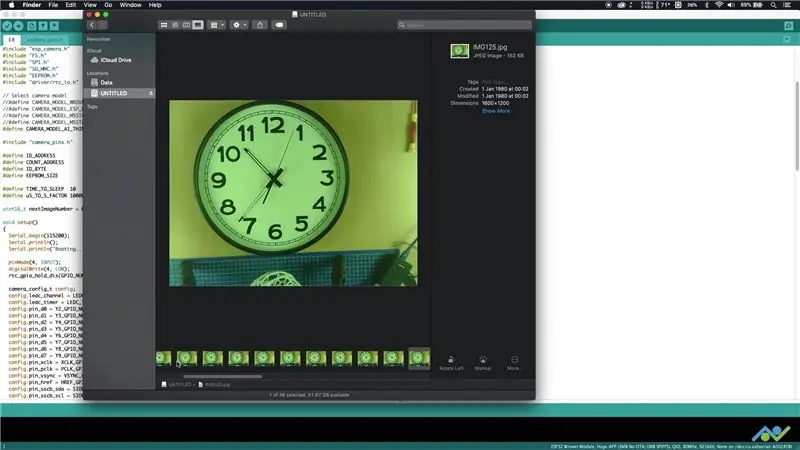
Slå på brettet i skisseopplastingsmodus og trykk på opplastingsknappen. Vent til den er fullført. Når du er ferdig, fjerner du støvelen og trykker på tilbakestillingsknappen. Brettet tar et bilde, lagrer det på microSD -kortet og går i dvale. Den serielle terminalen vil gi deg brettstatusen sammen med eventuelle feil eller advarsler. Vent til tilstrekkelig tid til å forfalle, og brettet vil våkne igjen for å gjenta syklusen.
Den nest siste linjen i oppsettet () -funksjonen angir time-lapse, og du kan oppdatere dette ved å endre forprosessordirektivet øverst på skissen. Bildene lagres på microSD -kortet og kan brukes etter behov.
Trinn 5: Skriv ut vedlegget




Et kabinett hjelper sterkt med å ta jevne bilder, og jeg fant en fin liten kabinett som fungerer bra for denne bygningen.
Lenke til 3D -modell:
Du kan legge til et microUSB breakout-kort for å drive ESP32-CAM-kortet, men siden jeg bare hadde ett brett med meg, bestemte jeg meg for å lodde ledninger til 5V og jordpinnen og bruke et eksternt breakout-kort. Bakdekselet ble vendt for å støtte dette. 3D -modellen inneholder også flere stativer som gir mulighet for allsidig montering.
Trinn 6: Del dine Time Lapse -videoer
Det er utrolig hva dette lille brettet kan gjøre, og bildene gir noen interessante resultater når fargen er korrigert. Sjekk ut videoen for et eksempelklipp.
Hvis du har likt dette innlegget, så ikke glem å følge oss ved å bruke koblingene nedenfor, da vi bygger mange flere prosjekter som dette:
- YouTube:
- Instagram:
- Facebook:
- Twitter:
- BnBe nettsted:
Anbefalt:
Varsel om temperatur og fuktighet ved bruk av AWS og ESP32: 11 trinn

Varsel om temperatur og fuktighet ved bruk av AWS og ESP32: I denne opplæringen vil vi måle forskjellige temperatur- og fuktighetsdata ved hjelp av temperatur- og fuktighetssensor. Du vil også lære hvordan du sender disse dataene til AWS
Kontroll ledet over hele verden ved bruk av internett ved hjelp av Arduino: 4 trinn

Kontroll ledet over hele verden ved bruk av internett ved hjelp av Arduino: Hei, jeg er Rithik. Vi kommer til å lage en Internett -kontrollert LED ved hjelp av telefonen din. Vi kommer til å bruke programvare som Arduino IDE og Blynk. Det er enkelt, og hvis du lyktes kan du kontrollere så mange elektroniske komponenter du vilTing We Need: Hardware:
Overvåke akselerasjon ved bruk av Raspberry Pi og AIS328DQTR ved hjelp av Python: 6 trinn

Overvåke akselerasjon ved hjelp av Raspberry Pi og AIS328DQTR Bruke Python: Akselerasjon er begrenset, tror jeg i henhold til noen fysikklover.- Terry Riley En gepard bruker fantastisk akselerasjon og raske endringer i hastighet når jeg jager. Den raskeste skapningen i land en gang i blant bruker sitt høyeste tempo for å fange byttedyr. Den
Atollic TrueStudio-Switch på LED-en ved å trykke på trykknappen ved bruk av STM32L100: 4 trinn

Atollic TrueStudio-Switch på LED-en ved å trykke på trykknappen ved bruk av STM32L100: I denne opplæringen til STM32 skal jeg fortelle deg hvordan du leser en GPIO-pin av STM32L100, så her skal jeg lage en ombord LED-glød av bare trykke på trykknappen
Lag time -lapse -videoer ved hjelp av Raspberry Pi (11 kodelinjer): 12 trinn (med bilder)

Lag tidsforløpsvideoer ved hjelp av Raspberry Pi (11 kodelinjer): Jeg plantet nylig noen frø i bordkrukken min for første gang. Jeg var veldig spent på å se dem vokse, men som vi alle vet er det en treg prosess. Jeg klarte ikke å se veksten, og ble virkelig skuffet, men plutselig våknet elektronikkhobbyisten inni meg
