
Innholdsfortegnelse:
2025 Forfatter: John Day | [email protected]. Sist endret: 2025-01-23 15:02

Så jeg hadde hørt om Ed Sheeran i noen år nå og har aldri gitt ham særlig oppmerksomhet. Jeg likte noen av disse sangene på radioen, men tenkte at han bare var en annen popartist til jeg sier at han fremfører "Shape of You" på Grammys 2017. Jeg ble blåst bort! Jeg likte ikke engang sangen, men det var fascinerende å se ham fremføre den live for seg selv med sløyfepedalen. Jeg søkte på internett på jakt etter informasjon om denne pedalen og fant ut at det ikke var mye der ute. Jeg fant endelig en artikkel som sa at den var spesialbygd av Ed og hans gitarteknologi som skuffet meg til jeg endelig kom over og kunne instrueres av "edsutcliffe" (https://www.instructables.com/id/DIY-Chewie-Monst…) som hadde den "hemmelige sausen" om nøyaktig hvordan den fungerte. Jeg var spent og jeg fikk rett til å jobbe. Imidlertid, mens jeg jobbet gjennom det instruerbare, løp jeg inn på flere "gotchas" underveis, og derfor skrev jeg dette instruerbart. edsutcliffes side gjør en god jobb med å beskrive brikkene og hvordan de henger sammen. Min intensjon her er å fylle ut noen av hullene som gjorde meg gal og kostet meg timer om ikke dager med å prøve å løse problemer. Så selv om jeg ikke skal veilede deg trinn for trinn hvordan du bygger løkkepedalen (hvorav de fleste finner du på edsutcliffes side), skal jeg lede deg gjennom de viktigste integrasjonsproblemene som plaget meg.
Trinn 1: Pedalen
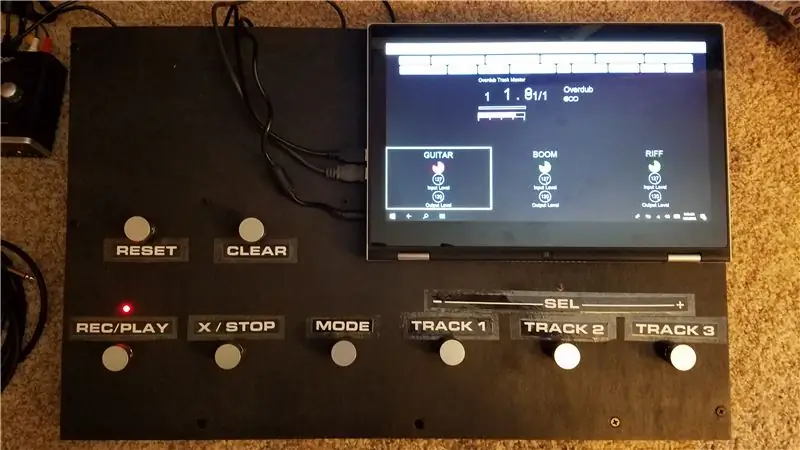

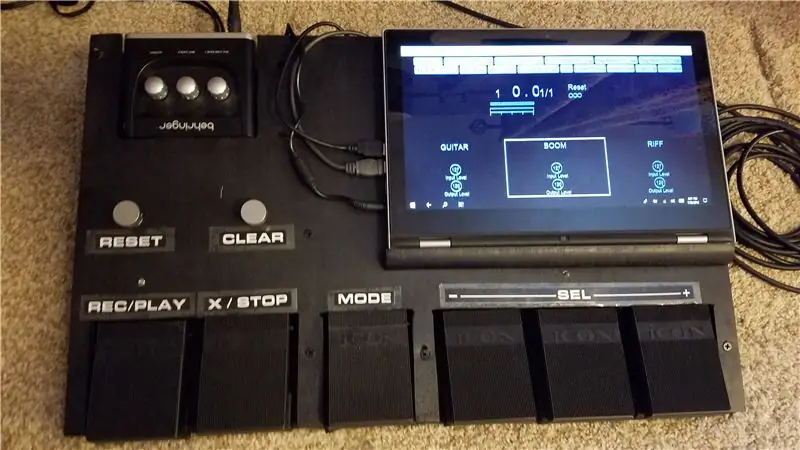
Selv om det synes å være det mest kritiske stykket, er selve pedalen den enkleste og mest rett frem delen av prosjektet. Mitt råd her er å begynne sakte og bygge en grov håp først og eksperimentere med det. Jeg fant ut at det er vanskelig å vite hva du vil til du faktisk begynner å bruke det. Du tror kanskje at tre spor er nok, men etter å ha spilt litt kan du oppdage at du virkelig vil ha et fjerde spor. Å endre det senere er ikke det enkleste. Selv mens jeg bygde min andre versjon av pedalen, gikk jeg frem og tilbake om å legge til en knapp for "UNDO", men bestemte meg for det. Jeg fant senere ut at vi virkelig kan være nyttige, men jeg la ikke nok plass til det. Jeg endte opp med å måtte ta "programmererne" veien ut og multitask CLEAR -knappen. Nå har jeg det slik at et kort trykk utløser UNDO og et langt trykk utløser SLETT.
Utover det er den eneste andre vurderingen her om du vil bruke pedaler eller fotbrytere. Jeg gikk med fotbrytere i utgangspunktet bare for pris, men jeg bygde nylig et andre brett ved hjelp av pedaler og fant dem mye lettere å bruke.
Det er mange alternativer på Amazon, men de jeg brukte er nedenfor.
- Fotbryter
- Spiker dekker
Pedal
Trinn 2: Arduino
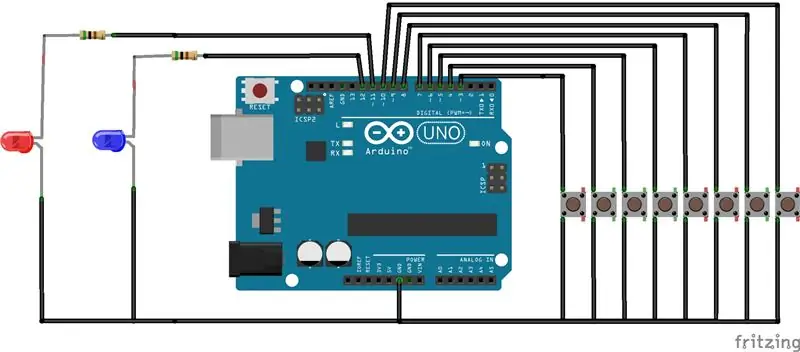

I den instruerbare, i stedet for å fortelle deg å bare ved et produsert Arduino -bord, viser den hver komponent og får deg til å bygge din egen. Etter min mening er dette latterlig gitt at et mfg -bord kostet ~ $ 10 på internett, så gjør deg selv en tjeneste og bare gå med det.
www.amazon.com/Elegoo-EL-CB-001-ATmega328P…
Nå ned til min første "gotcha". Et viktig element som ikke diskuteres noe sted, er hvordan du lager skissen (koden) for Arduino som er ganske kritisk siden knappene ikke gjør noe uten dette. Så jeg gir koden min for deg å bruke. Igjen, jeg kommer ikke til å veilede deg trinn for trinn hvordan du programmerer Arduino. Hvis du går til hjemmesiden deres, har de mange opplæringsprogrammer om hvordan du gjør det. Hvis du er dyktig nok, kan du redigere det, men det fungerer best for deg.
Det grunnleggende
- Pedalen har 8 knapper og 2 lysdioder
- Et knappetrykk sender en MIDI -kommandomelding fra Arduino
- Knapper (Mens jeg beskriver hver knapps funksjon, gjør ikke Arduino -koden i seg selv noe annet enn å sende en MIDI -kommando. MIDI -kommandoen må knyttes til et skript i Mobius som dekkes senere)
-
Knappene består av to grupper
- Global = Sender den samme MIDI -kommandoen uavhengig av modus
- Modusbasert = Sender forskjellige MIDI-kommandoer basert på modusen
-
Modusbasert:
-
MODE = denne knappen endrer "modus" på pedalen (Record / Play / Volume Control)
- Kort trykk bytter mellom opptaks- og avspillingsmodus
- Langt trykk (mer enn 1 sek) går til volumkontrollmodus.
-
OPPTAK/SPILL
- I REC -modus = I RESET -modus starter den sløyfen og lukker sløyfen ved neste trykk og går til Overdub -modus. Etter det veksles det mellom Play og Overdub for det gjeldende sporet.
- I PLAY -modus = Slår av og starter alle spor på nytt
-
X / STOPP
- I REC -modus = Gjelder "øyeblikkelig multiplisering" -funksjon på det gjeldende sporet.
- I PLAY -modus = Demp og sett alle spor på pause
-
SPOR 1/2/3
- I REC -modus = I RESET -modus starter den sløyfen og lukker sløyfen ved neste trykk og går til Play -modus. Etter det veksles det mellom Play og Overdub for det valgte sporet.
- I PLAY -modus = Bytt mellom Demp og Spill
- I volumkontrollmodus = spor 2 går gjennom sporene, reduserer spor 1 utgangsnivået (volumet) for det gjeldende sporet med 5, spor 3 øker utgangsnivået for det gjeldende sporet med 5.
-
-
Global
- RESET = bruker "Global Reset" -funksjonen
-
KLAR
- Kort trykk (<1000ms) bruker "UNDO" -funksjonen på det gjeldende sporet
- Langt trykk (> = 1000ms) bruker "CLEAR" -funksjonen på det gjeldende sporet
-
Lysdioder
- REC LED = Rød, på når den er i opptaksmodus.
- VOL LED = Blå, på når den er i volumkontrollmodus.
-
Pinner
- REC/PLAY = pin 3
- RESET = pin 4
- X/STOPP = pinne 5
- SLETT = pinne 6
- SPOR 1 = pinne 7
- SPOR 2 = pinne 8
- SPOR 3 = pinne 9
- MODE = pin 10
- REC LED = pin 11
- VOL LED = pin 12
Merk: En samfunnsvenn, Claudio, forbedret skissen og delte den med oss. Takk, Claudio!
Trinn 3: MIDI -grensesnittet
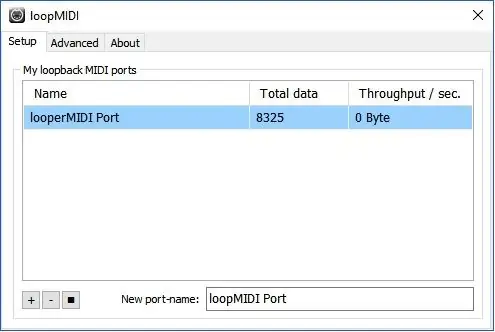
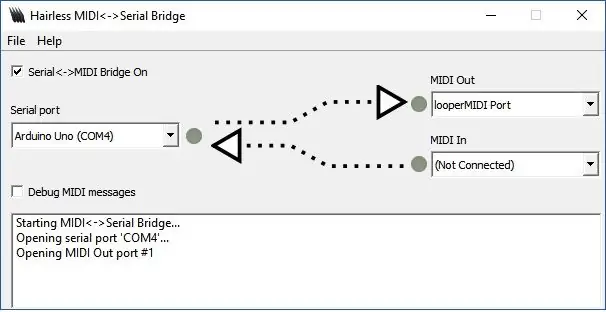
Dette er et område jeg føler ikke ble dekket veldig tydelig i den andre instruerbare. I utgangspunktet, som diskutert i Arduino -delen, sender pedalen og Arduino bare ut en MIDI -kommando basert på knappen som trykkes. For å kunne brukes må du sende MIDI til PCen som kjører Mobius. Jeg fant 3 måter å gjøre dette på, og det er avhengig av hvilken type lydgrensesnitt du kjøper (mer kommer).
- Alternativ 1 - Avhengig av hvilket lydgrensesnitt du kjøper, har noen innebygd MIDI inn/ut -porter. Hvis dette er tilfelle, kan du bare følge instruksjonene og trekke ut seriekanalen på Arduino og koble den til MIDI In -porten. Du vil da kunne velge dette som din MIDI -kontrollerkilde senere når du konfigurerer Mobius
- Alternativ 2 - Lydgrensesnittet mitt hadde ikke en innebygd MIDI -port, så dette ga en utfordring. Så jeg dro først ut seriekanalen som i alternativ 1 og kjøpte en egen MIDI-til-USB-adapter. Selv om dette fungerte, syntes jeg det var klønete og upålitelig. Pluss at jeg var frustrert fordi dette ville være en tredje USB -tilkobling og min PC bare hadde to. Jeg kunne koble kabelen til Arduino som jeg brukte for strøm og feilsøking, men det betydde at jeg ville trenge en ekstern strømforsyning for den.
-
Alternativ 3 - Jeg forsto ikke hvorfor jeg ikke kunne få MIDI -kommandoene over USB -tilkoblingen og ha samme tilkoblingskraft som Arduino. Jeg visste at det må være en måte. Etter mye internett -søk fant jeg endelig en måte ved å bruke to freeware -apper.
- loopMIDI - Ironisk nok kan du bruke disse gratisappene til å lage en "virtuell" MIDI -port på PCen. Alt du trenger å gjøre er å installere den og definere en virtuell MIDI Out -port, og det er det. Den kjøres automatisk ved oppstart.
- Hairless MIDI - Dette programmet lar deg lage en "seriell bro" slik at du kan kartlegge den serielle COM -porten som ble brukt til å programmere Arduino til den virtuelle MIDI -porten du nettopp opprettet med loopMIDI. Og Whalla! Du trenger nå bare en enkelt USB -tilkobling fra PC -en til Arduino.
- MERK: Hvis du velger å bruke alternativ 3, må du sørge for at Arduino -koden har seriell kanal baud rate satt til 38400 i stedet for standard 31250 som MIDI bruker.
- // Angi MIDI baud rate:
- //Serial.begin(31250);
- // Sett baud rate til 38400 for Hairless MIDI
- Serial.begin (38400)
Trinn 4: Lydgrensesnittet
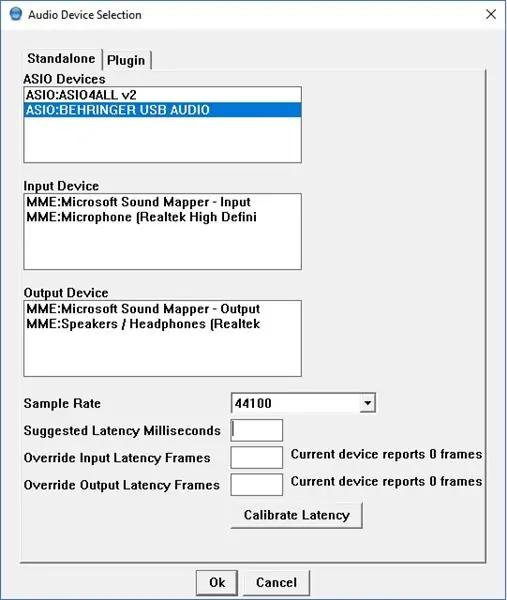
Så dette er sannsynligvis den viktigste komponenten du må velge. Siden lave kostnader var en viktig driver for meg, så jeg etter et billig lydgrensesnitt. Jeg endte opp med å bosette meg på BEHRINGER U-PHORIA UM2 (https://www.amazon.com/Behringer-UM2-BEHRINGER-UP…) fordi det var rimelig og hadde 2 inngangskanaler og 2 utgangskanaler som er alt jeg trengte. Det er mange alternativer der ute, men det kan litt endre Mobius -oppsettet senere.
Vær så snill å forstå at du får det du betaler for. Selv om UM2 gjør en god jobb for prisen, støter jeg av og til på problemer som en tilfeldig "pop" -lyd hvis jeg overdubber for mange lag eller en gang blir statisk og må starte grensesnittet på nytt. Så hvis du er seriøs om å utføre med denne pedalen, så få et lydgrensesnitt av høyere kvalitet.
Jeg trodde virkelig at dette ville være rett frem, men dette endte opp som det vanskeligste problemet for meg å løse og resulterte nesten i at jeg forlot prosjektet. Når du først kobler den til PCen, installerer Windows automatisk en driver og du tror du er klar, ikke sant? Feil. Etter at jeg først satte den opp og begynte å spille inn spor, fant jeg ut at ventetiden var så dårlig (mer enn et sekund) at pedalen i utgangspunktet var ubrukelig. Jeg måtte gjøre noe galt. Igjen, etter massevis av internett -søk fant jeg problemet. Windows installerer en standard MME -driver for lydgrensesnittet. MME-drivere har veldig høy latenstid og er ikke egnet for sanntidsopptak. Jeg måtte gå til Behringer -nettstedet og finne ASIO -driveren for mitt spesifikke grensesnitt. ASIO -drivere er spesielt designet for å minimere ventetid, noe du trenger her. Etter å ha installert denne driveren var opptaksforsinkelsen ikke engang påviselig av det menneskelige øret. Så takeawayen her er at uansett lydgrensesnitt du bruker, må du sørge for å få ASIO -driveren fra produsenten og spare deg selv for hodepine som jeg opplevde.
Trinn 5: Mobius
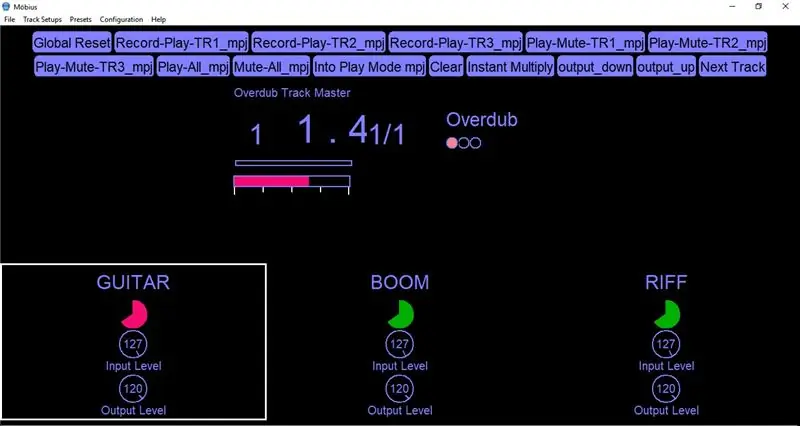
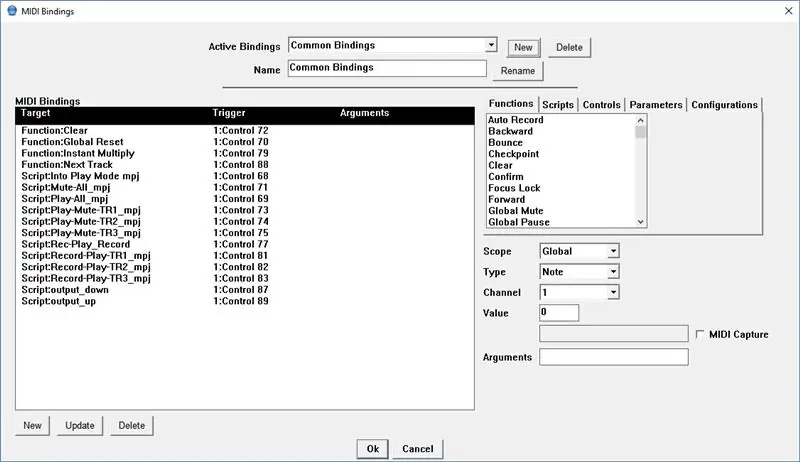
La oss innse det, uten Mobius alt vi har så langt er et MIDI -kontrollpedalbrett. Mobius er et gratis program laget av Circular Labs (https://www.circularlabs.com/) som gjør all innspilling og looping. Det er virkelig et fantastisk program. Når det er sagt, fant dokumentasjonen fra Circular Lab jeg manglet veldig. Etter installasjonen får du et vindu med 8 spor og tonnevis med knapper, målere og teller. Det tok meg en stund å finne ut hvordan jeg navigerer i GUI og konfigurerer det for mine behov. Heldigvis fant jeg en youtube -video postet av edsutcliffe som leder deg gjennom konfigurasjonen trinn for trinn.
Etter det var den eneste delen av oppsettet jeg hadde problemer med å kartlegge en bestemt inngangskanal til et bestemt spor. I videoen bruker de et 4 -kanals grensesnitt, og hver kanal dukker opp uavhengig i Mobius. UM2 -grensesnittet som jeg brukte bruker faktisk en enkelt stereokanal og bruker høyre og venstre kanal uavhengig. Så jeg ser bare 1 "kanal" i mobius, men jeg kan kartlegge en enkelt kanal ved å flytte "Pan" -innstillingen helt til venstre eller til høyre. Så jeg har spor 1 og 2 med pan satt helt til høyre, slik at bare kanal 2 (instrument) blir spilt inn. Så for spor 3 forlot jeg pan i midten slik at jeg kan spille inn enten mikrofonen eller gitaren på den. Hvis jeg bare vil spille inn mikrofonen, ville jeg panorere helt til venstre kanal.
Trinn 6: Mobius -skript og MIDI -bindinger
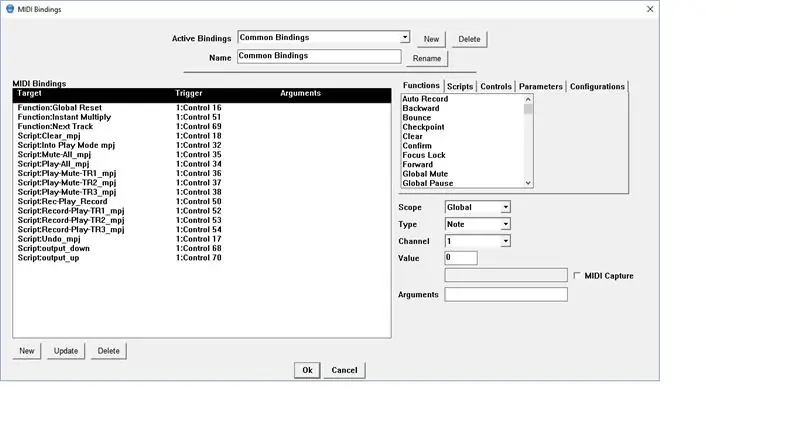
Den siste brikken i puslespillet er Mobius -skriptene og MIDI -bindinger. Selv om jeg er veldig kjent med dataprogrammering, syntes jeg Mobius -skriptspråket var litt forvirrende og ikke godt dokumentert. Det tok meg lang tid og mye finjustering for å få dem slik de ønsket, men til slutt jobber de for det jeg trenger. Trinnene for å binde skriptene til MIDI -kommandoer i Mobius er beskrevet i detalj i YouTube -videoen i trinn 5.
Vel, det er det. Forhåpentligvis vil disse tipsene hjelpe deg med byggingen din, og du vil kunne unngå frustrasjonene jeg løp inn i.
Trinn 7: Versjon 1.5
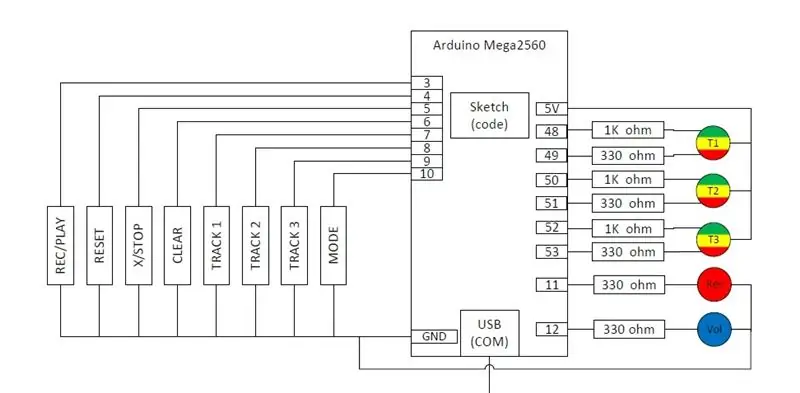
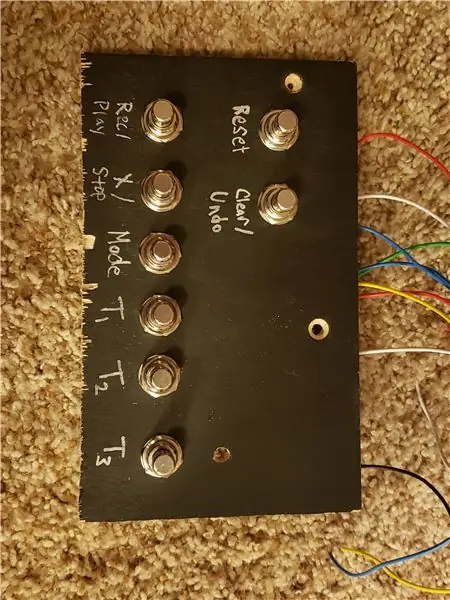
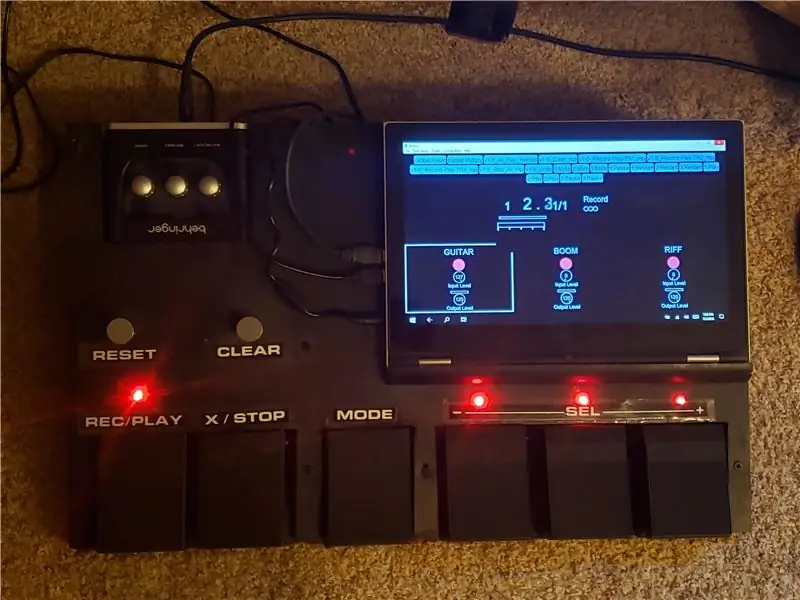
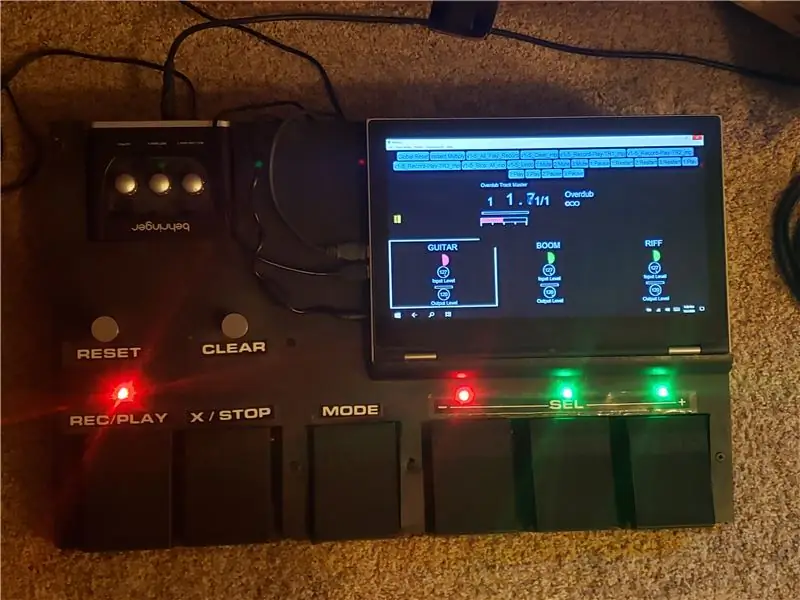
Så etter å ha brukt pedalen min i nesten to år bestemte jeg meg for at jeg ville gjøre en liten endring i hvordan det fungerte. Jeg løp inn i noen tilfeller der "PLAY ALL" -funksjonen gjorde ting tungvint. Ofte ville jeg få et spor dempet, og jeg vil stoppe alt sporet og bare starte de to sporene som ble spilt på nytt. Med den nåværende operasjonen ville alle tre sporene starte på nytt, og jeg måtte raskt dempe det uønskede sporet. Dessverre var jeg ikke i stand til å finne en god måte å gjøre dette på Mobius. For å oppnå dette måtte jeg gjøre det inne i Arduino -koden. Husk at pedalen og Arduino -koden var ganske mye "dumme". Den sendte bare en MIDI -kommando da en pedal ble trykket på og Mobius -skriptene gjorde resten. Med denne endringen flyttet jeg i utgangspunktet all avspillingsintelligens til Arduino -koden og sporer tilstandene til hvert enkelt spor. Så dette endte opp med å bli nesten en fullstendig omskriving av Arduino -koden. Jeg endte til og med med å bygge et lite feilsøkingspedaltavle for å utvikle og teste den nye koden. Hvis du er interessert i min nye metode, så les videre, ellers fungerer funksjonene beskrevet ovenfor fint.
For å få "PLAY ALL" til å fungere slik jeg ønsket, måtte jeg legge til en ny tilstand i hvert spor med jeg kaller "ARM". Før, når du var i PLAY -modus, ville det å trykke på sporpedalen veksle mellom MUTE og PLAY. Nå vil en pedalpresse gå fra PLAY til MUTE, men deretter veksle mellom ARM og MUTE. Et spor vil ikke bli dempet før det er i ARM -tilstand, og deretter trykkes på PLAY -pedalen. Når du trykker på STOPP -pedalen, settes alle sporene i PLAY i ARM, og bare de starter på nytt når du trykker på PLAY. Problemet er at det ikke er noen indikasjon i Mobius i forhold til ARM -tilstanden. Så for å løse dette la jeg til en trefarget LED til hvert spor der MUTE er slått av, PLAY er grønt, REC/OVERDUB er rødt og ARM er gult.
Nå gjorde jeg en "beinhode" -feil mens jeg gjorde dette. Min Arduino UNO hadde ikke nok digital I/O til å drive de nye lysdiodene, så jeg oppgraderte til Arduino Mega (https://www.amazon.com/gp/product/B01H4ZLZLQ/ref=ppx_yo_dt_b_asin_title_o00_s00?ie=UTF8&psc=1). Så koden som er lagt ut bruker pin -oppsettet for det i stedet for UNO. Jeg innså senere at jeg kunne ha flyttet 6 av pedalene til de analoge inngangene og deretter bruke digitalene til å drive lysdiodene. Koden min kan enkelt endres for å fungere på denne måten, og hvis det er nok interesse, vil jeg til og med gjøre det selv og legge det ut. Mega er imidlertid bare omtrent $ 5 mer enn UNO og gir deg 32 flere I/O, så jeg tror ikke det er en stor avtale.
Det siste jeg vil snakke om er spor -LED -ene selv. Jeg brukte disse fra Amazon (https://www.amazon.com/gp/product/B077XBMJFZ/ref=ppx_yo_dt_b_asin_title_o00_s00?ie=UTF8&psc=1). Jeg kalte dem "trefargede" lysdioder, men hvis du søker etter dem, vil de være under "tofarger". Dette er fordi de bare inneholder to lysdioder, en grønn og rød. Men ved å slå dem på samtidig får du gult. Husk også at siden de er "vanlig anode" og at du bruker 5V på den vanlige pinnen og må koble Arduino -pinnen til katoden. Dette gjør at lysdiodene er "aktive lave", slik at de slås av når Arduino -pinnen er høy og på når den er lav. Hvis du kjøper forskjellige lysdioder som ikke er vanlige anoder, fungerer ikke Arduino -koden som skrevet, men kan enkelt tilpasses. Til slutt brukte jeg lang tid på å justere motstandsverdiene til jeg kunne få fargen rav som jeg ønsket. Grønt er lysere enn rødt, så jeg bruker en 1K ohm motstand for å redusere lysstyrken. Et annet alternativ er å koble lysdiodene til PWM digitale kanaler og kontrollere lysstyrken analogWrite (pin, verdi) -funksjonen.
FYI - tilsynelatende tillater Instructables.com ikke brukere å laste opp.zip -filer lenger, så jeg legger alle skriptene og aurduino -koden i github. Vennligst få tilgang til den her.
github.com/mjoseph81/loop_pedal_public
Vel, jeg håper du likte dette instruerbare. Gi meg beskjed hvis du har spørsmål og glad looping.
Anbefalt:
DIY Lab - HD Sentrifuge Arduino Basert: 3 trinn

DIY Lab - HD Sentrifuge Arduino Based: PT // Construimos uma centralífuga utilizando um HD velho com control de velocidade baseado em Arduino. NO // Vi bygde en sentrifuge ved hjelp av en gammel HD med hastighetskontroll basert på Arduino
Mitt DIY Steampunk -operasjonsspill, Arduino -basert: 9 trinn (med bilder)
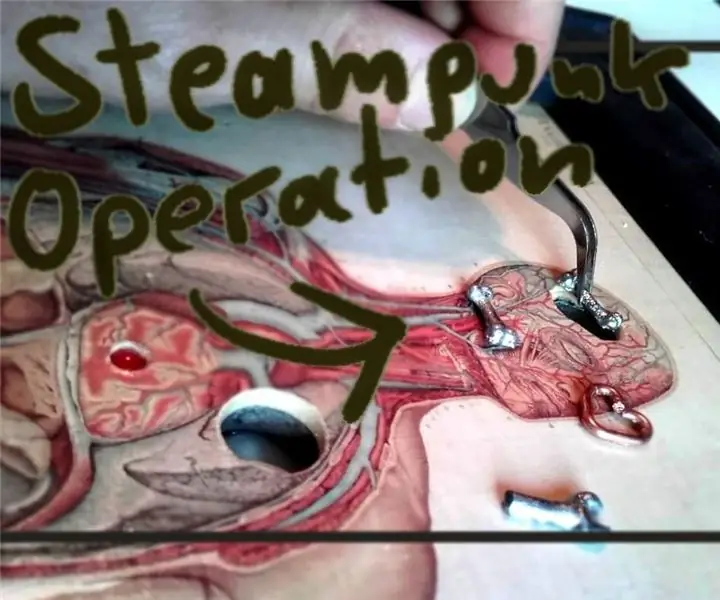
My DIY Steampunk Operation Game, Arduino Based: Dette prosjektet er ganske omfattende. Det krever ikke mange verktøy eller forkunnskaper, men det vil lære alle (jeg inkludert) mye på mange forskjellige avdelinger om å lage! Som Captive-sensing med en Arduino, multitasking med Arduino
DIY - Arduino -basert parkeringsassistent V2: 6 trinn

DIY - Arduino Based Parking Assistant V2: Når livet gir deg bananer !!!!! Bare spis dem. Nødvendigheten er oppfinnelsens mor, og jeg vil ikke nekte for det. Oppriktig talt er dette andre gangen jeg støter på garasjemuren vår siden vi flyttet inn i dette nye huset. Det er det, det ville ikke være noe
Arduino -basert DIY spillkontroller - Arduino PS2 Game Controller - Spiller Tekken med DIY Arduino Gamepad: 7 trinn

Arduino -basert DIY spillkontroller | Arduino PS2 Game Controller | Å spille Tekken med DIY Arduino Gamepad: Hei folkens, det er alltid morsomt å spille spill, men det er morsommere å spille med din egen DIY tilpassede spillkontroller. Så vi lager en spillkontroller som bruker arduino pro micro i denne instruksjonene
Arduino -basert ikke -kontakt infrarødt termometer - IR -basert termometer ved bruk av Arduino: 4 trinn

Arduino -basert ikke -kontakt infrarødt termometer | IR -basert termometer ved bruk av Arduino: Hei folkens i denne instruksjonsboken vil vi lage et kontaktfritt termometer ved hjelp av arduino. Siden noen ganger temperaturen på væsken/faststoffet er for høy eller for lav, og da er det vanskelig å få kontakt med det og lese dets temperaturen da i den situasjonen
