
Innholdsfortegnelse:
- Rekvisita
- Trinn 1: Last ned Ubuntu for Raspberry Pi fra Ubuntu -nettstedet
- Trinn 2: Skriv bilde til USB -disk
- Trinn 3: Oppdater Raspberry Pi EEPROM
- Trinn 4: Oppdater fastvare for Raspberry Pi
- Trinn 5: Dekomprimer kjernen
- Trinn 6: Oppdater filen Config.txt
- Trinn 7: Lag automatisk dekomprimeringsskript
- Trinn 8: Lag et annet skript
- Trinn 9: Nyt Ubuntu på Raspberry Pi 4
- Forfatter John Day [email protected].
- Public 2024-01-30 11:21.
- Sist endret 2025-01-23 15:02.

Instruksjonene er nedenfor, og vil veilede deg ved oppstart av Raspberry Pi 4 uten SD -kort.
Hvis du ikke vil følge trinnene, er det forhåndsbygde bilder på det opprinnelige innlegget. Bare blits disse bildene til en USB -stasjon, så er du i gang (så lenge du har en EEPROM som støtter USB -oppstart - trinn 3)
Rekvisita
Bringebær Pi 4
USB SSD eller Flash Drive
Trinn 1: Last ned Ubuntu for Raspberry Pi fra Ubuntu -nettstedet
Last ned Ubuntu -bildet for bringebær pi 4 fra Ubuntu offisielle nettsted.
ubuntu.com/download/raspberry-pi
Trinn 2: Skriv bilde til USB -disk
Flash bildet til en USB -stasjon. Dette kan være en USB -pinne eller en USB SSD. Jeg vil anbefale å bruke Balena Etcher på Windows og MacOS. Hvis du bruker Ubuntu, fungerer den innebygde Image Writer helt fint.
www.balena.io/etcher/
Trinn 3: Oppdater Raspberry Pi EEPROM
For dette trinnet er det flere deltrinn. Hvis du allerede har oppdatert Raspberry Pi EEPROM til den "stabile" versjonen, kan du hoppe over dette trinnet.
Først må du skrive RaspberryPiOS-bildet (https://www.raspberrypi.org/downloads/raspberry-pi-os/) til et SD-kort.
For det andre, start Raspberry Pi, og rediger filen/etc/default/rpi-eeprom-update ved å skrive
sudo nano/etc/default/rpi-eeprom-update
og endre "FIRMWARE_RELEASE_STATUS" -oppføringen fra kritisk til stabil.
For det tredje, løp
sudo rpi-eeprom-update -a
fra terminalen, og la oppdateringen fullføres.
Se https://www.raspberrypi.org/documentation/hardware/raspberrypi/booteeprom.md for ytterligere detaljer hvis du trenger dem
Trinn 4: Oppdater fastvare for Raspberry Pi
Last ned de oppdaterte fastvarefilene fra raspberry pi github -nettstedet (https://github.com/raspberrypi/firmware/tree/master/boot).
Kopier alle *.dat- og *.elf -filer til Ubuntu -oppstartspartisjonen på USB -driveren blinket med Ubuntu -bildet fra trinn 2. (Overskriv filene som tidligere var der)
Trinn 5: Dekomprimer kjernen
Raspberry Pi 4 bootloader kan ikke ta et komprimert kjernebilde. Du må dekomprimere dette manuelt før din første oppstart.
For å gjøre dette på Linux, åpner du oppstartspartisjonen til Ubuntu USB og kjører
zcat vmlinuz> vmlinux
fra terminalen.
Du kan gjøre dette på Windows ved å bruke 7-zip og pakke ut vmlinuz-filen. Bare sørg for å gi den ekstraherte filen nytt navn til vmlinux.
Trinn 6: Oppdater filen Config.txt
Config.txt -filen har oppstartsalternativer for de forskjellige RaspberryPi -kortene. Oppdater informasjonen for Raspberry Pi 4. Erstatt delen for [pi4] med følgende:
[pi4] max_framebuffers = 2 dtoverlay = vc4-fkms-v3d boot_delay-kjerne = vmlinux initramfs initrd.img followkernel
Trinn 7: Lag automatisk dekomprimeringsskript
Under en oppdatering til Ubuntu eller en av de mange pakkene, vil apt lage et nytt kjernebilde. Dette bildet blir komprimert og får Raspberry Pi til ikke å starte opp etter oppdateringen. For å fikse dette må det opprettes et skript for å dekomprimere de nye kjernebildene etter oppdateringer.
Lag et skript kalt auto_decompress_kernel i oppstartspartisjonen. Dette kan gjøres med de fleste tekstredigerere. I Linux vil jeg anbefale enten nano eller Atom, i Windows vil jeg anbefale Atom (Merk deg for Windows -brukere som bruker tekstredigering, sørg for å fjerne filtypen "TXT". Hvis du ikke gjør det, fungerer ikke dette). Skriptet skal inneholde følgende kode:
#!/bin/bash -e
#Set Variables BTPATH =/boot/firmware CKPATH = $ BTPATH/vmlinuz DKPATH = $ BTPATH/vmlinux #Sjekk om komprimering må utføres. hvis [-e $ BTPATH/check.md5]; så hvis md5sum --status --ignore -missing -c $ BTPATH/check.md5; deretter ekko -e "\ e [32mFiler har ikke endret seg, dekomprimering ikke nødvendig / e [0m" exit 0 else echo -e "\ e [31mHash mislyktes, kjernen blir komprimert / e [0m" fi fi #Sikkerhetskopier den gamle dekomprimerte kjerne mv $ DKPATH $ DKPATH.bak hvis [! $? == 0]; deretter ekko -e "\ e [31mDECOMPRESSED KERNEL BACKUP FAILED! / e [0m" exit 1 else echo -e "\ e [32mDekomprimert kjernebackup var vellykket / e [0m" fi #Dekomprimere det nye kjerneekoet "Dekomprimering av kjernen:" $ CKPATH "………….." zcat $ CKPATH> $ DKPATH hvis [! $? == 0]; deretter ekko -e "\ e [31mKERNEL MISLAGT Å DEKOMPRESSE! / e [0m" exit 1 else echo -e "\ e [32mKernel Decompressed Successes / e [0m" fi #Hash den nye kjernen for å sjekke md5sum $ CKPATH $ DKPATH> $ BTPATH/check.md5 hvis [! $? == 0]; deretter ekko -e "\ e [31mMD5 GENERATION FAILED! / e [0m" else echo -e "\ e [32mMD5 generert Vellykket / e [0m" fi #Avslutt exit 0
Trinn 8: Lag et annet skript
For at skriptet vi nettopp har opprettet skal bli ringt opp hver gang en pakke installeres, må vi lage et nytt skript.
Dette skriptet må opprettes i Ubuntu -filsystemet. Hvis du gjør dette oppsettet på et linux -system, kan du utføre denne delen før din første oppstart. Hvis du er på Windows eller MacOS, må du gjøre dette etter din første oppstart.
Lag dette skriptet i /etc/apt/apt.conf.d/ katalogen, og gi det navnet 999_decompress_rpi_kernel
sudo nano /etc/apt/apt.conf.d/999_decompress_rpi_kernel
Koden skal være:
DPkg:: Post-Invoke {"/bin/bash/boot/firmware/auto_decompress_kernel"; };
Når dette er opprettet, må du gjøre skriptet kjørbart. Dette kan gjøres ved å bruke følgende kode:
sudo chmod +x /etc/apt/apt.conf.d/999_decompress_rpi_kernel
Trinn 9: Nyt Ubuntu på Raspberry Pi 4
Nå kan du starte Ubuntu på en USB -aktivert stasjon.
Anbefalt:
Flere USB -porter uten PCB: 4 trinn

Flere USB -porter uten PCB: Dette er min andre instruerbare, og her skal jeg dele med deg om prosjektet der du kan lage flere USB -porter for bruk på PC -en din, fordi når du jobber hjemmefra har du et stort problem med å bruke mange enheter som de fleste enhetene nå
Hvordan låse USB -porten uten programvare ?: 6 trinn

Hvordan låse USB-porten uten programvare ?: Kilde: http://www.cybernel.com/how-to-lock-usb-port-without-software/Du kan forhindre datamaskinens USB-port fra maskinvare uten å oppdage den. du trenger ikke programvare for å låse USB -porten. Hvis du er Windows -bruker er det veldig enkelt
Installere Raspbian i Raspberry Pi 3 B Uten HDMI - Komme i gang med Raspberry Pi 3B - Sette opp din Raspberry Pi 3: 6 trinn

Installere Raspbian i Raspberry Pi 3 B Uten HDMI | Komme i gang med Raspberry Pi 3B | Sette opp din Raspberry Pi 3: Som noen av dere vet Raspberry Pi-datamaskiner er ganske fantastiske, og du kan få hele datamaskinen bare på et enkelt, lite bord. Raspberry Pi 3 Model B har en firekjerners 64-biters ARM Cortex A53 klokket til 1,2 GHz. Dette gir Pi 3 omtrent 50
Flash ESP-01 (ESP8266) Uten USB-til-seriell adapter ved bruk av Raspberry Pi: 3 trinn
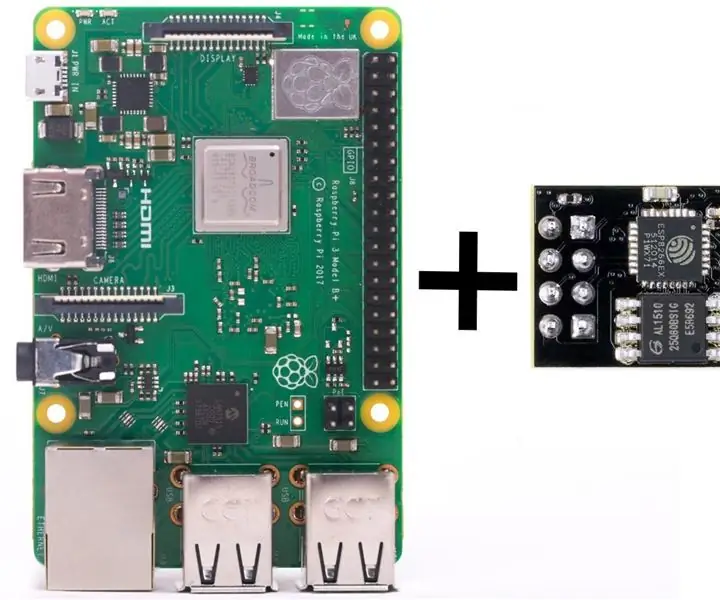
Flash ESP-01 (ESP8266) Uten USB-til-seriell adapter ved bruk av Raspberry Pi: Denne instruksjonen guider deg til hvordan du starter programmeringen av ESP8266-mikrokontrolleren på en ESP-01 WIFI-modul. Alt du trenger for å komme i gang (i tillegg til ESP-01-modulen, selvfølgelig) er Raspberry Pi Jumper wires 10K motstand jeg ønsket å pusse opp en
Naviger robot med skosensorer, uten GPS, uten kart: 13 trinn (med bilder)

Naviger i roboten med skosensorer, uten GPS, uten kart: Roboten beveger seg i en forhåndsprogrammert bane og sender (over bluetooth) sin faktiske bevegelsesinformasjon til en telefon for sporing i sanntid. Arduino er forhåndsprogrammert med bane og oblu brukes til å registrere robotens bevegelse. oblu sender bevegelse til
