
Innholdsfortegnelse:
- Forfatter John Day [email protected].
- Public 2024-01-30 11:20.
- Sist endret 2025-01-23 15:02.
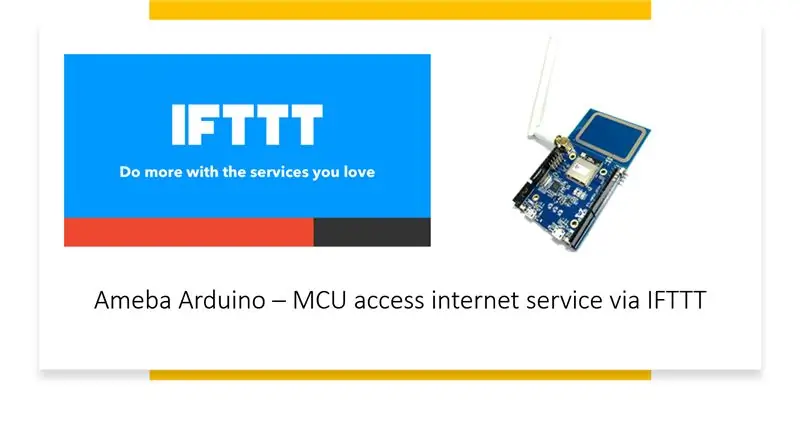
Tilgang til internettjeneste er en enkel jobb for en smartenhet som en Android -telefon, et nettbrett eller en PC, men ikke så lett for mikrokontrollere siden det vanligvis krever bedre tilkobling og prosessorkraft. Imidlertid kan vi laste ned den tunge delen av jobben til IFTTT for å hjelpe oss med å oppnå et stort utvalg av internettjenester med letthet. Denne opplæringen vil vise deg hvordan du bruker IFTTT for å gjøre nettopp det.
Rekvisita
- Ameba x 1
- En konto fra https://ifttt.com/ for å få tilgang til IFTTT -tjenesten
Trinn 1: Introduksjon til IFTTT
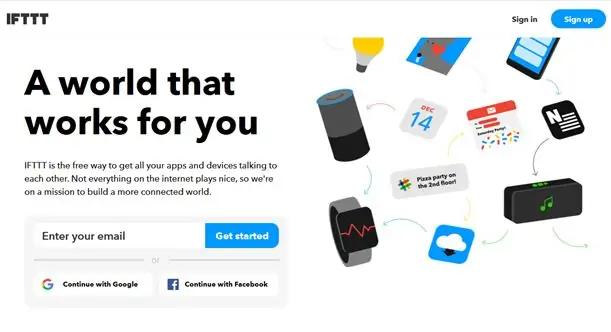
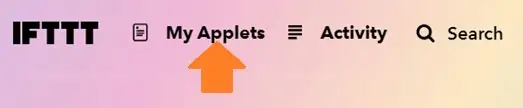

IFTTT, kjent som If This Then That, er et nettsted og en mobilapp og gratis nettbasert tjeneste for å lage applets, eller kjedene av enkle betingede utsagn. Appelen utløses av endringer som skjer i andre webtjenester som Gmail, Facebook, Telegram, Instagram, Pinterest etc.
· Generer Applet fra IFTTT
I det neste får vi et eksempel på IFTTT Applet for å sende e -post til spesifisert mottaker.
For å kjøre eksemplet, brukes HTTP POST -funksjonen til amebaen til å legge ut en enkel webhook -tjeneste som mottas av IFTTT -plattformen og deretter brukes til å utløse et svar (sende en e -post).
Etter å ha logget deg på https://ifttt.com/, klikker du Mine appletter fra toppen.
Sjekk bildene ovenfor for å følge trinnene.
Trinn 2: Konfigurer IFTTT på Ameba MCU
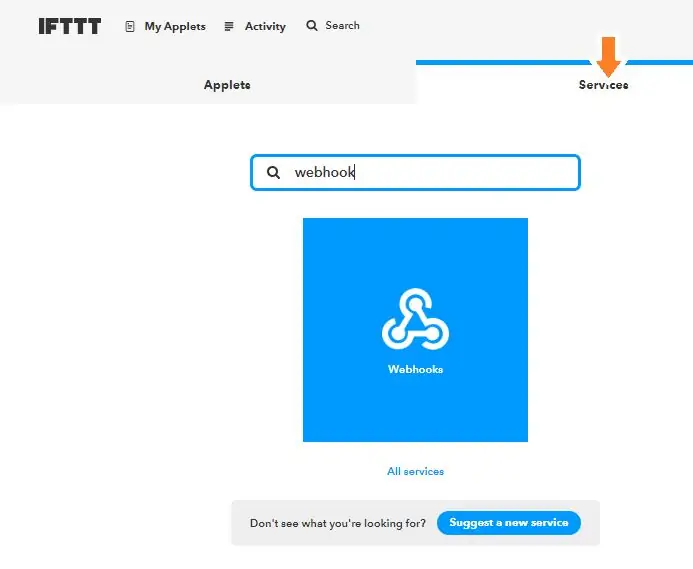
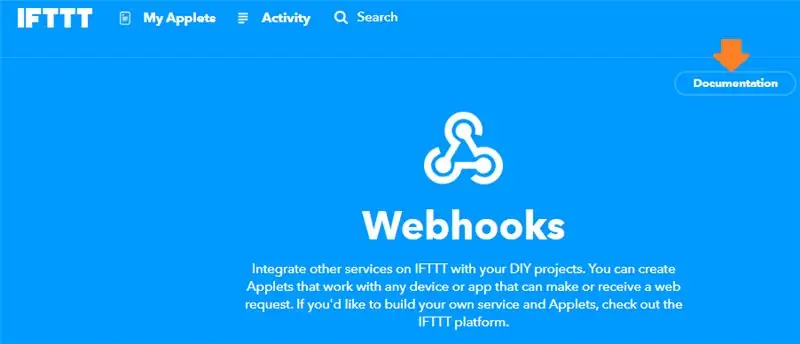
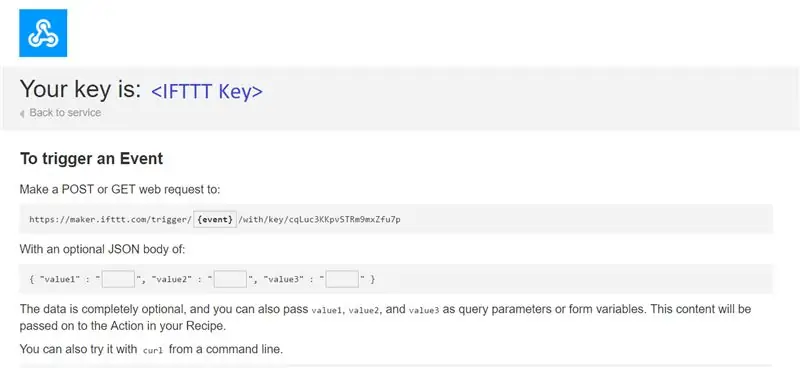
· Legg ut utløseren via Ameba
Når appleten er klar i IFTTT -dashbordet, kan eksempelprogrammet blinker på Ameba -kortet for å legge ut HTTP -forespørsel.
1. Eksempelprogrammet er under mappen "HTTP_IFTTT_POST". Følg trinnene nedenfor:
1) Klikk på *.ino -filen inne i eksempelmappen i klassen for å åpne eksemplet med Arduino IDE.
2) Når programmet er åpnet, rediger du de følgende 3 elementene inne i koden for å få programmet til å fungere.
Rediger Wi-Fi-legitimasjonen for å koble til Wi-Fi-sone eller tilgangspunkt for ønsket valg.
Under feltet vertsnavn skriver du inn vertsnavnet til IFTTT -tjenesten “maker.ifttt.com”
under banen feltet, skriver du inn hendelsesnavn og nøkkelfeltet "utløser // med/nøkkel/"
- Hendelsesnavn: Hendelsesnavnet skal være det samme som det som er angitt i IFTTT -appleten. I dette eksemplet er hendelsesnavnet "test_event"
- Nøkkel: tilgjengelig under Webhook -tjeneste i individuell IFTTT -konto. Se neste trinn for å få.
3) Hvordan få tak i en nøkkel fra kategorien Dokumentasjon på Webhooks?
finn Webhooks -tjenesten i kategorien Tjenester.
På Webhooks serviceside klikker du på kategorien Dokumentasjon øverst til høyre.
Nøkkelen finner du på dokumentasjonssiden. Også hvordan HTTP -forespørsel kan brukes som vist
Trinn 3: Koding og kjøring
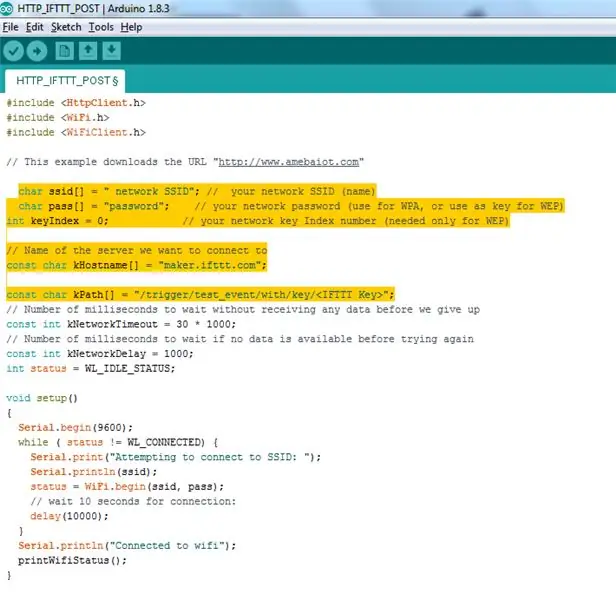
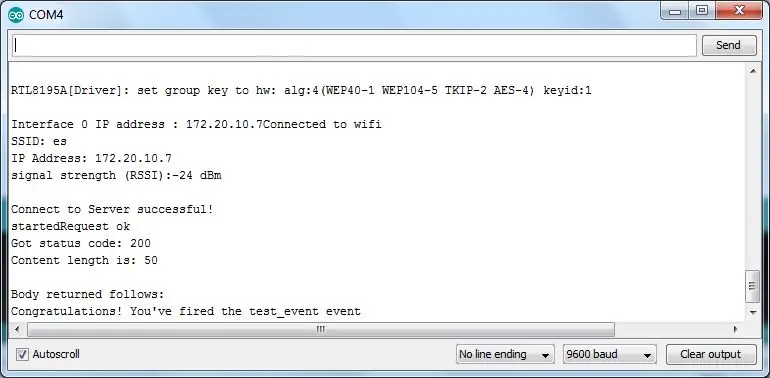
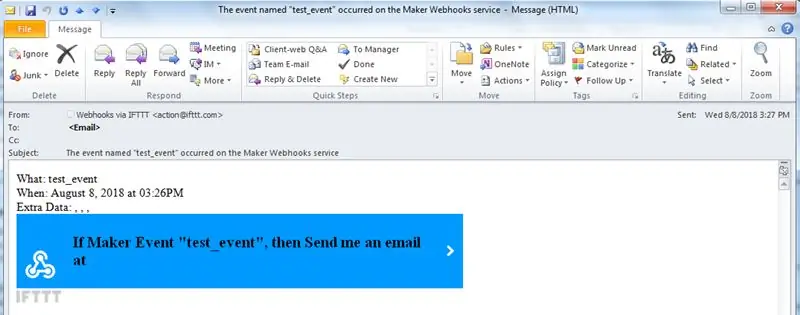
Prøven på den fullførte koden er angitt ovenfor
La oss kjøre prøveprogrammet på Ameba
Når eksemplet er klart, kobler du til Ameba -kortet via USB -kabel.
Kompiler koden. Klikk på "Sketch" -> "Verify/Compile" på Arduino. Etter fullføring vil "Ferdig kompilering" bli spurt nederst på Arduino.
Last opp (blinket) koden til Ameba ved å klikke på "Sketch" -> "Upload". (Opplastingsprosessen indikeres av komponent D3 som blinker på tavlen)
Når opplastingen er fullført (komponent D3 på brettet slutter å blinke), vil "opplasting ferdig" gjenspeiles nederst i Arduino IDE -vinduet
Åpne den serielle skjermen.
Trykk på "Reset" -knappen for å se utdataloggene.
Etter at arrangementet har blitt utløst, lyder linjen Gratulerer! Du har avfyrt test_event -hendelsen”kan sees på den serielle skjermen, og en e -postpåminnelse for denne hendelsen vil bli levert.
Deretter sendes en e -post til mottakerens e -postkonto som er registrert på IFTTT Applet, og e -postvarsel vil bli mottatt.
Anbefalt:
Få tilgang til Raspberry Pi -filsystemet gjennom Windows: 9 trinn

Få tilgang til Raspberry Pi -filsystemet gjennom Windows: Har du noen gang fått en Raspberry Pi og gått " Jeg må sette det opp med en skjerm, mus og tastatur hver gang! &Quot; Frustasjonen det forårsaker å koble fra/koble til skjermen og tastaturet/musen, bare for å få tilgang til Raspberry Pi er uten sidestykke
Slik gjør du Raspberry Pi til en gateway for ekstern tilgang: 6 trinn

Slik gjør du din Raspberry Pi til en gateway for ekstern tilgang: Hei folkens! I lys av de siste gangene har teamet vårt på remote.it jobbet hardt med å brainstorme ideer for å gjøre fjernarbeid smertefritt og tilgjengelig. Vi har kommet med remote.itPi SD -kortbildet, som er et SD -kort du kan sette inn i et nytt
Få tilgang til Solaredge -dataene dine ved hjelp av Python: 4 trinn

Få tilgang til Solaredge -dataene dine ved hjelp av Python: Fordi dataene fra solaredge -transformatorene ikke lagres lokalt, men på serverne til solaredge, ønsket jeg å bruke dataene mine lokalt, på denne måten kan jeg bruke dataene i mine egne programmer. Jeg vil vise deg hvordan du kan be om dataene dine på solaredge -nettene
Kontroller tilgang til Arduino YÚN med MySQL, PHP5 og Python: 11 trinn (med bilder)

Kontroller tilgangen til Arduino YÚN med MySQL, PHP5 og Python: Hei venner! Vel, som du vet, i september var det nye premiere -skjoldet til Arduino, Arduino YUN. Denne lille vennen har et innebygd Linux -system som vi kan kjøre alt du kan tenke deg (i hvert fall så langt). Selv om det er veldig lite informasjon
Slik får du tilgang til Beaglebone Via VNC: 3 trinn

Slik får du tilgang til Beaglebone Via VNC: Her er en enkel måte å få tilgang til skrivebordet til Beaglebone via VNC, en programvare som lar deg se andre skrivebord uten å måtte koble til en skjerm. Dette er ment å være så enkelt og greit som mulig. Først, du
