
Innholdsfortegnelse:
- Trinn 1: Blokkediagram og diskusjon om valg av komponenter
- Trinn 2: Materialregning
- Trinn 3: Elektronisk bygg og fastvareopplasting
- Trinn 4: Bruke den medfølgende 3D -utskrevne kabinettet
- Trinn 5: Konfigurasjonsserver (tilgangspunkt)
- Trinn 6: Litt mer informasjon om bruk av bassengmonitoren med HAS Lighting and Appliance Controller
- Trinn 7: Nedlastinger
2025 Forfatter: John Day | [email protected]. Sist endret: 2025-01-23 15:02
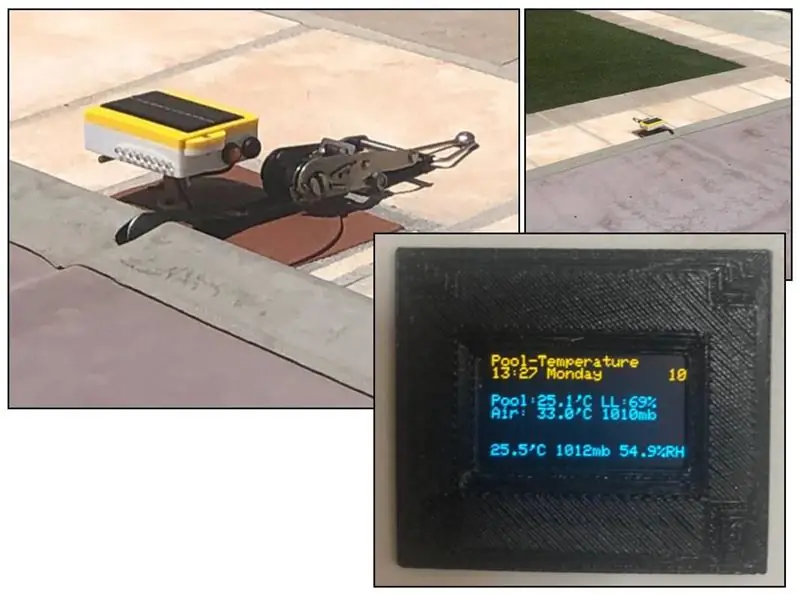
Tinkercad -prosjekter »
Dette prosjektet er en ledsager til mine andre hjemmeautomatiseringsprosjekter Smart Data- Logging Geyser Controller og Multi-purpose-Room-Lighting and Appliance Controller.
Det er en monitor montert ved bassenget som måler bassengets vanntemperatur, omgivende lufttemperatur og barometrisk trykk. Den viser deretter bassengvannstemperaturen på en lokal LED -stolpediagram og sender via WiFi/MQTT til et hjemmesystem - i mitt tilfelle en programvareoppgradert MQTT -kompatibel versjon av Lighting Controller. selv om det er enkelt å integrere det i et hvilket som helst MQTT -kompatibelt hjemmesystem.
Denne instruksen fokuserer på bassengmonitorens design og konstruksjon, oppgraderingen av kontrolleren (ny fastvare og tillegg av en OLED -skjerm) vil bli inkludert i den originale kontrolleren om kort tid.
Viktige funksjoner inkluderer:
- Fraværet av strøm ved bassenget bestemmer en 18650 batteristrømforsyning med et integrert 1W solpanelpanel for å opprettholde batteriladningen. Batterilevetiden blir ytterligere optimalisert ved bruk av ESP8266 "Deep Sleep" -modus. I systemet mitt var enheten i stand til å kjøre over vår "aktive svømmebassengsesong" (november til april) uten manuell inngrep av manuell ladning.
- En valgfri lokal innebygd 8 LED -stolpediagram som viser bassengtemperaturen i intervaller på 1 grad.
- MQTT -dataoverføring via lokal WiFi -tilkobling til et kompatibelt vertssystem.
-
All programmering oppnås via WiFi ved hjelp av skjermen som et tilgangspunkt og interne webservers konfigurasjonssider med alle programmerbare parametere lagret i intern EEPROM.
- Tidsintervaller mellom vekking og sendinger. 1 til 60 minutters intervaller.
-
Konfigurerbare MQTT -emne-/meldingsformater
- Individuelle meldingsemner (f.eks. PoolTemp, AirTemp, BaroPress)
- Enkelt enkelt emne (f.eks. Bassengtemperatur + lufttemperatur + barometrisk trykk)
- Kompatibel med OLED-skjerm montert på flerbruksrom-belysning og apparatkontroller (se for eksempel tittelfigur)
- WiFi -nettverkets SSID og passord
- Tilgangspunkt SSID og passord
-
LED -stolpekontroll
- Programmerbart minimumstemperaturområde (15 til 25'C)
- Programmerbar permanent PÅ, permanent AV, bare på i dagslys
Selv om jeg 3D trykte mitt eget kabinett / monteringsarrangement og brukte et PCB -kort fra et tidligere prosjekt, kan du bokstavelig talt bruke det som passer dine personlige preferanser, da ingenting er kritisk eller "støpt i stein". Den siste delen av denne instruksjonsfilen inneholder Gerber- og STL -filer for PCB -kort og ABS -hus som jeg designet spesielt for dette prosjektet
Trinn 1: Blokkediagram og diskusjon om valg av komponenter

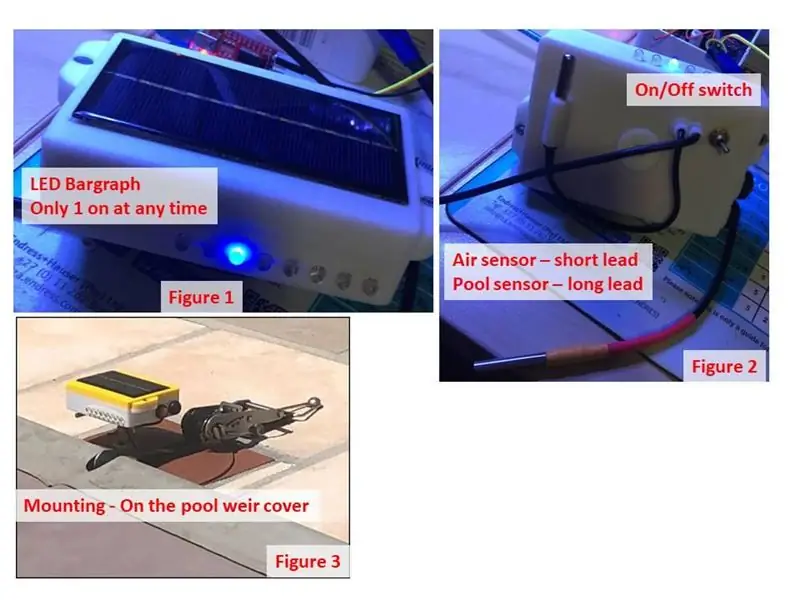
Blokkediagrammet ovenfor fremhever de viktigste maskinvaremodulene i bassengmonitoren.
Prosessor
ESP8266 som brukes kan være hvilken som helst av ESP03/07/12 grunnmoduler til de mer perfboardvennlige NodeMCU- og WEMOS -modulene.
Jeg brukte ESP-12. Hvis bassenget ditt er et stykke fra WiFi-ruteren, foretrekker du kanskje ESP-07 med en ekstern antenne. NodeMCU/Wemos -modulene er veldig brettvennlige, men vil resultere i et lite økt strømforbruk på grunn av den ekstra innebygde spenningsregulatoren og lysdioder - dette vil påvirke solpanelets evne til daglig å holde batteriet ladet, og du kan kreve periodisk manuell lading med USB -porten på ladermodulen.
Temperatursensorer - Fig.2
Jeg har brukt de lett tilgjengelige og rimelige metallrørene + kabelversjonene av DS18B20 temperatursensorer som leveres med rundt 1 meter tilkoblingskabel da de allerede er robuste og værbestandige. Den ene bruker hele lengden på kabelen for måling av bassengvannet og en med en forkortet kabel for omgivelsestemperaturen.
Luftomgivelsessensor
Jeg har valgt den utmerkede BME280 -modulen for å måle luftfuktigheten og barometrisk trykk. Du lurer kanskje på hvorfor jeg ikke brukte lufttemperaturmålefunksjonen til denne modulen.
Årsaken er enkel - hvis du, som jeg gjorde i den originale prototypen brukte denne funksjonen, ender opp med å måle den statiske lufttemperaturen INNE i huset som har en tendens til å lese høyt på grunn av intern selvoppvarming av luftrommet i kabinettet av utesolen (det leser perfekt om natten!). Det ble raskt innsett at lufttemperaturføleren måtte monteres utenfor kabinettet, men i skyggen vekk fra direkte sollys, så jeg byttet til en annen DS18B20 og ga et lite monteringspunkt under kabinettet. BME280 temp-sensor brukes selv om den fremdeles er en diagnostisk måling for innetemperaturen og kan overvåkes på konfigurasjonsserverens hovedside.
LED -stolpediagram - Fig.1
De åtte lokale høyintensitets LED -utgangene drives av en PCF8574 IO -ekspanderbrikke som igjen driver hver LED med en PNP 2N3906 -transistor. PCF8574 indikerer bare én LED om gangen (for å redusere strømforbruket) avhengig av målt bassengvannstemperatur og forblir aktiv selv når ESP8266 er i hvilemodus. Dermed, hvis den er aktivert, vil LED -stolpediagrammet være aktivt hele tiden.
- Hvis den målte temperaturen er lavere enn minimumstemperaturen som er tilordnet søylediagrammet, vil begge LED 1 og 2 lyse.
- Hvis den målte temperaturen er større enn minimumstemperaturen som er tilordnet søylediagrammet+8, vil begge LED 7 og 8 lyse.
- Hvis lysnivået målt fra solcellepanelets utgang er lavere enn terskelen som er programmert i konfigurasjonen, vil LED -utgangene bli deaktivert for å spare batteristrøm, alternativt kan søylediagrammet deaktiveres permanent (terskel er satt til 0) eller aktivert (terskel satt til 100).
- Hvis bygningen din ikke krever stolpediagrammet, bare utelat PCF8574, lysdioder, transistorer og tilhørende motstander
Solcellepanel, batteri og batteriladebrett
Den grunnleggende strømforsyningen er ganske enkelt et 2000mAH (eller større) 18650 LIPO -batteri som mates gjennom en 1N4001 -diode for å redusere batterispenningen (maks ladet batteri = 4,1V og maks ESP8266 spenning = 3,6V).
Batterier med lavere kapasitet vil fungere, men jeg har ingen følelse om den daglige lading fra solcellepanelet vil være tilstrekkelig.
Vær oppmerksom på batterier med høyere kapasitet (f.eks. 6800 mAH) - mange på markedet er falske. De vil fungere, men med hvilken kapasitet og pålitelighet er det noen som gjetter.
1W 5V solcellepanel er koblet til inngangene til et TP4056 LIPO ladekort og utgangen til sistnevnte til batteriet, og dermed blir batteriet ladet når lysnivået er høyt nok til å produsere en brukbar ladespenning, og også batteriet kan være lades manuelt via USB -kontakten på TP4056 -kortet.
Hvis du har tenkt å bruke 3D -trykt husdesign, må du bruke solpanelet på 110 mm x 80 mm. Det er andre størrelser tilgjengelig, så bare vær forsiktig når du kjøper, da dette kan være avgjørende når du velger hus/type.
Et forsiktig ord om temperaturer. Det kan være vanskelig å fastslå den sanne maks temperaturgrensen for disse billige panelene, da det ofte ikke er oppgitt - jeg fant 65'C maks spesifisert på en enhet, men ingenting hos de fleste leverandører på stedet. Tenk nå på at panelet etter design er a) svart og b) kommer til å være ute i sterkt sollys hele dagen hver dag - det kan være bedre å la litt skygge over panelet hvis det blir for varmt. Min enhet har ikke hatt noen feil (installert tidlig i 2019), men påliteligheten vil sikkert avhenge av ditt lokale klima og sannsynligvis monteringssted.
Trykknapper - Fig.3
Du tror kanskje at en trykknapp er "bare en trykknapp", men når den er på et kabinett som er ute i solen og regnet 24/7, må du ta vare på spesifikasjonen. Elektrisk er det en enkel komponent, men tetningsintegriteten til huset ditt er avhengig av den mekaniske kvaliteten. Jeg brukte den veldig populære vanntette enpolede 12 mm trykknappen tilgjengelig fra mange leverandører - dette har vist seg å være en veldig robust bryter.
- Knapp 1 brukes som tilbakestillingsknapp - brukes til å tvinge skjermen manuelt til å foreta en måling og overføre resultatet
- Knapp 2 når du trykker på den umiddelbart etter at du har trykket på og slettet knapp 1, instruerer monitoren om å starte tilgangspunktet (AP) ved hjelp av SSID og passord som du tidligere har programmert den med. Hvis den er montert, lyser hver alternativ LED på søylediagrammet kort for å indikere at AP starter.
- Begge knappene brukes også i den første byggeprosedyren for å laste opp fastvaren til prosessorens flashminne.
Merk. Det tredimensjonale trykte huset er designet for disse 12 mm bryterne som er oppført i materialforslaget og som sådan er montert på siden av huset. Hvis du bruker ditt eget hus, vil jeg anbefale deg å sette dem inn under huset for å beskytte dem mot vær og vind.
Vippeknapp - Fig.2
Dette brukes til å slå av skjermen helt når den ikke brukes og lagres. Vær oppmerksom på at batteriet og solcellepanelet forblir koblet til hverandre (men ikke elektronikken), og derfor vil batteriet fortsatt motta lading hvis panelet utsettes for eksternt lys.
Vedlegg - Fig.3
Dette er fortsatt den siste, men veldig viktige komponenten, siden dette er hovedkomponenten som gir beskyttelse for alle de andre delene. Solcellepanelet, trykknapper, vippebryter, lysdioder og temperatursensorer krever alle boring eller kutting av hull i huset, slik at vanntettingen blir alvorlig truet hvis forseglingen etter montering av elementene ikke blir ivaretatt. Jeg limte solcellepanelet til dekselet og forseglet deretter med silikonforsegling. LED -brettet ble potte inne for å sikre at alle LED -punktene var forseglet på innsiden. Du får bildet - forhindre potensielle inntrengningspunkter. Siden jeg brukte en 3D -trykt ABS -modell, sprayet jeg innsiden av huset inkludert hovedkortet med PCB -forseglingsspray (du kan også bare bruke maling) bare som en forholdsregel! Figur 1 viser kabinettet montert ved bassenget. De medfølgende STL -filene inkluderer også en enkel monteringsenhet som gjør at kabinettet kan monteres på toppdekselet. Den kan monteres hvor som helst som passer deg, avhengig av lengden på vanntemperaturfølerkabelen, eksponering for sollys og synligheten til LED -stolpediagrammet hvis det er montert.
Trinn 2: Materialregning
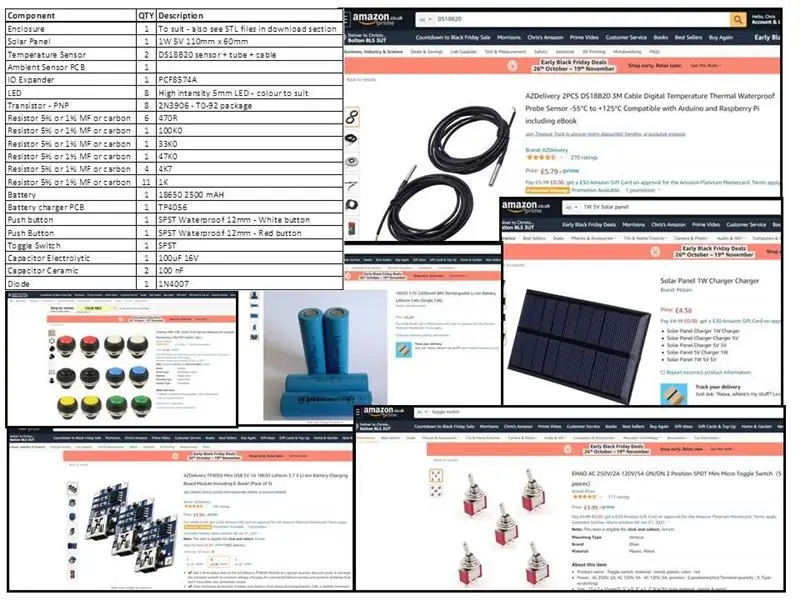
Jeg har inkludert en "potensiell" materialliste basert på mitt eget valg av komponenter Som tidligere nevnt, har du faktisk mye fleksibilitet når det gjelder nesten alle byggelementene. Jeg har klippet og limt inn noen varer fra Amazonas nettbutikk, bare som en illustrasjon - ikke som en anbefaling om levering. 18650 -batteriet kan ha direkte loddbare tapper for ledningene, eller du kan kjøpe en "standard" type og batteriholder (som jeg gjorde) for enkel montering
Du trenger også lim (2 deler epoxy anbefalt), 4 x M4 muttere og bolt.
Avhengig av hvor du befinner deg, har du potensielt mer praktiske og/eller billigere leverandører. Faktisk, hvis du ikke har det travelt med komponentene, lover AliExpress betydelige reduksjoner på noen om ikke alle de viktigste elementene.
Trinn 3: Elektronisk bygg og fastvareopplasting
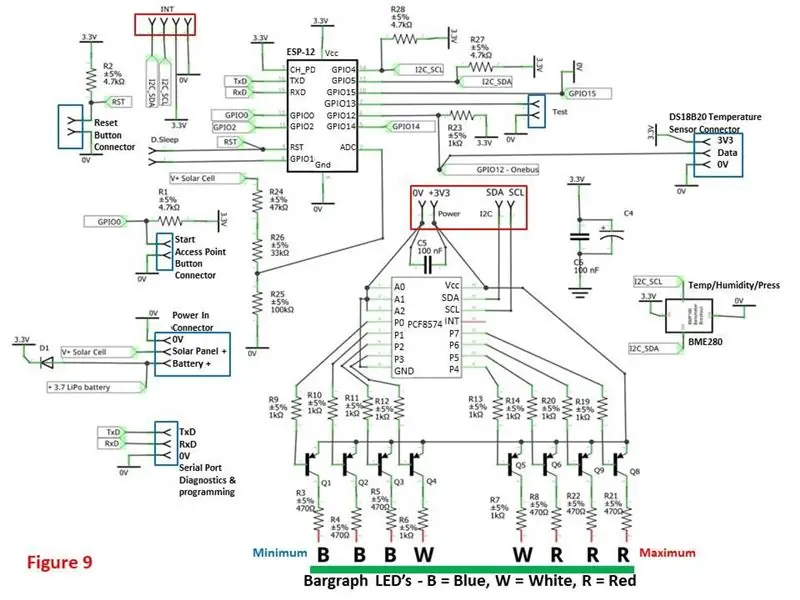
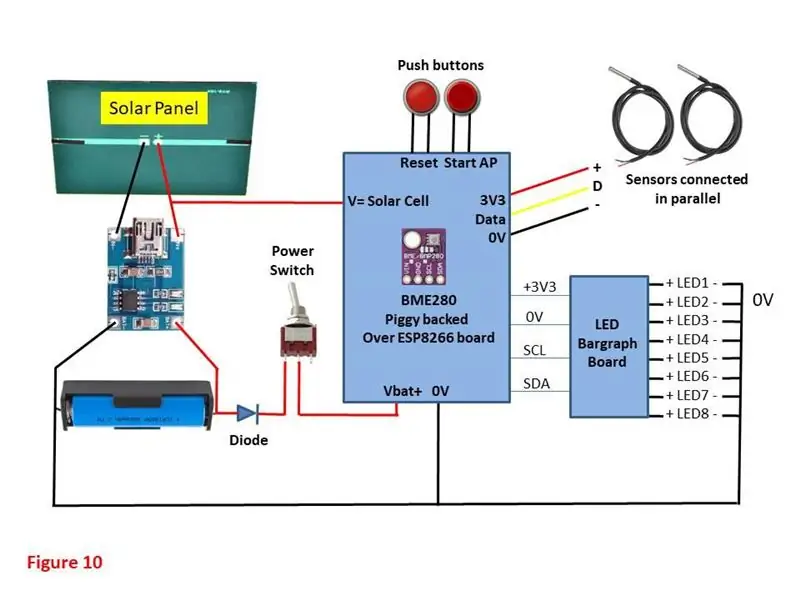
Skjematisk viser en relativt enkel "standard ESP8266" uten "overraskelser" bestående av bare mikrokontrolleren og en samling inngangsenheter (2 x DS18B20 temperatursensor, 1 x BME280 miljøsensor, 1 x PCF8574 IO -ekspander, 2 x trykknapper og en kombinasjon av batteri/lading/solcellepanel.
ESP8266 Pin -oppgaver
- GPIO0 - Start AP -knapp
- GPIO2 - Ikke brukt
- GPIO4 - I2C - SCL
- GPIO5 - I2C - SDA
- GPIO12 - DS18B20 Data
- GPIO13 - Test - Ikke brukt
- GPIO14 - Ikke brukt
- GPIO16 - Vekking etter dyp søvn
- ADC - Solcellepanelspenning
PCF8574 pin -oppgaver
- P0 - LED bargraph 1 - Minimumstemperatur
- P1 - LED bargraph 2 - Minimumstemperatur + 1'C
- P2 - LED -bargraf 3 - Minimumstemperatur + 2'C
- P3 - LED bargraph 4 - Minimumstemperatur + 3'C
- P4 - LED bargraph 5 - Minimumstemperatur + 4'C
- P5 - LED -bargraf 6 - Minimumstemperatur + 5'C
- P6 - LED bargraph 7 - Minimumstemperatur + 6'C
- P7 - LED bargraph 8 - Minimumstemperatur + 7'C
Laster opp fastvare
En kopi av firmwarekildekoden er inkludert i nedlastingsdelen. Koden er skrevet for Arduino IDE versjon 1.8.13 med følgende tillegg …
- ESP8266 Board Manager (versjon 2.4.2)
- OneWire -bibliotek
- Dallas temperaturbibliotek
- EEPROM bibliotek
- Adafruit BMP085 bibliotek
- PubSubClient bibliotek
- Wire bibliotek
Sørg for at du velger riktig overføringshastighet på seriell skjerm (115200), og riktig kort avhengig av hvilken versjon av ESP8266 -brikken du bruker).
Hvis du trenger ytterligere instruksjoner om hvordan du konfigurerer Arduino IDE, kan du se mine to tidligere instrukser. Begge inneholder omfattende oppsettinstruksjoner, og det er også mange online kilder tilgjengelig. Hvis alt annet mislykkes, send meg en melding.
Jeg har inkludert i byggingen en kontakt for de serielle portlinjene (TxD, RxD og 0V) for tilkobling til datamaskinen din ved hjelp av en standard FTDI USB til TTL -omformer og de to trykknappene gir deg muligheten til å drive ESP8266 i blitsprogrammering modus. (Koble til med begge knappene Reset og Start AP trykket ned, slipp Reset -knappen mens du fortsatt holder Start AP -knappen, og slipp deretter Start AP -knappen)
Ytterligere merknader
- Trykknapptilkoblinger, strømforsyning, DS18B20 Temperatursensorer kan bringes ut til standard 0,1 "topptekst for enkle IO -tilkoblinger
- Den 100 uF elektrolytiske kondensatoren (C4) og den 100 nF keramiske kondensatoren (C6) bør monteres så nær strømforsyningspinnene på ESP8266 som mulig.
- Den 100nF keramiske kondensatoren (C5) bør monteres så nær strømknappene på PCF8574 som mulig
- Figur 10 illustrerer det totale ledningsskjemaet - Du kan bygge alle komponentene på ett brett eller dele dem i to kort med PCF8574, 8 x 2N3906 -transistorer (Q1 til Q8), 16 x motstander (R3 til 14, R19 til 22), C5 på ett "LED -bargrafikkort) og resten på" kontrollerkortet "(Dette er hva jeg gjorde)
Trinn 4: Bruke den medfølgende 3D -utskrevne kabinettet
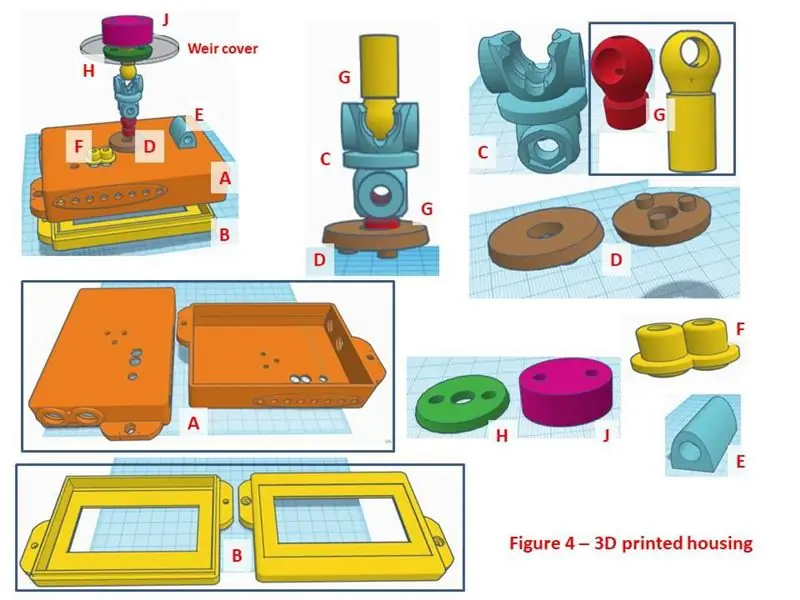

Valget av bolig er fleksibelt avhengig av dine preferanser og installasjonskrav. Jeg 3D -trykte et ABS -hus som passer min egen installasjon og inkluderer det for enten å reprodusere eller bruke som en "inspirasjon" for din egen konstruksjon. STL -filene fra nedlastingsdelen kan skrives ut med en oppløsning på 0,2 mm. Hvis du ikke eier en 3D -skriver eller har en venn med en, er det mange kommersielle 3D -utskriftsselskaper der ute som burde kunne tilby en rimelig tjeneste for deg.
De enkelte trykte elementene er:
- A. Kapslingsbase
- B. Kapslingsdeksel
- C. Knokleddet
- D. Adapter for innfellingsknoke
- E. Luftsensorfeste
- F. Lukk sensorkabelføreren
- G. 2 x stang (kort og forlenget lengde - gjør at lengden på den generelle monteringsenheten kan varieres)
- H. Adapter for toppdeksel
- J. Weir cover bottom adapter
Det trengs også 4 x M4 gjengebolter og muttere
Merknader
- Når ting limes, anbefaler jeg en todelt epoksyharpiks eller et passende værbestandig lim.
- Lim solcellepanelet til lokket B og bruk silisiumforseglingsmiddel på innsiden av dekselet for å forhindre at det kommer vann inn i sammenføyningsflatene.
- Del E limes til del E når som helst for montering av luftsensoren. HELE luftsensoren må være under husbasen uten direkte sollys (se figur 5A)
- Del F og D bør også limes til kapslingens del E -base.
- Monteringshylsen (G, C & G) passer sammen som en trykkpass, og når hullene er justert, kan de festes med 2 x M4 gjengebolter og skiver (ikke stram til fullstendig montering er montert og nødvendig orientering identifisert - ikke stram for mye for å forhindre sprekker i plastbeslagene). Skjær boltene til passende lengde om nødvendig.
- Monter delene H & J på det modifiserte lukkedekselet på et punkt der det ikke er fare for fysisk forstyrrelse eller belastning fra et bassengdekkstropp osv. (Se fig. 5 C, E & F). Hvis strykeplatedekselet har en buet overflate, foreslår jeg at du bruker silisiumforseglingsmiddel eller epoxy for å feste del J ytterligere til undersiden av fordekket.
- Nå kan skapmonteringen monteres på dekselplaten ved hjelp av knoksenheten (2xG & C). Denne knoksenheten har en tett PUSH -passform både i kabinettbasen og stivplatedekselet, slik at enheten enkelt kan fjernes for vinteroppbevaring og/eller vedlikehold. Ikke lim dette på plass. Ref Fig. 5D
- Figur 4 skisserer hver del og hvordan de passer sammen. For monteringsinstallasjonen boret jeg et hull i det øvre dekselet for å gi et monteringspunkt for monteringshylsen (Dette gir en tredimensjonal justeringsmulighet for huset i forhold til monteringsfestet)
Trinn 5: Konfigurasjonsserver (tilgangspunkt)
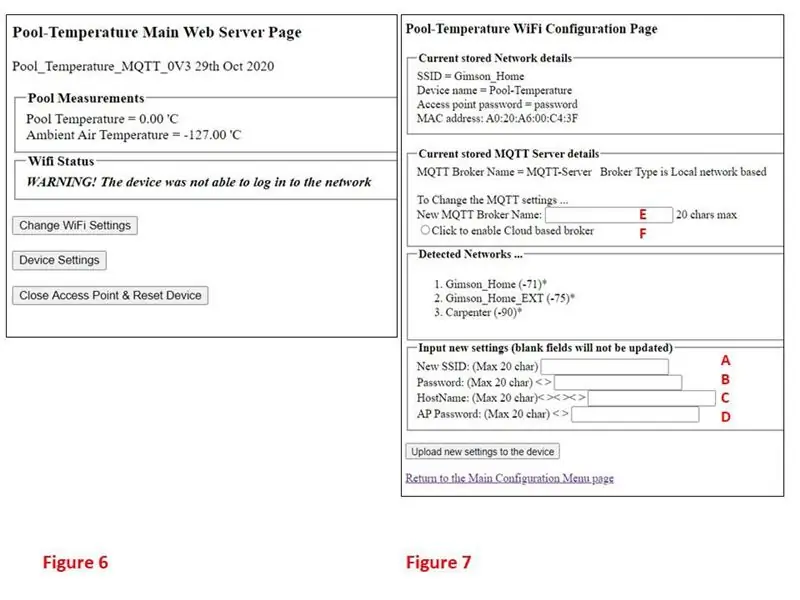
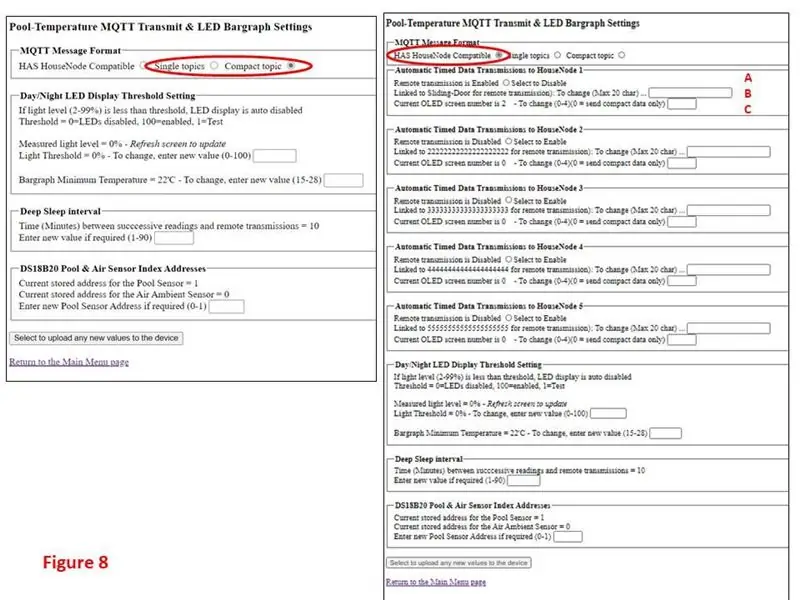
Alle Monitor -brukerinnstillingene lagres i EEPROM og kan overvåkes og endres via den innebygde webserveren som kan nås når skjermen settes i tilgangspunktmodus (AP).
For å gjøre dette må brukeren først trykke og slippe RESET -knappen og deretter umiddelbart etter å ha sluppet, trykke og holde inne den andre CONFIGURATION -knappen i 1 til 3 sekunder. Når du slipper konfigurasjonsknappen, hvis den er montert, lyser hver alternativ LED på søylediagrammet i noen sekunder, mens AP -en starter opp.
Hvis du åpner innstillingene for WiFi -nettverk på datamaskinen eller mobiltelefonen, vil du se AP SSID vises i den tilgjengelige nettverkslisten. Hvis dette er første gang du starter AP -en, vises dette som HHHHHHHHHHHHHHHHHH - Oppsett (standardnavnet), ellers vil det være navnet du tildelte AP i WiFi -innstillingene etterfulgt av "-Setup".
Velg SSID og skriv inn passordet (standard er "passord" uten anførselstegn med mindre du har angitt det til noe annet.
Datamaskinen/mobiltelefonen kobles til AP. Åpne nå din favoritt nettleser og skriv inn 192.168.8.200 i URL -adressefeltet.
Nettleseren din åpnes på konfigurasjonswebserverens hovedside - se figur 6.
Her vil du kunne lese gjeldende måleverdier og knappene til WiFi og andre enhetsinnstillingssider. Den nederste knappen er den siste tingen du trykker på når du har endret alle parametrene du trenger (hvis du ikke trykker på den, vil monitoren forbli slått på og tømme batteriet kontinuerlig ….
Figur 7
Dette er WiFi & MQTT -innstillingssiden. Du vil kunne se gjeldende lagrede nettverk og MQTT -detaljer pluss alle tilgjengelige nettverk innenfor skjermens rekkevidde, inkludert det du vil koble til.
Wifi -innstillinger
Felt A & B lar deg angi nødvendige nettverks -SSID og passorddetaljer, C er navnet du vil gi enheten din, og dette vil være navnet på AP SSID neste gang du starter den. Til slutt er felt D passordet som du vil gi AP.
MQTT -innstillinger
Her vil du angi navnet på MQTT -megleren (E) du bruker, og viktigst av alt om MQTT -megleren er en skybasert megler eller en lokal megler (f.eks. Raspberry Pi) som er koblet til husholdnings -WiFi.
Hvis du tidligere har valgt den skybaserte megleren, vil du se to ekstra felt for å angi brukernavn og passord for megleren.
Vær oppmerksom på at hvis du lar et felt stå tomt, vil det feltet ikke bli oppdatert - dette lar deg gjøre delvise oppdateringer av innstillingene uten å måtte angi alle feltene.
Standardadressen på første build er Meglernavn er MQTT-Server og er lokalt tilkoblet.
Figur 8
Dette viser resten av enhetsinnstillingssiden som du får tilgang til med "Enhetsinnstillinger" -knappen på hovedsiden.
Dette har 2 formater avhengig av om MQTT -innstillingene er satt til "HAS HouseNode Compatible" eller Single/Compact -emner
HAR HouseNode -kompatibel
Dette instruerer monitoren om å formatere MQTT-dataene slik at datamålingene kan vises på en av OLED-skjermene i rulling på opptil 5 av huskodene beskrevet i min tidligere instruerbare "flerbruksrom-belysning og apparatkontroller". (Se den innledende introduksjonsdelen for et bilde av de data som vises i Housenode. Dette er beskrevet ytterligere i den koblede Instructable (oppdatert november 2020).
Du må skrive inn vertsnavnet til husnoden du vil sende måledataene til (felt B)
Felt C er skjermnummeret du vil vise dataene (dette vil være fornuftig når du leser kontrolleren instruerbar!
Felt A er en enkel aktivering/deaktivering for denne datarammen - hvis den er deaktivert, blir dataene ikke sendt.
Dette gjentas for opptil 5 HouseNodes, slik at du kan sende de samme dataene til opptil 5 distribuerte kontrollskjermer i din husstand.
Enkelt emne
Hver Monitor -måling sendes som en egen MQTT -melding ved hjelp av emnene "Pool/WaterTemp", "Pool/AirTemp" og "Pool/BaroPress". Dette lar deg enkelt velge hvilken parameter din MQTT -abonnentmasterenhet vil lese direkte i stedet for å ta inn alt med temaet Compact og trekke ut det du vil bruke.
Kompakt tema
Alle tre målingene kombineres til ett Home Assitant -kompatibelt emne hvis din MQTT -enhet som abonnerer foretrekker formatet: Pool/{"WaterTemp": XX. X, "AirTemp": YY. Y, "BaraPress": ZZZZ. Z} hvor XX. X, YY. Y og ZZZZ. Z er målt vanntemperatur ('C), lufttemperatur (' C) og barometrisk trykk (mB)
Også på denne siden har du muligheten til å velge om søylediagram-LED-en er slått av om natten (anbefalt) for å spare unødvendig batteriforbruk. Dette bestemmes av det målte lysnivået (LL) til solcellepanelet og representeres av en måling fra 0% (mørk) til 100% (lys). Du kan angi en terskel mellom 1 og 99% som definerer lysterskelen under hvilken lysdiodene vil bli deaktivert. 0% deaktiverer søylediagrammet permanent, og 100% sørger for at det er på hele tiden.
Du kan også angi tidsintervallet mellom dataoverføringer mellom 1 og 60 minutter. Tydeligere jo lengre intervallet er, desto bedre er strømstyringen, og du bør huske at bassengtemperaturen ikke er en raskt skiftende måling, noe som betyr at et intervall mellom 30 og 60 minutter skal være greit.
Du kan legge merke til at luftsensoren (kort ledning) første gang etter den første konstruksjonen er angitt som vanntemperatur på displayet og omvendt! (testet ved å holde sensoren i hånden og/eller slippe sensoren i en kopp varmt eller kaldt vann). Hvis dette er tilfellet, lar datafeltet "DS18B20 basseng- og luftadresseindeksadresser" -databoksen reversere indeksnummeret (0 eller 1) til sensorene - du må laste opp innstillingen og starte enheten på nytt før sensoradresseringen vil være riktig.
Sist og viktigst, husk at på en side der du har endret verdier, MÅ du trykke på "Last opp nye innstillinger til enheten" -knappen, ellers vil ikke skjermen oppdatere EEPROM -minnet!
Hvis du er fornøyd med alle endringene i innstillingene, for å gå ut av AP og gå tilbake til normal skjermmodus - trykk på den nederste knappen på AP -hovedsiden. Hvis du ikke trykker på den, holder monitoren seg på og tapper batteriet kontinuerlig….
Trinn 6: Litt mer informasjon om bruk av bassengmonitoren med HAS Lighting and Appliance Controller
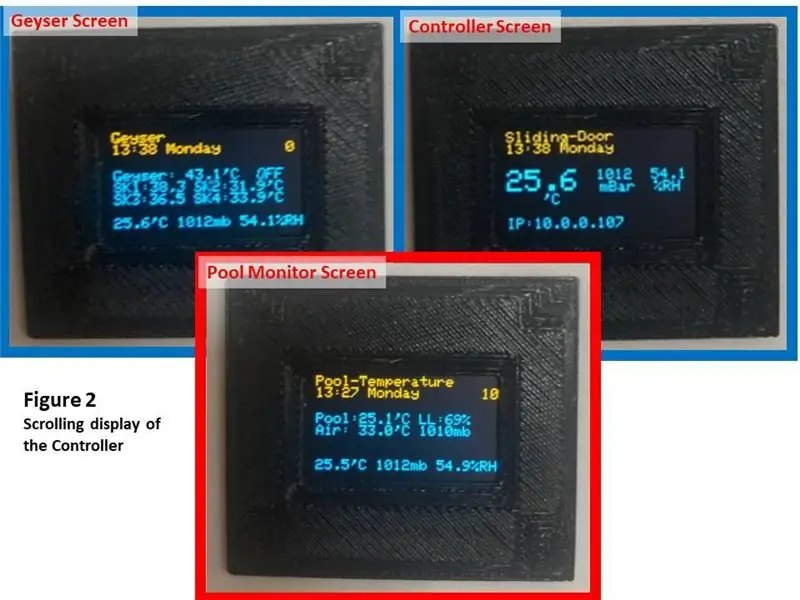
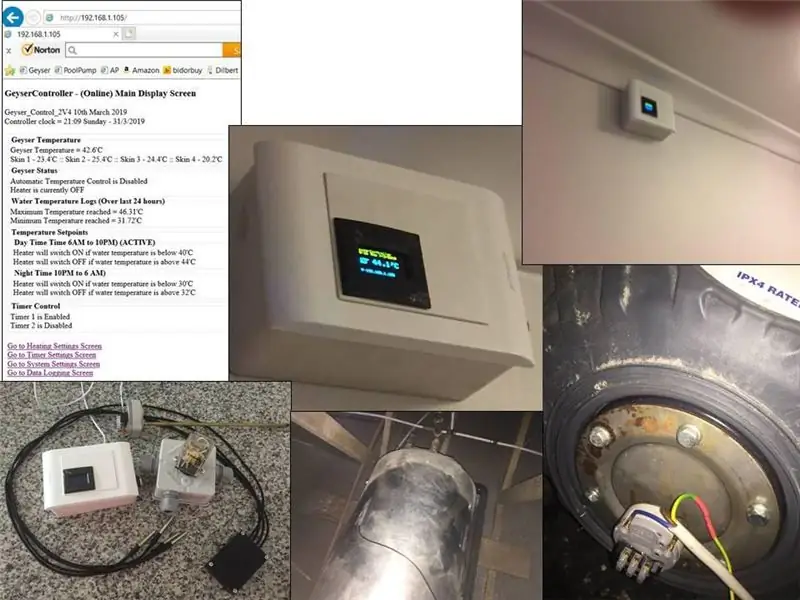
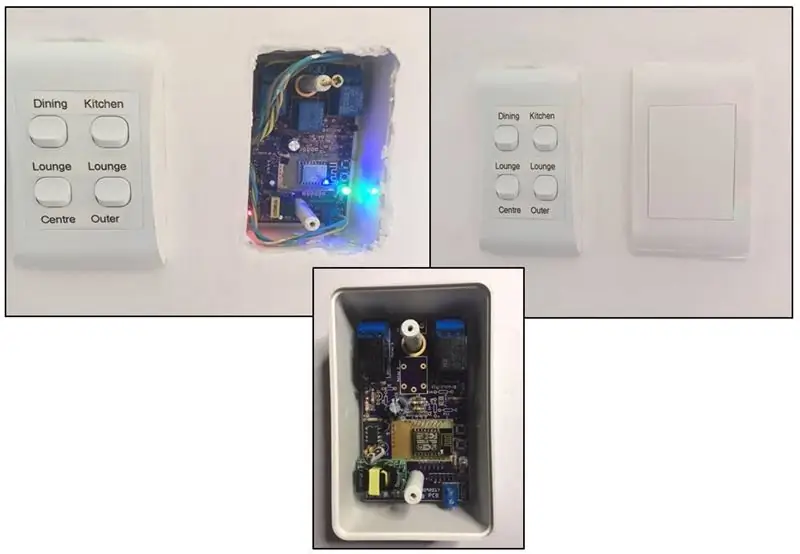
Bassengmonitoren er designet for å være en enkelt komponent i ditt eget MQTT -baserte hjemmeautomatiseringssystem (HAS). Jeg har flere ganger nevnt at den opprinnelig var designet for å være medlem av min egen HAR ved å bruke mine to tidligere publiserte instrukser (flerbruksrom-belysning og apparatkontroller og smart datalogging Geyser-kontroller). Begge designene har en felles tilnærming til konfigurasjon ved å bruke svært like integrerte webservere som sikrer et konsekvent og komfortabelt brukergrensesnitt på tvers av plattformen.
Begge disse instruktørene ble opprinnelig utviklet for å være frittstående moduler, men i en nylig oppgradering introduserte jeg MQTT -kommunikasjon i hver slik at satellittsensorer (kjent som SensorNodes) kan kobles til en eller flere kontrollere (kjent som HouseNodes). Hovedbruken av denne datoen er å legge til en fin OLED -skjerm til flerbruks -rom -belysning og apparatkontroller og la enhver aktivert kontroller rutinemessig vise alle SensorNode -dataene på den lokale OLED -skjermen -det første bildet ovenfor er de tre skjermene i en HouseNode som blar gjennom og viser dataene fra seg selv, en Geyser -kontroller og bassengmonitoren, og dermed tillater en lokal visning av alle fangede data på et hvilket som helst praktisk sted i huset.
Siden alle SensorNode eller HouseNode kan overføre dataene sine på nytt via MQTT, tillater dette opptil 8 uavhengige visningspunkter for HAS -målepunktene dine. Alternativt kan noen av nodene enkelt integreres i ditt eget MQTT -system, og allerede en venn har integrert geyserkontrolleren i Home Assistant HAS.
Andre SensorNoder under utvikling er for tiden:
- PIR bevegelsessensor
- Sensor for infrarød stråle
- Alarmsirene og lampekontrollnode
- Alarm kontrollpanel
- Håndholdt fjernkontroll
- Vis bare enhet
Disse enhetene vil bli utgitt som instruksjonsmateriell noen måneder etter at de har kjørt vellykket i mitt eget hus.
Trinn 7: Nedlastinger
Følgende filer kan lastes ned….
- Den Arduino IDE-kompatible kildekodefilen (Pool_Temperature_MQTT_1V2.ino). Last ned denne filen og plasser filen i en undermappe i din Arduino Sketches-katalog kalt "Pool_Temperature_MQTT_1V2.
- De individuelle STL -filene for alle 3D -trykte elementene (*. STL) komprimert til en fil Pool_Monitor_Enclosure.txt. Last ned filen, gi nytt navn til filtypen fra txt til zip, og ekstraher deretter de nødvendige. STL -filene. Jeg skrev dem ut med 0,2 mm oppløsning på 20% fil ved hjelp av ABS -filament ved hjelp av en Tiertime Upbox+ 3D -skriver.
- Jeg har også inkludert et sett med jpeg -filer (FiguresJPEG.txt) som dekker alle figurene som brukes i denne instruksjonsboken, slik at du om nødvendig kan skrive dem ut separat i en størrelse som er mer nyttig for deg. Last ned filen, deretter Gi nytt navn til filtypen fra txt til zip, og pakk deretter ut de nødvendige jpeg -filene.
Anbefalt:
Temperaturmonitor med DHT11 og I2C 20x4 LCD: 6 trinn

Temperaturmonitor Med DHT11 og I2C 20x4 LCD: I denne opplæringen lærer vi hvordan du lager en enkel temperaturmonitor ved hjelp av en DHT11 -sensor og I2C LCD Se videoen
Stor Arduino LCD -klokke med to alarmer og temperaturmonitor kontrollert av IR -TV -fjernkontroll: 5 trinn

Stor Arduino LCD -klokke med to alarmer og temperaturmonitor kontrollert av IR TV -fjernkontroll: Hvordan bygge en Arduino -basert LCD -klokke med to alarmer og temperaturmonitor kontrollert av IR TV -fjernkontroll
NO Fuss Micro: bit Temperaturmonitor: 8 trinn

NO Fuss Micro: bit Temperaturmonitor: Bruke Micro: bit & xChips montering av denne temperaturmonitoren er enkel. Koding er et stykke kake med blokkene med programvare også
Hvordan bygge en Raspberry Pi temperaturmonitor: 9 trinn

Hvordan bygge en Raspberry Pi temperaturmonitor: Temperatur og fuktighet er viktige datapunkter i dagens industrielle verden. Overvåkning av miljødata for serverrom, kommersielle frysere og produksjonslinjer er nødvendig for at ting skal fungere jevnt. Det er mange løsninger der ute
Lav effekt Arduino temperaturmonitor: 4 trinn

Lav effekt Arduino temperaturmonitor: I denne instruksjonsboken bygger vi enda en temperaturmonitor ved hjelp av en DS18B20 temperatursensor. Men dette prosjektet er annerledes. Den kan vare på batterier i nesten 1,5 år! Ja! Ved å bruke Arduino lavkraftbibliotek kan vi få dette prosjektet til å løpe
