
Innholdsfortegnelse:
2025 Forfatter: John Day | [email protected]. Sist endret: 2025-01-23 15:02
I denne opplæringen lærer vi hvordan du lager en frekvenssignalgenerator ved hjelp av en AD9850 -modul og Arduino.
Se videoen!
Merk: Jeg klarte å få frekvens opp til +50MHz, men signalkvaliteten blir dårligere med de høyere frekvensene.
Trinn 1: Det du trenger


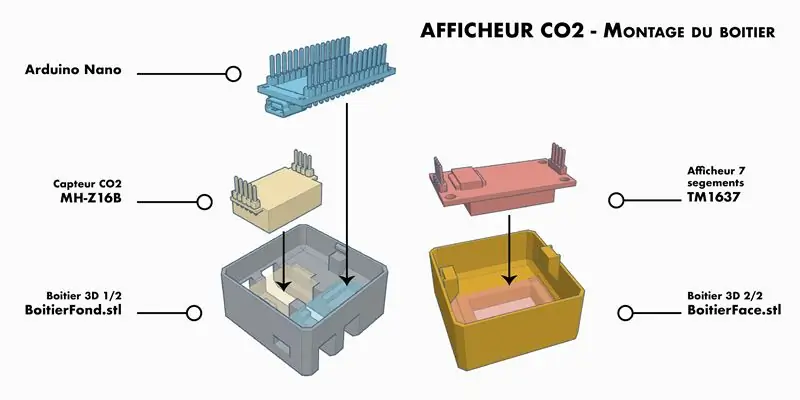
- Arduino Uno eller et annet Arduino -bord
- AD9850 (DDS Synthesizer) Mer informasjon
- Jumper ledninger
- Brødbrett
- Visuino -programvare: Last ned her
Trinn 2: Output Response
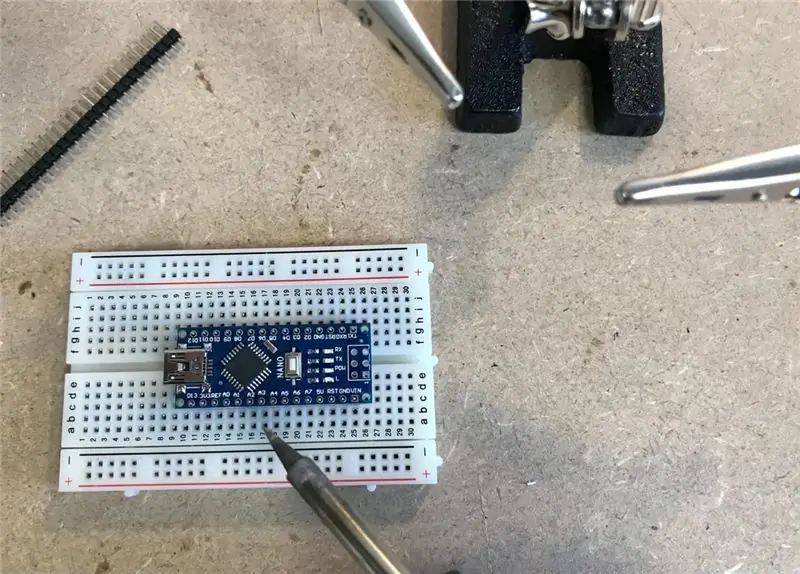

Du kan se utgangsresultatene for frekvensen 10Hz
- Det første bildet er Scope koblet til SQ Wave 1 pin
- Det første bildet er Scope koblet til Sine Wave 1 pin
Trinn 3: Kretsen
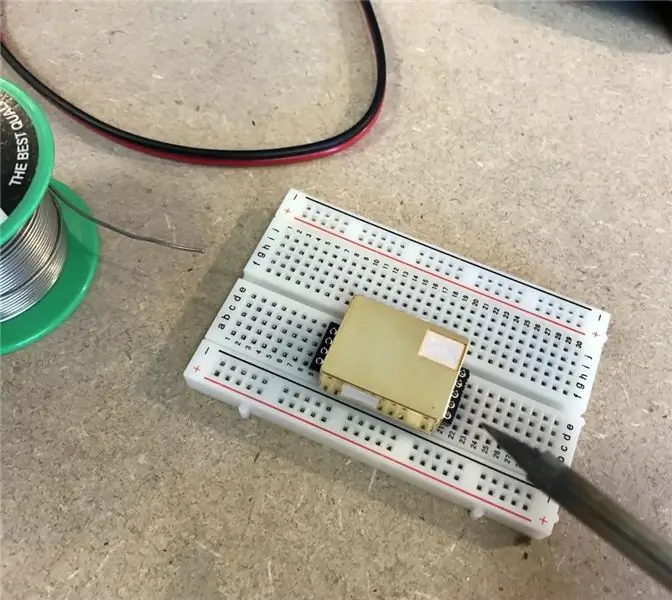


- Koble "AD9850" modulstift Serial "W_CLK" til Arduino Digital pin 8
- Koble "AD9850" modulstift Serial "FQ_UD" til Arduino Digital pin 9
- Koble "AD9850" modulstift Serial "Serial Data" til Arduino Digital pin 11
- Koble "AD9850" modulstift Serial "Reset" til Arduino Digital pin 10
- Koble "AD9850" modulstift VCC til Arduino pin 5V
- Koble "AD9850" modulstift GND (på begge sider) til Arduino pin GND
Trinn 4: Start Visuino, og velg Arduino UNO -korttype


Visuino: https://www.visuino.eu må også installeres. Last ned gratisversjon eller registrer deg for en gratis prøveversjon.
Start Visuino som vist på det første bildet Klikk på "Verktøy" -knappen på Arduino -komponenten (Bilde 1) i Visuino Når dialogboksen vises, velg "Arduino UNO" som vist på Bilde 2
Trinn 5: I Visuino Legg til, sett og koble til komponenter
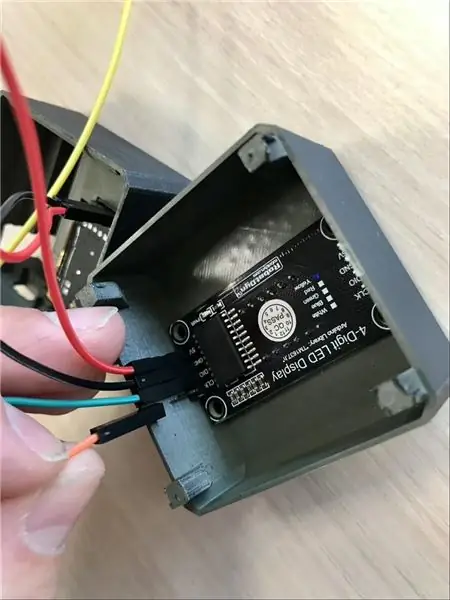

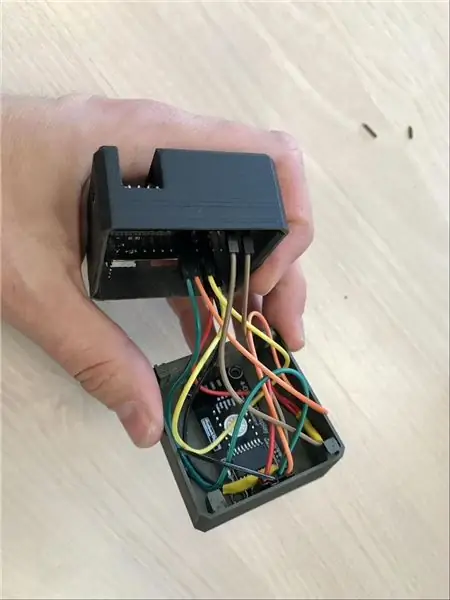

- Legg til komponenten "Analog Devices Serial DDS Synthesizer (Signal Generator) - AD9850"
- Velg "Synthesizer1" -komponent og i egenskapsvinduet under "Frekvens (Hz)" angir du ønsket frekvens, i vårt tilfelle angir vi frekvensen 10Hz
- Velg "Synthesizer1" komponent og koble pin "Word Load Clock" til Arduino digital pin 8
- Velg "Synthesizer1" komponent og koble pin "Frequency Update" til Arduino digital pin 9
- Velg "Synthesizer1" komponent og koble pin "Reset" til Arduino digital pin 10
- Velg "Synthesizer1" komponent og koble pin "Data" til Arduino digital pin 11
Trinn 6: Generer, kompiler og last opp Arduino -koden

I Visuino klikker du på "Build" -fanen nederst, og kontrollerer at den riktige porten er valgt. Klikk deretter på "Compile/Build and Upload" -knappen.
Trinn 7: Spill
Hvis du driver Arduino UNO -modulen, vil AD9850 begynne å sette frekvensen på utgangspinnene, firkantbølge ut på "SQ Wave Out 1" -pinne eller Sinusbølge på "Sine Wave Out 1" -pinne.
Gratulerer! Du har fullført prosjektet ditt med Visuino. Vedlagt er også Visuino -prosjektet, som jeg opprettet for denne Instructable, du kan laste det ned og åpne den i Visuino:
Anbefalt:
Hvordan bruke trinnmotor som roterende koder og OLED -skjerm for trinn: 6 trinn

Hvordan bruke trinnmotor som roterende koder og OLED -skjerm for trinn: I denne opplæringen lærer vi hvordan du sporer trinnmotortrinnene på OLED -skjermen. Se en demonstrasjonsvideo. Kreditt for den originale opplæringen går til youtube -brukeren " sky4fly "
Hvordan bruke DS1307 Bruke Arduino: 7 trinn

Hvordan bruke DS1307 Bruke Arduino: DS1307 er en sanntidsklokke IC (RTC). Denne IC brukes til å gi tidsdata. Tildelt tid starter fra sekunder, minutt, timer, dager, dato, måned og år. Denne IC krever ytterligere eksterne komponenter som Crystal og 3,6V batterier. Krystall
Hvordan bruke en tenåring til å skrive ut bilder på Splatoon 2 Bruke SplatPost -skriveren: 10 trinn

Hvordan bruke en tenåring til å skrive ut bilder på Splatoon 2 Bruke SplatPost -skriveren: I denne instruksen vil jeg vise hvordan du bruker SplatPost -skriveren av ShinyQuagsire. Uten klare instruksjoner ville noen som ikke har erfaring med kommandolinjen ha litt problemer. Målet mitt er å forenkle trinnene ned til poi
Neopixel Ws2812 Rainbow LED-glød med M5stick-C - Kjører Rainbow på Neopixel Ws2812 Bruke M5stack M5stick C Bruke Arduino IDE: 5 trinn

Neopixel Ws2812 Rainbow LED-glød med M5stick-C | Running Rainbow på Neopixel Ws2812 Bruke M5stack M5stick C Bruke Arduino IDE: Hei folkens i denne instruksen, vi lærer hvordan du bruker neopixel ws2812 LED eller led strip eller led matrise eller led ring med m5stack m5stick-C utviklingstavle med Arduino IDE, og vi skal lage et regnbuemønster med den
Hvordan bruke Wiimote som en datamus ved å bruke stearinlys som sensor !!: 3 trinn

Slik bruker du Wiimote som en datamus ved å bruke stearinlys som en sensor !!: Denne guiden viser deg hvordan du kobler din Wii -fjernkontroll (Wiimote) til din PC og bruker den som en mus
