
Innholdsfortegnelse:
- Trinn 1: Installer Xcode
- Trinn 2: Kjør Terminal
- Trinn 3: Installere Brew
- Trinn 4: Trykk på Retur
- Trinn 5: Skriv inn passordet ditt
- Trinn 6: Bare la det kjøre
- Trinn 7: Ferdig - Sort Of
- Trinn 8: Legg til banen til terminalprofilen din
- Trinn 9: Ring legen
- Trinn 10: Klar til å brygge
- Trinn 11: Oppdater brygge
- Trinn 12: Alt godt
- Trinn 13: Oppgraderinger er ikke det samme som oppdateringer
- Trinn 14: Endelig installert
- Forfatter John Day [email protected].
- Public 2024-01-30 11:20.
- Sist endret 2025-01-23 15:02.

Denne instruksen kommer til å bli brukt i et par andre dokumenter, og derfor bestemte jeg meg for å skille den ut for å forhindre dobling i de andre instruksjonene jeg skal skrive.
Denne instruksen vil guide deg gjennom prosessen for installering av HomeBrew som lar deg installere en rekke UNIX -applikasjoner på macOS.
Trinn 1: Installer Xcode

Hele prosessen er avhengig av at Xcode blir installert, men gode nyheter er at den ikke trenger fullversjonen av Xcode for å installeres.
For enkelhets skyld vil jeg anbefale å laste ned hele versjonen av Xcode fra Mac App Store, da dette vil installere en rekke kraftige utviklingsverktøy for macOS, samtidig som jeg installerer kommandolinjeverktøyene som trengs for Home Brew.
Når du har lastet den ned, kjører du appen og godtar dialogboksene som kommer opp. Dette bør inkludere installering av kommandolinjeverktøyene.
Trinn 2: Kjør Terminal

Jeg bruker macOS Sierra, så for å kjøre Terminal klikker jeg ganske enkelt på rakettskipet i Dock, så i Launchpad -vinduet klikker jeg på Annet og deretter finner og klikker på Terminal.
Trinn 3: Installere Brew

Kopier og lim inn koden nedenfor i Terminal -vinduet:
/usr/bin/ruby -e $ (curl -fsSL
Dette vil laste ned og installere HomeBrew fra kommandolinjen.
Trinn 4: Trykk på Retur

Du vil bli møtt med en skjerm som forteller deg hva som skal skje.
Bare følg instruksjonene for å trykke på RETURN -tasten
Trinn 5: Skriv inn passordet ditt

Når du installerte maskinen ville det ha bedt deg om å opprette et brukernavn og passord.
Passordet du trenger å skrive inn er dette og bare dette.
Når du skriver inn passordet, vil du ikke se noen indikatorer på hva passordet er, så sørg for at du får det riktig.
Trykk på RETURN -tasten når du har skrevet passordet.
Trinn 6: Bare la det kjøre

Denne prosessen vil ta litt tid, og det er ingenting du kan gjøre, så gå bort og ta en kopp kaffe (eller te hvis du er like sofistikert som meg;-)).
Trinn 7: Ferdig - Sort Of

Installasjonen er fullført, men ikke fullført.
Det er et par alternativer som må skje.
Trinn 8: Legg til banen til terminalprofilen din

Mange UNIX -kommandoer installert utenfor macOS kan ikke bli funnet, og du får feil om at kommandoer ikke blir funnet. Dette er en enkel løsning ved ganske enkelt å legge til en bane. Det fine med HomeBrew er at den bruker en generelt ensartet bane for alt, så den må fortsatt legges til i Terminal -profilen din.
Bare kopier og lim inn denne kommandoen til terminalen og trykk RETURN:
ekko eksport PATH = '/usr/local/bin: $ PATH' >> ~/.bash_profile
Dette vil opprette en tekstfil som Terminal leser. Siden Terminal kjører allerede, vil den ikke lese denne filen på nytt, så bare trykk på Kommando W og deretter på Kommando N.
Dette vil lukke det eksisterende vinduet og deretter åpne et nytt.
IKKE TRYKK på kommando Q da dette vil lukke programmet. Hvis du gjør dette, kjører du bare Terminal på nytt.
Trinn 9: Ring legen

Nå som HomeBrew er installert og Terminal har de riktige baneinnstillingene du trenger for å sikre at HomeBrew er godt å gå.
Den enkle kontrollen er som følger:
brygge lege
Trinn 10: Klar til å brygge

Hvis det ikke er noen problemer, bør du se meldingen
Systemet ditt er klart til å brygge
Trinn 11: Oppdater brygge

Selv om du nettopp har installert HomeBrew, kan det være oppdaterte filer under prosessen, så skriv:
brygge oppdatering
Trinn 12: Alt godt

Hvis alt er bra, er det en siste kommando
Trinn 13: Oppgraderinger er ikke det samme som oppdateringer

Type:
brygge oppgradering
Dette installerer senere større versjoner av programvare og ikke oppdateringer i den nåværende versjonen. Tenk på det som å installere macOS Sierra fra macOS El Capitan i stedet for å installere macOS El Capitan 10.11.1 etc.
Trinn 14: Endelig installert

HomeBrew er nå ferdig installert, har blitt konfigurert til å bli funnet hver gang du bruker Terminal, har blitt oppdatert og oppgradert og sjekket at alt er i orden.
Du kan nå installere et hvilket som helst program som er i HomeBrew -databasen.
Anbefalt:
Smart Home av Raspberry Pi: 5 trinn (med bilder)

Smart Home av Raspberry Pi: Det er allerede flere produkter der ute som gjør leiligheten din smartere, men de fleste av dem er proprietære løsninger. Men hvorfor trenger du en internettforbindelse for å bytte lys med smarttelefonen din? Det var en grunn for meg til å bygge mitt eget Smar
STONE LCD med Smart Home: 5 trinn

STONE LCD With Smart Home: I dag har jeg STONEs serielle portdisplay, som kan kommunisere gjennom MCUs serielle port, og UI -logikkdesignet til denne skjermen kan designes direkte ved å bruke VGUS -programvaren på STONEs offisielle nettsted, som er veldig sammenkomst
Home Sound System: 6 trinn (med bilder)
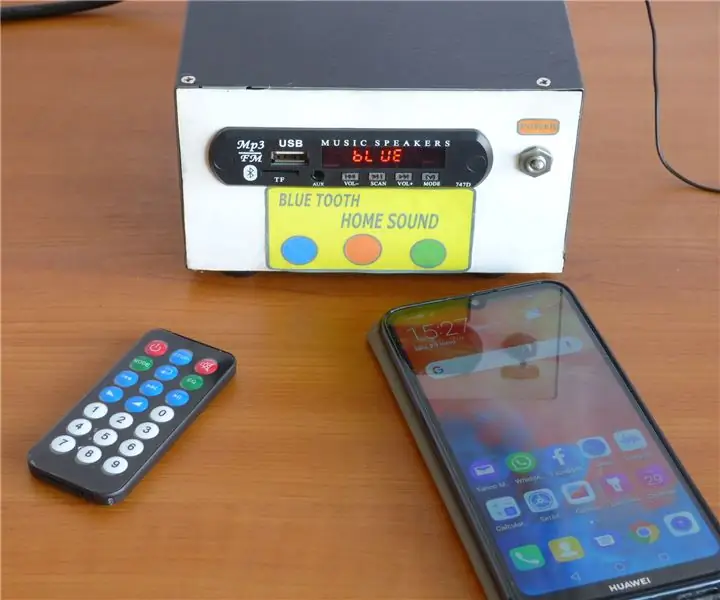
Home Sound System: Dette lydsystemet er enkelt å lage og billig (mindre enn $ 5 pluss noen gjenopprettede materialer funnet i verkstedet mitt). Tillater en sterk nok audition for et stort rom. Som signalkilder kan brukes: -Bluetooth fra hvilken som helst mobil telefon. -MP3 fra et minne
Sonoff B1 Firmware Home Automation Openhab Google Home: 3 trinn

Sonoff B1 Firmware Home Automation Openhab Google Home: Jeg liker Tasmota -fastvaren for Sonoff -switchene mine. Men a var egentlig ikke fornøyd med Tasmota-fastvaren på min Sonoff-B1. Jeg lyktes ikke fullt ut med å integrere det i Openhab og kontrollere det via Google Home. Derfor skrev jeg mitt eget firma
The Brew Probe - WiFi temperaturmåler: 14 trinn (med bilder)

The Brew Probe - WiFi Temperature Monitor: I denne instruksen skal vi bygge en temperatursonde som bruker MQTT og Home Assistant for å videresende temperaturinformasjonen til en webside der du kan overvåke spiringstemperaturen hvor som helst på fermenteren din. Jeg er den komplette listen over ting
