
Innholdsfortegnelse:
- Forfatter John Day [email protected].
- Public 2024-01-30 11:21.
- Sist endret 2025-01-23 15:02.
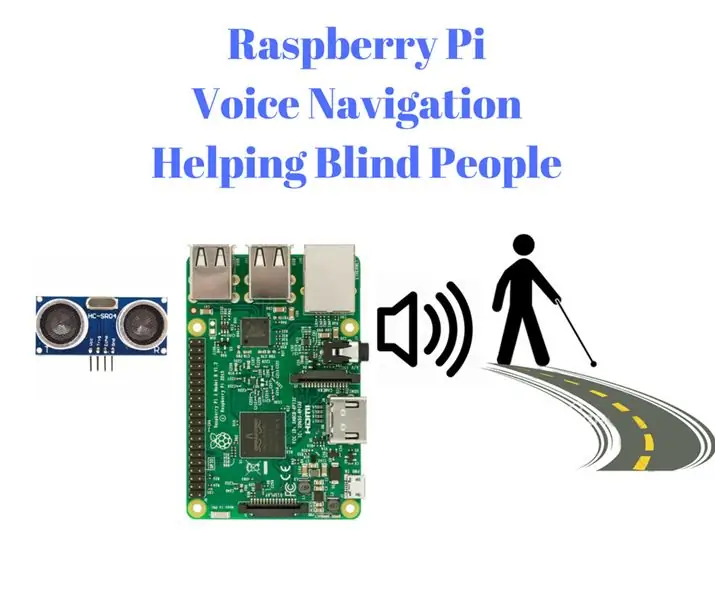
Hei I denne instruksen skal vi se hvordan en bringebær pi kan hjelpe blinde mennesker ved å bruke brukerdefinert stemmeanvisning.
Her, ved hjelp av ultralydsensorinngangen for å måle avstanden, kan vi stemme guide de blinde til å følge stien. Jeg planlegger også en billig modul som kan løse dette problemet og lede veien til de blinde.
Dette er ideen om å implementere dem i bringebær-pi, som er den svært lille datamaskinen i håndflatene våre. Jeg vil også snart lage en programvare i ubuntu -operativsystemet, slik at personen uten teknisk bakgrunn kan bruke den til å hjelpe blinde mennesker.
Også hvis du har noen ideer eller forslag, er du velkommen til å kommentere.
Produksjonen er under
"allowfullscreen>
Trinn 1: RASPBERRY PI Setup
Uten å kaste bort mye tid i introen kommer jeg inn på oppsettet av Raspberry pi her. Hvis du er kjent kan du hoppe over disse trinnene:
- Etter at du har kjøpt bringebærpi, laster du ned operativsystemet fra en av de som er nevnt i denne lenken
- Monter Os -bildet på SD -kortet ved hjelp av hvilken som helst monteringsprogramvare, for eksempel Etcher.
- Bruk hvilken som helst av skjermenhetene, angi IP-adressen til bringebær-pi og installer VNC-serveren i bringebær-pi (MERK: du kan også bruke X-ming og kitt ssh eller annen)
- Installer VNC viewer i de bærbare datamaskinene og koble bringebær pi til LAN -kabelen. Skriv inn IP -adressen og passordet for VNC (du blir ledet til det grafiske grensesnittet til bringebær pi på din bærbare eller dataskjerm.
- Dermed er du klar med bringebær -pi til å programmere ting enkelt.
Hvis du ikke kunne følge disse oppsettstrinnene, kan du se videoen min, jeg vil laste den opp snart.
MERK:
- Dette er metoden jeg følger for å koble bringebær pi til datamaskinen eller den bærbare datamaskinen
- Hvis du har en egen skjerm, tastatur og mus dedikert til din bringebær pi, kan du ikke følge disse trinnene, du kan hoppe direkte.
Etter at du har satt opp bringebærpien kan du gå videre til neste trinn for å følge med meg …
Trinn 2: Ultralydsensor

Ultralydssensoren er en lydbasert sensor som vi ville bruke den til å måle avstanden til hindringen.
Den kan brukes til å måle avstanden fra hinderet nøyaktig til 2 meter (200 cm). La oss se det grunnleggende arbeidet før vi går til konstruksjonen.
JOBBER:
Arbeidet er veldig enkelt, ettersom vi alle vet at hastighetsformelen er Avstand dividert med tid.
- Lydens hastighet er omtrent rundt 343 meter/ sek.
- Tiden mellom senderen og mottakeren måles av sensoren.
- Således måles denne formelavstanden av mikrokontrolleren.
Her gir vi tidsverdiene til bringebærpien vår, og avhengig av tidens verdier beregner den verdien av avstanden til hinderet.
Det er 4 utganger i ultralydsensormodulen:
2 for strømforsyningen og de resterende 2 er Trigger og Echo:
Avtrekker:
Som navnet indikerer, vil den utløse modulens sender i visse tidsintervaller.
Ekko:
Echo pin vil motta den reflekterte lydbølgen og gi den til kontrolleren (her bringebær pi i dette tilfellet)
Trinn 3: Tilkoblinger
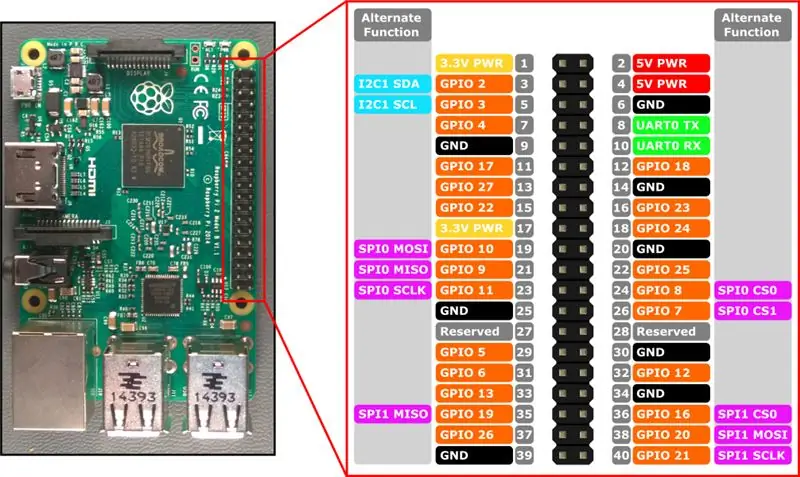
I bringebær pi er det sett med rundt 40 pinner kalt GPIO (General Purpose Input Output Pins). Lag spenningsdelerkretsen før du kobler ultralydsensoren til bringebærpi.
du kan følge denne lenken for å få mer informasjon om tilkoblinger og valg av motstander.
www.modmypi.com/blog/hc-sr04-ultrasonic-ra…
Ultralydsensor:
- Her koblet vi utløserpinnen til 23 og ekko til 24 (BCM)
- Strømforsyning til ultralydssensoren kan gis fra 5v og GND til bringebær pi.
Høyttaler:
Høyttaleren eller hodetelefonen må kobles til lydkontakten på bringebærpi. (Så enkelt som å koble en hodetelefon til telefonen eller den bærbare datamaskinens lydkontakt)
Merk:
Det er 2 sett med Pin -modus i bringebær -pi, så vær tydelig før du kobler ultralydsensoren til bringebær -pi. Her bruker jeg BCM pin -modus for tilkobling til bringebær pi. Du kan også velge hvilken som helst pin av ditt behov.
Trinn 4: Konfigurere VOICE på Raspberry Pi
For hver avstand under en viss kritisk verdi må vi derfor introdusere stemmevarselet til de blinde.
Dermed er det mange slike alternativer for Voice -oppsettet i bringebær -pi. Det være seg en enkelt pipelyd til Engish eller et språkstemmevarsel kan gis etter vårt ønske.
Hvis du vil at avstanden skal si fra som "avstand er 120cm Forsiktig.. !!!" vi trenger et program som det snakker tekstmeldingen til stemmen.
PYTHON TEKST TIL TALE:
Siden bringebær -pi kjører python -skriptet, er det lett for oss å gjøre teksten til tale i bringebær -pi. Det er mange alternativer for teksten til tale i python. Det er i utgangspunktet to hovedmetoder for tekst til tale, den ene er online -modus og frakoblet modus.
- Online tekst til tale: det krever en stabil internettforbindelse for dette. Klarheten rundt disse er veldig høy. De populære er google text to speech, amazons, windows one. Det er API for dette for å koble til python -skriptet.
- Tekst til tale: Det er ganske enkle midler. Det krever ingen internettforbindelser. Klarheten er lite lav og også robotisk og kan bare brukes på det engelske språket.
Her har jeg brukt frakoblet tekst til tale med tanke på det faktum at vi ikke kan sikre en stabil internettforbindelse på alle stedene.
Ta en titt på dette nettstedet for mer informasjon om: https://elinux.org/RPi_Text_to_Speech_ (Speech_Synt …
INSTALLERE TEKST TIL TALE I RASPBERRY PI (PYTTX og espeak):
- Last ned tekst til tale i bringebær pi herfra i denne lenken nedenfor:
- Pakk ut mappen enten med kommandolinjekoden eller på GU -skjermen.
- I terminalen går du til mappen der du har filen setup.py ved å skrive inn koden "cd pyttsx-1.1/" i terminalen.
- Installer oppsettet ved å skrive følgende kode "sudo python setup.py install"
- Installer også espeak-modulen fra terminalen ved å skrive "sudo apt-get install espeak"
cd pyttsx-1.1/
sudo python setup.py installere sudo apt-get install espeak
Dermed har vi satt opp stemmen i bringebærpi endelig. Dermed er vi klare til å kompilere programmet og se resultatene.
Trinn 5: KODING
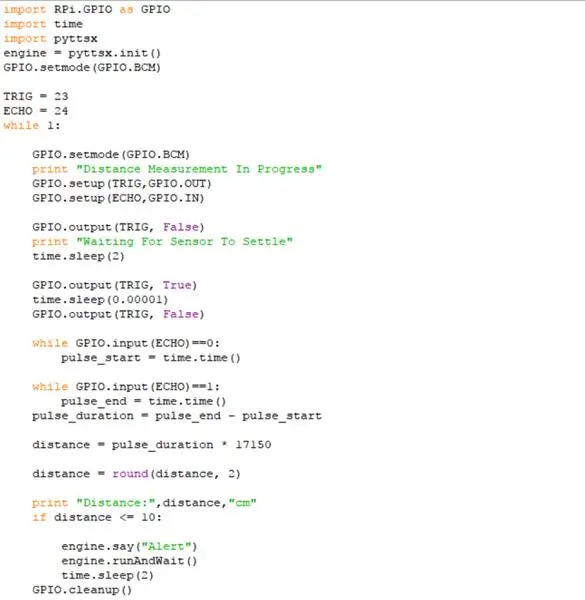
Dermed har vi kommet til den siste delen av dette, vi er klare til å få bringebærpien til å fungere.
Dermed i løkken skal vi kontrollere avstanden til hinderet. Hvis den var høyere enn den avstandsgrensen, skal vi varsle folk.
Github-lenke>
KODE:
importer RPi. GPIO som GPIOimport tid import pyttsx engine = pyttsx.init () GPIO.setmode (GPIO. BCM)
TRIG = 23
ECHO = 24 mens 1:
GPIO.setmode (GPIO. BCM)
print "Avstandsmåling pågår" GPIO.setup (TRIG, GPIO. OUT) GPIO.setup (ECHO, GPIO. IN)
GPIO.output (TRIG, False)
print "Waiting For Sensor To Settle" time.sleep (2)
GPIO.output (TRIG, True)
time.sleep (0.00001) GPIO.output (TRIG, False)
mens GPIO.input (ECHO) == 0:
pulse_start = time.time ()
mens GPIO.input (ECHO) == 1:
pulse_end = time.time () pulse_duration = pulse_end - pulse_start
avstand = puls_varighet * 17150
avstand = rund (avstand, 2)
print "Avstand:", avstand, "cm"
hvis avstand <= 10: engine.say ("Alert") engine.runAndWait () time.sleep (2) GPIO.cleanup ()
Lagre denne koden i bringebær pi og kjør koden fra terminalen ved å skrive inn
Du kan også endre teksten til stemme etter eget ønske.
sudo python navn.py
Hvor sudo beskriver den administrative kraften i bringebær pi.
Trinn 6: Praktisk utgang
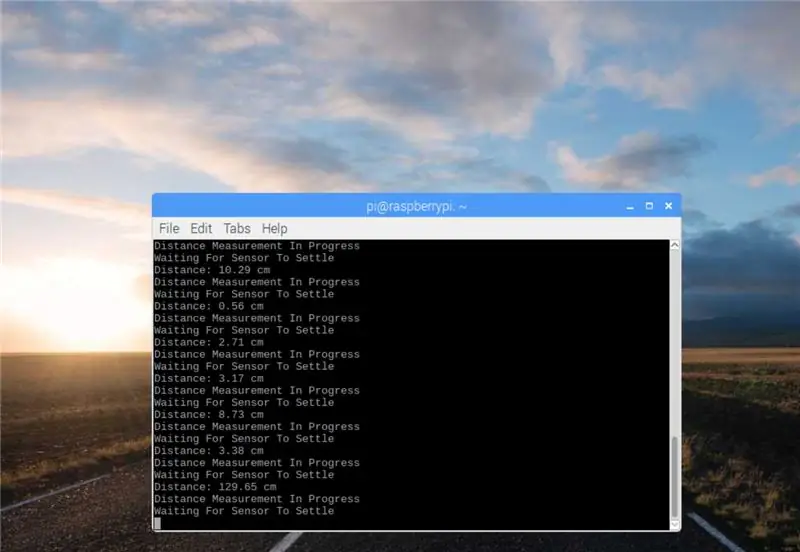

Utgangsvideo er lagt ut på toppen av denne instruksjonene, ta en titt på den.
Trinn 7: Konklusjon
Dette er min idé om å gjøre noe mot blinde mennesker. Hvis du har noen forslag eller ideer, kom med en kommentar, kan det ha stor innvirkning på livet til de blinde.
Folk som ikke har bringebærpi kan prøve disse med datamaskinen og Arduino eller bare med datamaskinen bare ved å kjøre programvaresimulatoren som vil produsere stemmen for å trykke på tasten. Jeg har designet slik at du kan visualisere resultatet av dette.
Også hvis du har prøvd noe av den andre teksten til tale eller andre vennlige kommentarer.
Besøk også nettstedet mitt på www.engineer Thoughts.com for mange teknologirelaterte prosjekter.
Jeg vil snart laste opp simulatorprogramvaren min for Windows -versjonen i min Github her:
Takk for at du leste
Med Guds velsignelse la vanskelighetene til de forskjellige dyktige menneskene være over.
Med vennlig hilsen
(N. Aranganathan)
Anbefalt:
ScanUp NFC -leser/skribent og lydopptaker for blinde, synshemmede og alle andre: 4 trinn (med bilder)

ScanUp NFC -leser/skribent og lydopptaker for blinde, synshemmede og alle andre: Jeg studerer industriell design og prosjektet er arbeidet mitt semester. Målet er å støtte synshemmede og blinde mennesker med en enhet, som gjør det mulig å ta opp lyd i.WAV -format på et SD -kort og kalle den informasjonen med en NFC -tag. Så i
Haptisk hanske for blinde: 7 trinn

Haptisk hanske for blinde: Haptic -hansken er en enhet for blinde og/eller synshemmede som gir brukeren informasjon om hindringer i sine nærmeste omgivelser. Hansken bruker to ultralydsensorer som rapporterer avstanden og retningen til gjenstander
WAVE - verdens enkleste DIY loddevis! (PCB Helping Hands): 6 trinn (med bilder)
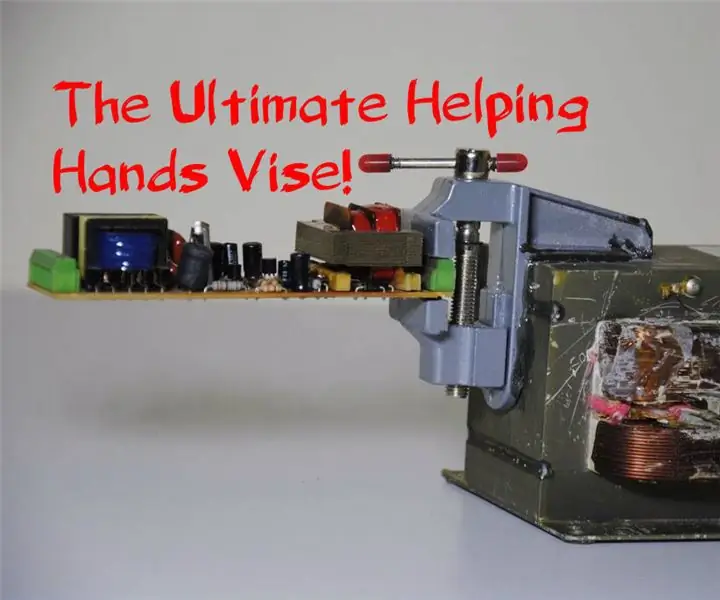
WAVE - verdens enkleste DIY loddevis! (PCB Helping Hands): WAVE er sannsynligvis den rareste Helping Hands -enheten du noen gang har sett. Hvorfor kalles det " WAVE "? Fordi det er en Helping-Hands-enhet som ble bygget av mikrobølgedeler! Men det faktum at WAVE ser rart ut, betyr ikke at det ikke kan være
Fargedetektor for blinde: 9 trinn
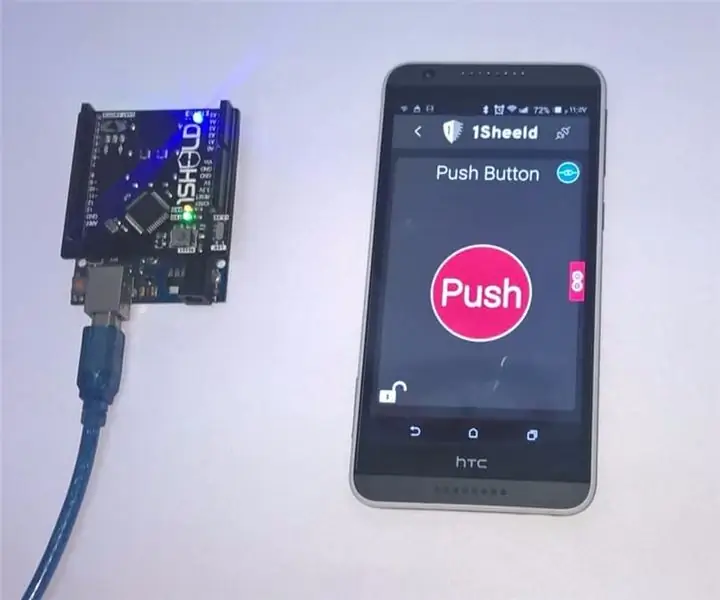
Fargedetektor for blinde mennesker: Dette prosjektets hovedmål er å få smarttelefonen til å si fargen på alt ved hjelp av bare smarttelefonen og 1sheeld med Arduino. Dette prosjektet bruker fargesensorskjermen fra 1sheeld -appen. Dette skjoldet bruker kameraet på smarttelefonen din for å få co
Ultimate Helping Hands/Station: 7 trinn (med bilder)

Ultimate Helping Hands/Station: Vel, vi er akkurat ferdige med prosjektet vårt for de ultimate hjelpende hendene, akkurat hva er Ultimate Helping Hand Station? vel, det er en loddestasjon som stort sett gjør alt. Hold strykejernet ditt, rengjør det, tanner det, holder på prosjektet ditt, belyser
