
Innholdsfortegnelse:
- Forfatter John Day [email protected].
- Public 2024-01-30 11:21.
- Sist endret 2025-01-23 15:02.






Hei folkens!
I dag skal vi bygge en ekte looker! Et Raspberry Pi -nettverk tilknyttet lagring med mediestreamingsfunksjonalitet! Raspberry Pi 3 og Raspberry Pi 2 kompatibel! Den utvalgte bygningen kommer med 160 GB RAID1 og 1,4 TB PLEX -server.
Fantastiske funksjoner:
- NAS -stasjon (i RAID1 -konfigurasjon) speiler filene dine og får tilgang til dem overalt!
- Samba (SMB) server for enkel lokal lagring av nettverk
- PLEX -server - et favoritt mediesenter for massene!
- DLNA -server - bare hvis du ikke liker PLEX
- 3 lett tilgjengelige HHD 2,5 "bukter - byttbare harddisker
- USB -grensesnitt for dataoverføring og tastaturtilgang
- En pen boks!
All denne godheten er tilgjengelig for mindre enn $ 50*
Er du spent ennå? Har du ikke $ 50 til overs? Ikke bekymre deg, hvis du hopper over noen bjeller og fløyter, kan du bygge den for så lite som $ 21
Hva den kan gjøre:
- Filoverføring ved jevn 10Mb/s
- Streaming av videofiler i FHD
- Spille musikk
- Lagre filer
- Imponere din familie og venner - kommer med alle skrytene!
Klar? La oss starte det fantastiske instruerbare! Ytterligere informasjon om denne bygningen er tilgjengelig via denne siden:
notenoughtech.com/raspberry-pi/raspberry-pi-nas/
Tips også Raspberry Pi -konkurransetid … stemmer takkes for!
*Kostnaden for stasjonene er ikke inkludert
Trinn 1: Design og ingredienser
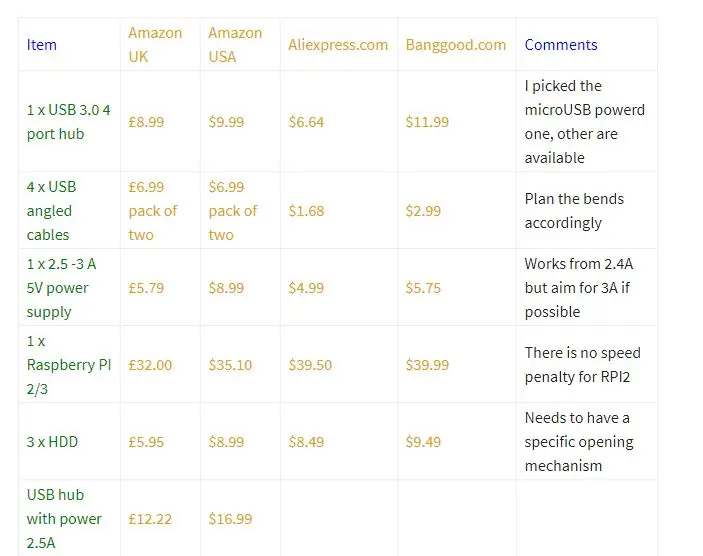
NASpi er laget med 3 harddisker i tankene. Dette stiller visse krav til delene vi må sikre.
Her er en praktisk handleliste for deg:
- 4 -port 3.0 USB -drevet hub (foretrukket mikro -USB) (det må være et lignende design for kabler inne) x1
- USB vinklede kabler x4
- 2,5A -3A mikro USB -lader x1
- Bringebær Pi 2/3 x1
- HDD bay x3
- 2,5 "HDD (reddet fra gamle bærbare datamaskiner)
- Perspexglass (ditt valg av farge) 3 x A4 (med frostet glass)
- Perspexglass for logo x2 10x10cm grønt og rødt
Instruerbar er ikke bra for et pent skrevet bord, så hvis du vil se hver komponent med noen priser fra AmazonUK/US Aliexpress og Banggood, vennligst se dette innlegget. (helt nederst)
Trinn 2: Modding Raspberry Pi



For å skjule alle kablene må favorittbordet endres litt. Det er to kabler som vil stikke ut som en vond tommel. Jeg må gjøre noe med det.
- tilpasset USB -kontakt
- tilpasset strømlevering
Makt
En av de vinklede kablene må reddes. Kutt av mini-USB-delen og la nok slakk til å bøye kabelen inne i esken.
USB består av 4 kabler inni - vanligvis farget med rødt og svart for strømlevering og grønt og hvitt for dataskinner. Ignorer dataene og fjern strømkablene.
Jeg loddet mitt til Raspberry Pi direkte, i nærheten av stikkontakten for å levere strømmen på denne måten. (Se bildet)
Tilpasset USB
Jeg må desolder USB -hodet fra brettet. Jeg skal bytte den ut med en plastkontakt, men du kan lodde ledningene direkte til brettet. Vær oppmerksom på bildet og etikettene.
R = rødG = grønnW = hvitB = svart
Den andre USB -hodet kan brukes til dataoverføringer.
Trinn 3: NAS-pi-boksen
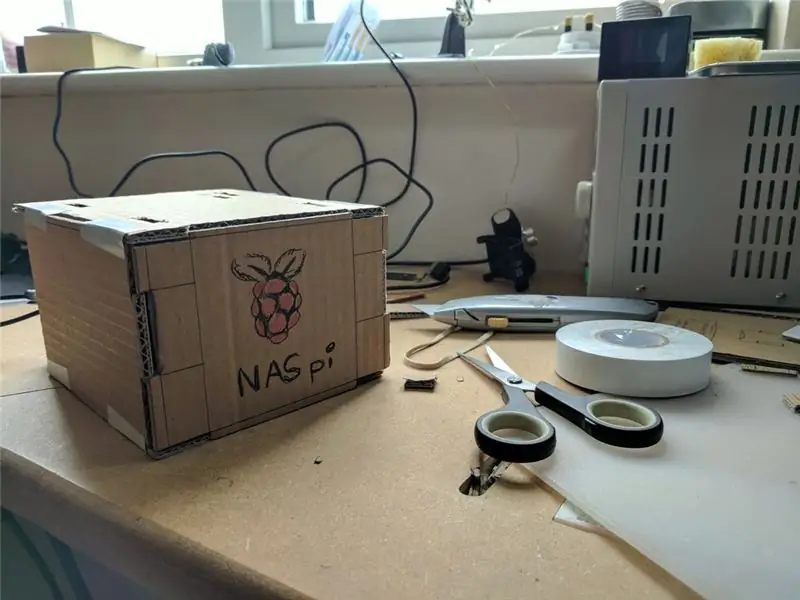
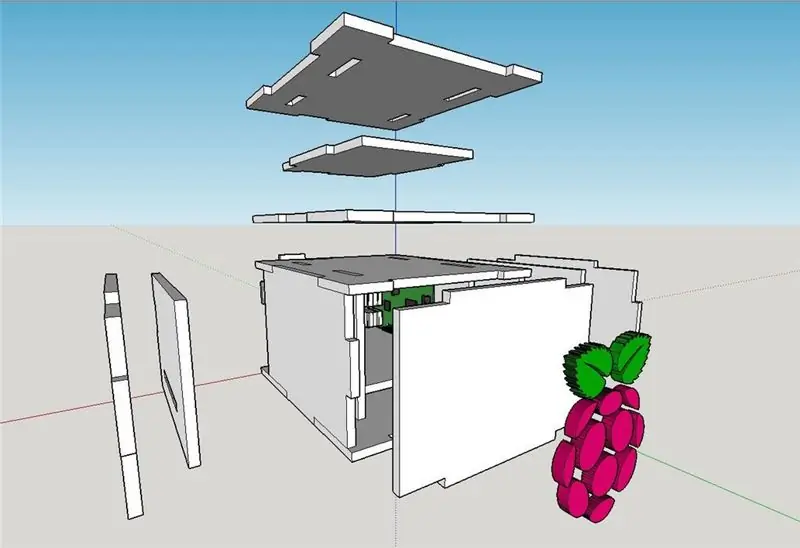


Boksen var opprinnelig laget av papp. Dette betyr at du kan lage boksen av alt! Senere ble CAD -ferdighetene mine litt bedre, og jeg har brukt Sketchup til å lage et skikkelig design som senere ble brukt til å kutte ut figurene fra perspexglass. Se zip -fil for sketchup -filen.
Jeg dro til lokal hackspace for å få perspex -kuttet med en laserskjærer.
Jeg boret flere hull i frontplaten for å skape bedre ventilasjon. Disse dekkes senere av logoen som limes på forsiden med små pinner. På denne måten kan luften flyte og hullene er ikke synlige.
Raspberry Pi er montert med 4 skruer - jeg forhåndsboret små hull inni - og droppet selvstrammende muttere.
Jeg lagde også et lite hull (går ikke igjennom) i den øverste delen for å få plass til 3,5 mm -kontakten, men hvis jeg gjorde det igjen - ville jeg fjernet kontakten helt. Jeg holdt Raspberry Pi så nær toppen som mulig, så hvis du vil kan du lage hullene for HDMI og lyd.
Trinn 4: På tide å bygge boksen


Det er på tide å bygge dette praktfulle skapet i IKEA -stil.
Du vil trenge:
- akryllim (ca. $ 3/£ 2) (ikke bruk superlim! det vil skade glasset)
- 3M tape
- smidige fingre, ettersom plassen er på topp.
Start med Rasberry Pi, og administrer kabler. Når det er gjort, monterer du det indre skjelettet og limer alt sammen. Deretter er det på tide å koble kablene til det drevne navet og feste navet med 3M tape.
Bruk akryllim for å feste (tidligere åpnet) HDD -bukter til sidene. Sørg for at buktene vender riktig vei.
Når buktene er på plass, bruk lim for å sikre bunnen. Du kan også legge til litt lim på buktene i kantene - men vær oppmerksom på de bevegelige delene. Jeg forlot toppen uten lim, slik at jeg lett kunne få tilgang til tarmen.
Før du tar vare på fronten og baksiden, må du koble alle kablene inkludert strømkabelen til huben. La logoen være det siste elementet.
Saken vil være bunnsolid innen 24 timer
Trinn 5: OpenMediaVault - Programvare
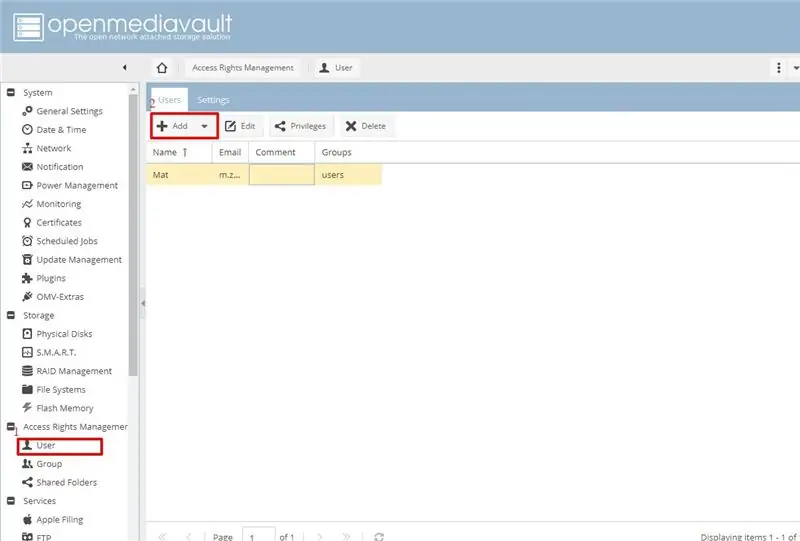
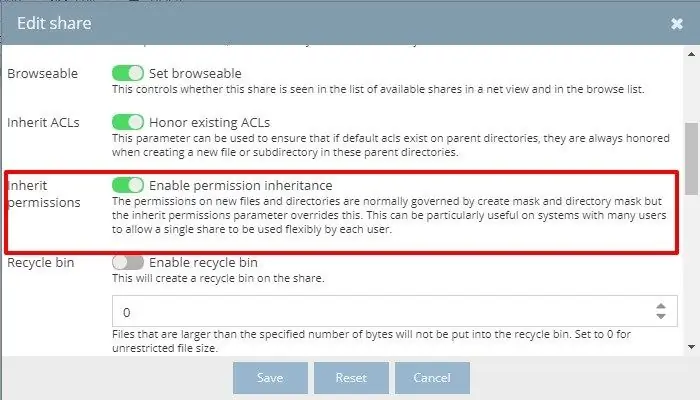
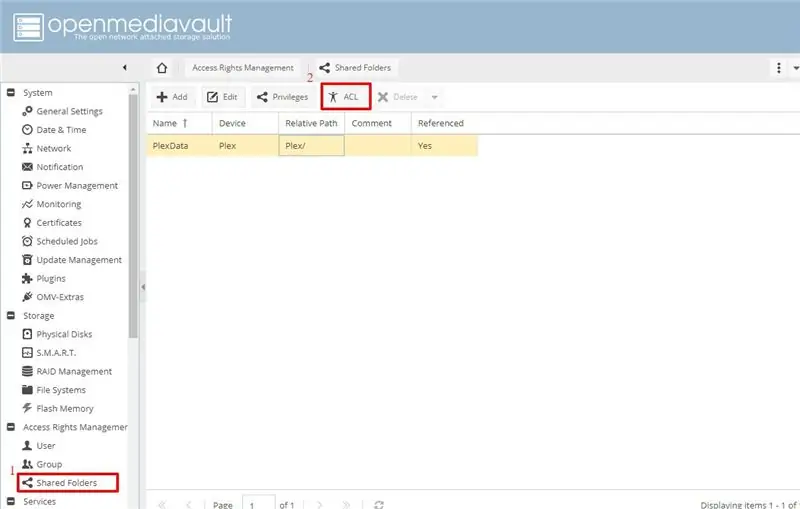
Du trenger en pinsett med mindre du allerede har lastet ned programvaren på Raspberry Pi.
Raspberry Pi NAS kjører en Open Media Vault -programvare. Det er et gratis NAS -operativsystem. Last ned det siste depotet og installer det på brettet ditt. Finn bringebærens IP og logg inn:
- Bruker: admin, root (for terminal)
- Passord: openmediavaut
Jeg formaterte stasjonene på min stasjonære PC for å få fart på tingene. Sett alt som Ext4. Når alt er klart, kobler du alt til og logger på webgrensesnittet.
Jeg anbefaler på det sterkeste å tørke harddiskene raskt før du gjør noe annet. På denne måten er du 100% sikker på at stasjoner kan nås av Raspberry Pi NAS. Søk også etter stasjoner, selv om stasjonene er tilstede. Fstab -filen vil bli befolket på denne måten og vil spare deg for noen problemer senere.
Opprett en brukerkonto, angi et brukernavn og passord. Du trenger disse legitimasjonene senere for å få tilgang til nettverkslagringen. Når dette er gjort, må du opprette filsystemene. Hvis du vil opprette en RAID -partisjon, må du ikke opprette filsystemer på stasjonene som brukes til det. Vi vil gjøre dette når RAID -partisjonen er opprettet.
SMB - fildeling Aktiver SMB i tjenester, klikk videre for å dele alternativet og opprett aksjer. Det er viktig at du velger tillatelsesarv for mapper som inneholder mediefiler for Plex eller DLNA, ellers vil ikke Plex -serveren se nye filstrukturer.
Når du har aksjene tilgjengelige, endrer du brukertillatelsene ved hjelp av alternativet ACL i brukere/deling. På denne måten kan du la brukere, grupper osv. Skrive/lese innhold fra delingene.
RAID1 - Speilfiler Hastigheten på USB på Raspberry Pi NAS er ikke stor, det vil ikke være noen gevinst ved å fjerne data på tvers av stasjoner, men jeg kan dra nytte av RAID1 -konfigurasjonen. Speiling er satt slik at den ene disken automatisk speiles på den andre stasjonen, og skaper et trygt sikkerhetskopimiljø. La dette trinnet være til slutt. Dette vil ta et par timer, avhengig av stasjonene dine.
Når RAID -oppsettet er fullført, kan du opprette filsystemet og legge til delingene.
PLEX
Gå først til OMV-tillegg og aktiver Plex. Når dette er gjort, laster du ned Plex -plugin fra menyen og installasjonen starter. Det vil ta noen øyeblikk, hvoretter du får Plex -alternativet i driftstjenester. Det er her du kan konfigurere Plex -serveren og få tilgang til Plex -grensesnittet.
Sørg for at du har noen filer på stasjonen (overfør den med SMB -protokoll), da det blir lettere for deg å bekrefte at Plex -serveren din kjører på Raspberry Pi NAS.
Logg deg på Plex -kontoen din, og bibliotekene velger de riktige banene, og etter få øyeblikk bør du se Plex og mediene dine tilgjengelig for streaming.
For å sikre at stasjonene lastes riktig ved oppstart må vi utsette roten. Jeg brukte utallige timer på å finne ut hvorfor RAID1 -partisjonen min forsvinner etter oppstarten. Det viste seg at disker ikke snurret raskt nok ved oppstart for å registrere seg. For å fikse dette, slipp ut SD -kortet og legg det til i cmdline.txt -filen
rootdelay = 10
Anbefalt:
En Raspberry Pi NAS som virkelig ser ut som en NAS: 13 trinn (med bilder)

En Raspberry Pi NAS som virkelig ser ut som en NAS: Hvorfor en Raspberry Pi NAS Vel, jeg har søkt etter en vakker, men plassbesparende Raspberry Pi NAS fra internett, og jeg fant ingenting. Jeg fant noen NAS -design med en Raspberry Pi som ble limt på en trebasert, men det er ikke det jeg vil. Jeg ønsker
Resurrect Your Dead Pleo RB Med en tethered PSU: 5 trinn (med bilder)
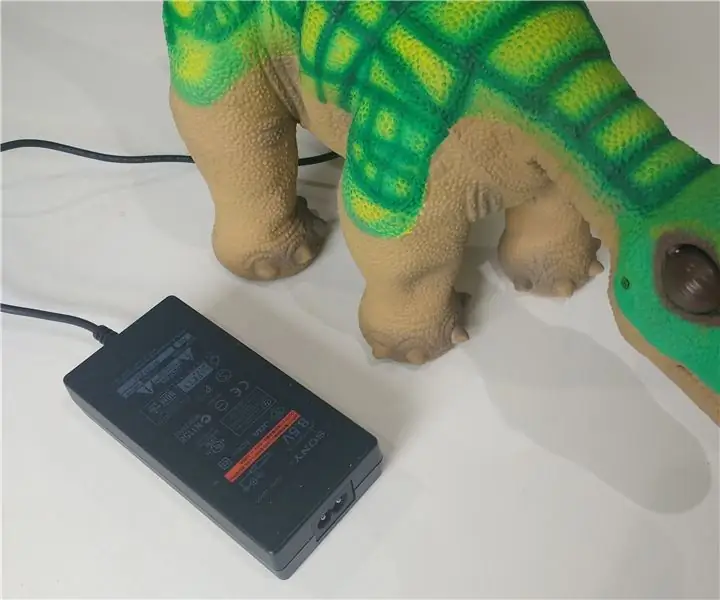
Resurrect Your Dead Pleo RB With a Tethered PSU: Vær oppmerksom på at alle bildene for denne instruerbare ble tatt etter at jeg var ferdig med endringene, så du må se nøye på delene du har etter demontering av batteriboksen og sammenligne dem med bildene som følger med her før du endrer
Ultimate Electronics Helper -- Variabel benk -topp -PSU med hjelpende hender: 12 trinn (med bilder)

Ultimate Electronics Helper || Variabel benk -topp -PSU med hjelpende hender: Når du arbeider med elektronikk, er det stort sett alltid behov for to verktøy. I dag skal vi lage disse to viktige elementene. Og vi vil også ta det et skritt videre og slå disse to sammen til den ultimate elektronikkhjelperen! Jeg snakker selvfølgelig om
Alltid PÅ Raspberry Pi DLNA -server og Torrent -klient med statuslysdioder: 6 trinn

Alltid PÅ Raspberry Pi DLNA -server og Torrent -klient med statuslysdioder: Prøvde å lage en for meg selv, og den fungerer perfekt. Det er i stand til å streame HD -videoer uten forsinkelse, og statuslysdiodene gir meg en rask status på det. Jeg har lagt til trinnene jeg tok for å sette det sammen nedenfor. Vennligst gå gjennom det, hvis du er interessert
Den ultimate ATX -strømforsyningsmodulen med USB -ladeporter: 7 trinn (med bilder)

The Ultimate ATX Power Supply Mod With USB Charging Ports: Jeg vet at det allerede er en haug med disse her, men jeg så ikke noe lignende, så jeg tenkte jeg skulle legge det ut, så her er det. Denne strømforsyningen har 3 12v linjer, 3 5v linjer, 3 3.3v linjer, 1 -12v linje, & 2 USB -porter. Den bruker en 480 Watt ATX
