
Innholdsfortegnelse:
- Forfatter John Day [email protected].
- Public 2024-01-30 11:26.
- Sist endret 2025-01-23 15:02.
Dette er en opplæring jeg lagde om hvordan du rydder opp, justerer og optimaliserer PCen din for å få den til å kjøre raskere enn da du kjøpte den første gangen og for å holde den slik. Jeg legger ut bilder så snart jeg får sjansen, men dessverre har jeg ikke tid.
Trinn 1: Last ned drivere
Bare for å begynne vil jeg anta at det er allment kjent at du vet at du bør holde den bærbare/stasjonære datamaskinen ren og fri for støv og smuss.
Ok, her går vi lol. Trinn 1: Forhåpentligvis vet du allerede denne informasjonen, hvis ikke finner du ut nøyaktig hva du har i systemet fordi vi kommer til å trenge den informasjonen for å laste ned alle de nyeste og beste driverne for den. Hvis du tilfeldigvis har problemer med å finne ut nøyaktig hva det er i systemet, kan du gå til www.lavalys.com:8081/everestultimate530.exe og laste ned denne fine lille appen som heter everest. Det vil gi deg all informasjonen du har lastet ned. Når du har lastet ned alle driverne, legg dem på en eller annen form for flyttbare medier som en CD eller flash -stasjon. Vi trenger dem igjen om noen få.
Trinn 2: Sikkerhetskopier alt du vil beholde
Trinn 2: Hvis det er noe du ønsker å beholde, for eksempel filer, dokumenter, bilder osv., Så vil du ta sikkerhetskopi av dem. Du kan bruke en rekke verktøy fra disker og flash -stasjoner til gratis online lagring, for eksempel www.dropbox.com/downloading for å oppnå denne oppgaven. Når du er ferdig, er det på tide med trinn 3.
Trinn 3: Installer Windows på nytt
Trinn 3: Få Windows -installasjonsdisken og start datamaskinen fra den. Hvis du ikke vet hvordan, så google det. Alt du trenger å gjøre er å følge instruksjonene du får og fylle ut de tomme områdene når de kommer opp og installere operativsystemet på nytt bør være en lek. Når den er fullført, går den videre til trinn 4.
Trinn 4: Installer driverne
Trinn 4: Ok, før vi begynner, vil jeg gjøre noe klart, vi kommer til å installere systemdriverne på nytt, og jeg har lagt merke til at de fleste mennesker etter at de installerer nye drivere, eller oppgraderer drivere når de blir bedt om å starte på nytt, de vil sjekk omstart senere eller hvilket alternativ de har. Ikke gjør dette. Jeg vet at det er smertefullt og tidkrevende, men det er mye bedre å få alt til å gå riktig første gang enn å rote noe eller ødelegge en Windows -fil i et urtescenario og måtte gå tilbake til trinn 1 igjen. Så når driverne er installert, er det på tide at vi installerer programmene du trenger for å få systemet til å kjøre som en mester.
Trinn 5: Få antivirus og rengjøringsverktøy
Trinn 5: Ok, nå som alle driverne er installert, antar jeg at du har internettilgang. Jeg skal bare lage en rask liste her i 1 trinn over alle appene vi trenger. Ccleaner - Systemrengjøringsverktøy www.ccleaner.com/download/downloadingMicrosoft Security Essentials - Anti Viruswww.microsoft.com/Security_Essentials/ Defraggler - Alternativ til windows defragwww.piriform.com/defraggler/download/standardThreat Fire - Anti spyware/maleware appdw. com.com/redirRevo Uninstaller - Alternativ for å legge til/fjerne programmer og MYE bedre. c0464521.cdn.cloudfiles.rackspacecloud.com/revosetup.exe Etter at du har lastet ned og installert dem, må du kjøre ccleaner og gjøre en rask defragmentere også. Du kan også la dem stå på standardinnstillingen. Neste trinn … justering.
Trinn 6: Juster tid
Trinn 6: På tide å justere systemet for optimal ytelse. Her er en lenke til Winrar, jeg har både 32 bit og 64 bit på min dropbox som alle er i koblingene nederst på siden. Uansett hva du trenger, last ned og installer den, og last ned og pakk ut alle filene jeg har komprimert i arkivet Windows Tools.rar. Nå som du har hentet alle filene, installerer du ChromeSetup.exe, som er din nye nettleser Google Chrome. Du vil også kjøre dxwebsetup.exe, og heksen vil oppdatere og installere den siste direkte x -kjøretiden for deg. Neste kjøring Half Open Limit Fix.exe Det vil bidra til å øke ytelsen til nettverket ditt. Du bør sette den til et tall rundt 150. Når det er gjort, installerer du kodekene dine slik at du kan se filmer på Windows Media Player så vel som mange andre ting. Dine kodeker er K-Lite Codec Pack.exe. Kjør deretter install_flash_player.exe for nettleseren din. Hvis det er noe annet du vil installere, kan du gjøre det. OK! Nå er det på tide at du åpner mappen merket Wndows Context Menu Registry Tweaks. Alle disse er valgfrie og øker bare produktiviteten ved å legge til raske lenker til apper og innstillinger via høyreklikkmenyen. Personlig bruker jeg Endre lyd, mappealternativer, programmer og funksjoner, Registerredigering, Kjør, Oppgavebehandling, endre hover tid, Min datamaskins kontekstmeny, Ta eierskap, Vindusbryter, Windows 7 Registry Tweaks og Windows Vista Desktop Context Menu. Alt du trenger å gjøre er å dobbeltklikke på dem, så blir de lagt inn i registret, og når du høyreklikker på skrivebordet, og på Min datamaskin vil du legge merke til dem. Winrar 32-bitdl.dropbox.com/u/3641923/Windows%20Tools/wrar-x86-391.exe Winrar 64-bitdl.dropbox.com/u/3641923/Windows%20Tools/winrar-x64-390.exe Windows Toolsdl.dropbox.com/u/3641923/Windows%20Tools/Windows%20Tools.rar
Trinn 7: Juster innstillinger
Trinn 7: Juster innstillingene. Alle har sine egne preferanser for hva de liker, så jeg vil legge ut her hvordan innstillingen min er. Kopier den gjerne hvis du ønsker det. Høyreklikk Min datamaskin> Egenskaper> Avanserte systeminnstillinger> Under dette er noen få faner. Start med Remote, klikk på fanen og slå av fjernhjelp. Klikk på Systembeskyttelse og ti Konfigurer og slå på systemgjenoppretting. Klikk Avansert og klikk på Innstillinger under Ytelse. Klikk på Juster for best ytelse, og så klikker vi på det vi vil ha på. Dette er et grunnleggende oppsett for XP, Vista og 7, så hvis du ikke har en fane her, ikke bekymre deg for det. Aktiver Aero Peek, Aktiver skrivebordssammensetning, Aktiver gjennomsiktig glass, Vis gjennomsiktig markeringsrektangel, Glatte kanter på skjermfonter, glatte rullelister, bruk slippskygger for ikonetiketter på skrivebordet, bruk visuelle stiler på vinduer og knapper. Gå deretter til Min datamaskin og dobbeltklikk på den. Finn din primære stasjon som skal merkes (C:) og høyreklikk på den, og gå til egenskaper. Klikk på kategorien Maskinvare og finn hvilken stasjon som er C -stasjonen, og klikk på den, og klikk deretter på egenskaper. I den neste boksen som dukker opp, klikk på fanen Retningslinjer og kontroller at Aktiver skrivebuffer er valgt og Slå av skrivebufferbuffer er også valgt, og klikk deretter ok. Nå tilbake til det første vinduet vi var der du klikket på kategorien Maskinvare. Klikk på Generelt, og nederst til venstre er det en sjekk ved siden av Tillat at filer på denne stasjonen blir indeksert bla bla bla … Fjern merket for det og klikk på Bruk. og filer også. Hvis du får en popup som ber om administratortillatelse, klikker du på fortsett. Du vil også få en popup som sier at det oppstod en feil. Det er ok, det er normalt. Klikk på alternativet Ignorer alle. Disse filene er beskyttede systemfiler og kan ikke endres, så det er greit. Gå deretter til Start> Kontrollpanel og mappealternativer i XP, i Vista og 7 til Utseende og tilpasning> Mappealternativer. Klikk på Vis, og i XP er det en sjekk ved siden av å automatisk søke etter nettverk bla bla. Fjern merket. Nå for alle fjerner du merket for Skjul utvidelser for kjente filtyper, Vis popup-beskrivelser, Vis krypterte eller komprimerte NTFS-filer i farger. Klikk deretter Bruk, og OK. Dette neste trinnet er bare for deg som har trådløst. Gå tilbake til kontrollpanelet og gå til nettverk og internett, eller nettverksalternativer. Deretter nettverks- og delingssenter. Klikk på venstre endre adapterinnstillinger, og høyreklikk deretter på den trådløse tilkoblingen og gå til egenskaper. Under navnet på adapteren din står det konfigurer, klikk på det. Klikk nå på Avansert -fanen, og hvis du ser noe som sier Frame Burst eller Throughput Enhancement, må du kontrollere at den er slått på. I trådløs modus må du kontrollere at den er på a, b, g som skal være nummer 6 på listen. Sett den på høyest under sendestrøm, og klikk deretter ok. Endelig tid for de siste trinnene i vår reise.
Trinn 8: Elsk MSCONFIG og SERVICES. MSC
Hvis du ikke allerede har klikket på oppgavelinjen og går til egenskaper. Klikk deretter kategorien Start -meny. Klikk deretter på Tilpass og rull ned til du ser hvor det står Kjør kommando, og merk av ved siden av og klikk ok. Klikk nå på startmenyen og klikk Kjør. Skriv msconfig i boksen som dukker opp og trykk enter. Klikk nå på dette vinduet der det står selektiv oppstart. Det er den du vil ha. Gå deretter til kategorien Verktøy på vista og 7, og klikk på rull ned til du ser Deaktiver UAC i Vista eller Endre UAC -innstillinger i 7, og klikk på den og klikk på start. Flytt glidebryteren ned til UAC er slått av. Du må kanskje gjøre det samme for Action Center -innstillingen er 7 også og slå av UAC -varsler, eller det vil fortsette å plage deg med det. Klikk deretter på kategorien Startup og kontroller at ingenting kjører ved oppstart som vi ikke ønsker. Hvis du ikke vet hva det er, gjør du et Google -søk på navnet og finner ut om du vil at det skal forbli på eller ikke. Klikk deretter på Boot -fanen, og der det står timeout, legg tallet 3 der, og klikk deretter på avanserte alternativer, og hvis du har en prosessor med flere kjerner, klikk på Antall prosessorer og velg det høyeste tallet du kan. Klikk deretter ved siden av der det står Maksimalt minne, og det vil vise alt minnet du har i systemet. Klikk deretter ok. Nå tilbake til hovedvinduet der det står generelt, oppstart, tjenester osv. … klikk der det står Gjør alle oppstartsinnstillinger permanente og til slutt Bruk og OK. Nå må vi gå tilbake til Start> Kjør, og skriv inn services.msc og klikk enter. Gå nå til bunnen av denne siden og last ned, legg deretter til disse tjenestetilpasningene i registret, og mens du har tjenestene åpne, kan du se gjennom dem, og hvis du bruker en nettbrett og en grafisk penn, slår du på tjenesten igjen osv … Windows 7dl.dropbox.com/u/3641923/Windows%20Tools/Windows%207%20Services%20Tweaked.reg Windows Vista og XPdl.dropbox.com/u/3641923/Windows%20Tools/Vista%20Services%20Tweaked.reg
Trinn 9: Rydd opp, og organiser
Nå må du bare kopiere sikkerhetskopierte ting tilbake til PC -en og deretter kjøre Ccleaner, og deretter kjøre Defraggler. Når det er gjort, start på nytt og kjør ccleaner og defraggler en gang til, og du er ferdig, og det skal forbli fint og zippy for deg også. Bare kjør ccleaner en gang om dagen, og defraggler en gang i uken. Jeg legger ut bilder når jeg får sjansen.
Anbefalt:
Forlenge den bærbare datamaskinens levetid! Rengjør støvet fra varmeavlederen: 3 trinn

Forlenge den bærbare datamaskinens levetid! Rengjør støvet fra varmeavlederen: En veldig grunnleggende oversikt over hvordan jeg renset støvet ut av Toshiba -bærbare datamaskinens kjøleribbe. Det var så mye der inne! Jeg kan ikke tro at denne praksisen ikke er anbefalt og oppmuntret av produsentene. Hvis støv blokkerer luftinntaket og utløpet og
Kontroller hastigheten på Jingle Bells med Arduino: 4 trinn
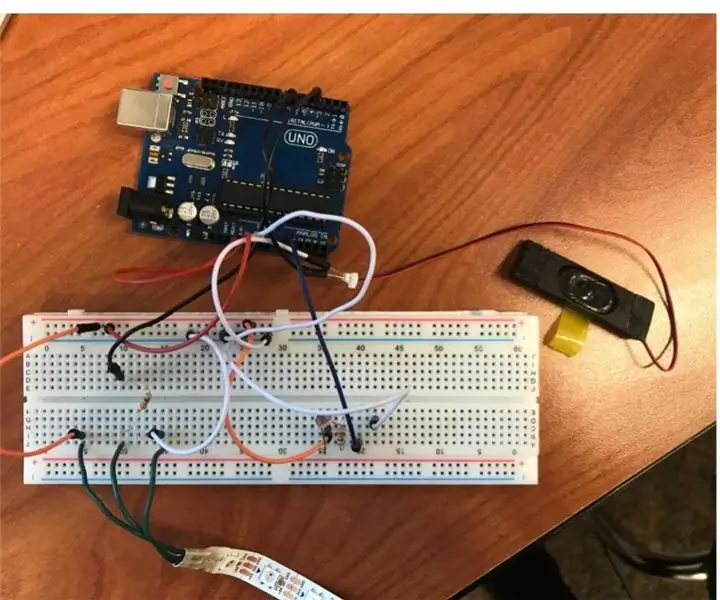
Kontroller hastigheten på jinglebells med Arduino: Denne instruksjonsfilen viser deg hvordan du programmerer en stripe -LED slik at den samsvarer med notater spilt av Arduino. Du kan også fremskynde eller bremse sangen ved å bringe hånden nærmere eller lenger bort fra fotoresistoren. Mitt eksempel er med sangen J
Hvordan få fart på Windows 7: 17 trinn

Hvordan få fart på Windows 7: I følgende instruksjoner vil du bruke msconfig til å prøve å øke hastigheten på Windows -maskinen din
Hvordan få fart på gammel netbook: 5 trinn

Hvordan få fart på gammel netbook: i denne instruksjonsfulle vil jeg vise deg hvordan du gjør gammel eller billig bærbar datamaskin mer brukbar i det 21. århundre
Få fart på din (fars satellitt) internettforbindelse med en trådløs dobbeltbåndsruter: 10 trinn

Få fart på din (fars satellitt) internettforbindelse med en trådløs dobbeltbåndsruter: Hei. Se https://www.instructables.com/id/How-To-Make-Bath-Bombs/ Jeg kommer sannsynligvis til å legge ut denne informasjonen på en personlig blogg snart
