
Innholdsfortegnelse:
- Forfatter John Day [email protected].
- Public 2024-01-30 11:26.
- Sist endret 2025-01-23 15:02.
Nettstedet "yola" er et flott nettsted for å lage helt gratis nettsteder. Enten et personlig nettsted eller bedriftsnettsted, til og med et passordbeskyttet nettsted, og du kan lage det hele selv og ingen kunnskapskunnskap er nødvendig, men det ville hjelpe deg med å lage et hyggeligere nettsted.
Trinn 1: Registrer deg
Det aller første du må gjøre er å registrere deg for en gratis konto. De vil spørre deg:
- Ditt fulle navn
- Din epost
- Bekreft epost
- Passord
Og klikk deretter på Kom i gang!
Trinn 2: Velg tema og farge
Nå som du har registrert deg, bør det automatisk ta å lage et nytt nettsted (ja du kan ha flere nettsteder!) Dessverre er du begrenset til bare 76 forhåndsdesignede maler, noen kan du endre banneret og noen kan du ikke, deres kanskje også flere farger for det temaet, noen kan du ikke. Når du har valgt temaet ditt og muligens fargen, klikker du neste.
Trinn 3: Gi nettstedet ditt navn og velg en URL
Nå som du vet hvordan du vil at det skal se ut, vil du gi det et navn. Skriv inn navnet på nettstedet ditt (dette er ikke nettadressen, det er navnet på nettstedet ditt for listen over nettsteder på kontoen din, slik at du kan identifisere nettstedet du redigerer.) Denne instruksen kommer til å vise deg hvordan du lager et nettsted, Jeg skal lage bloggen til en annen instruerbar, så vennligst velg nettstedet for typen nettsted. Klikk deretter på Velg en webadresse. Nå bør den laste inn yola -nettstedredigereren med en dialogboks, som jeg sa kan dette være 100% gratis hvis du klikker på velg standard (eksempel.yolasite.com), eller hvis du ønsker å ha ditt eget domene (www.example.com) kan du betale $ 19,95 per år, og det vil projisere et mer profesjonelt image, forbedre sjansene for å bli funnet på Google, og det kommer med en e-postadresse til [email protected], hvis du allerede har et domene (med hvilken som helst tjeneste), klikk deretter på bruk domenet mitt og klikk på hvordan gjør jeg dette, så vil det gi deg en IP -adresse for domenet ditt å peke på, og klikk deretter på Jeg har gjort dette, og test deretter oppsettet ditt. Jeg skal bare klikke standarden for at nettstedet mitt skal være 100% gratis. Deretter vil du skrive inn det du vil at domenenavnet ditt (webadressen) skal være og sjekke om det er tilgjengelig. Hvis domenet ditt er tilgjengelig, klikker du på bruk denne adressen å fortsette. Etter at du har gjort alt det, bør det se ut som det femte (femte) bildet (publisering av nettstedet ditt!) Etter at det er ferdig med å publisere nettstedet ditt, så kan du klikke tilbake til redigering for å begynne å redigere nettstedet!
Trinn 4: Redigering av nettstedet ditt
Gratulerer, du har opprettet et nettsted! Nå vil du redigere nettstedet! Så la oss først forklare hvordan oppsettet ser ut … Du vil se et sidefelt som har innhold å dra til siden din. Og sidefeltet har mapper med andre ting du kan dra til nettstedet ditt, for eksempel å legge til en YouTube -video, fotogalleri, widgets og til og med skjemaer. Klikk på kategorien Egenskaper i sidefeltet, og du kan se alternativer for nettstedet ditt som: Vindustittel, overskrift, søkeord, beskrivelse, favikon, og noen ganger kan du endre bannerbildet hvis malen din har et. La oss begynne med å dra litt tekst til nettstedet ditt, klikk for å redigere teksten og skriv inn det du vil være på nettstedet ditt. Nå kan vi sette inn HTML på nettstedet ditt, få kode fra andre nettsteder for å bygge inn noe og deretter dra HTML -widgeten til siden din, den skal automatisk laste inn HTML -editoren, så kan du lime inn koden der eller redigere koden du kjenner HTML, og klikk deretter OK, og det du har innebygd skal lastes inn. Nå skal vi legge ut en YouTube -video på nettstedet ditt! Klikk på "video" -mappen på sidefeltet og dra youtube -videoen til nettstedet ditt. Nå setter den automatisk en standardvideo på nettstedet ditt for å endre det, velg widgeten på nettstedet ditt, og klikk deretter kategorien Egenskaper på sidefeltet. URL med videoen du vil ha, kan du også redigere justering og marginer. etter at du har redigert nettstedet til dine liker, klikker du lagre i den øverste linjen, så kan du klikke på den gule "oppdater nettstedet mitt" -knappen nær lagre -knappen for å oppdatere nettstedet ditt slik at endringene dine blir levende.
Trinn 5: Opprette nye sider
La oss lage nye sider! Øverst på verktøylinjen bør det være en knapp som sier "Ny side", klikk på den for å lage en ny side, så skal det dukke opp en dialogboks som viser alternativer for den nye siden du oppretter, angi typen som webside, og legg deretter filnavn, overskriften er den store teksten på siden din, jeg liker å la mitt være det samme. sjekk "Vis i navigasjon" hvis du vil at siden skal vises i navigasjonslinjen øverst på siden, du kan også passordbeskytte den, men jeg viser deg det senere, etter at du har angitt alt, klikker du OK. på det tredje bildet kan du se siden jeg nettopp opprettet, vises i navigasjonslinjen siden jeg sjekket dette alternativet for siden. For å endre det klikk på "rediger meny" på den øverste verktøylinjen, kan du dra og slippe menyelementer for å endre rekkefølgen på dem, eller dra dem til høyre for å ta dem ut hvis menyen, dette ikke vil slette sidene dine, bare ikke vis dem i navigasjonslinjen. Beck til den nyopprettede siden: du kan nå redigere siden du nettopp har opprettet! For å gå tilbake til forskjellige sider, vil du se og rullegardinmenyen som har alle sidene du har, klikk på rullegardinmenyen og klikk siden du vil gå til, og siden du valgte, skal lastes inn.
Trinn 6: Koble sider
OK, du har gjort det bra med å lage nettstedet ditt, men hvordan kobler du til en side du ikke ville ha på navigasjonslinjen? Du kan bruke tekst eller HTML, la oss starte med HTML. Dra HTML -widgeten til siden din, og la HTML -editoren lastes inn. nå må du kjenne koden for å bruke denne riktig, med mindre hvis du bare kopierer og limer inn:) Koden er nedenfor, Erstatt fet tekst med nettadressen din og teksten. Du vet hva jeg mener …. Merk: Legg igjen sitatene !!
Tekst du vil vise her
Bruke tekst: Dra tekst -widgeten inn på siden din, Skriv inn teksten du vil ha … nå øverst på verktøylinjen bør det være en knapp som har en lenke på den. Klikk på den, og en dialogboks kommer opp som ser ut som bilde 2. Nå er det første alternativet du har å koble til en side som er en del av nettstedet ditt. Du kan klikke bla gjennom for å velge siden du vil koble til fra en liste over alle sidene du opprettet (eksempel på bilde 3). det andre alternativet er å koble til en ekstern URL (annet nettsted eller side). Det tredje alternativet er hvis du lager en e -postkobling slik at når noen klikker på den, åpnes standard e -postklient og de kan begynne å skrive en ny melding. Jeg foreslår ikke dette hvis du forventer at mange mennesker sender deg en e -post fordi mange mennesker du sender nettpost og ikke en e -postklient, derfor kan de ikke få e -postadressen din. Det fjerde alternativet er å koble til en fil, (vanligvis en nedlastingskobling) klikk på bla gjennom -knappen, og du blir bedt om å laste opp en fil du vil bruke.
Trinn 7: Hold det oppdatert
Nå er det det for denne instruerbare, jeg viste deg det grunnleggende for å lage et nettsted med yola Du kan gjøre så mye mer med dette og gjøre nettstedet ditt killer! så fortsett å lære og sørg for å holde nettstedet ditt oppdatert og friskt med nye ting! Håper du hadde det gøy med å lage nettstedet ditt! Hvis du vil se et eksempel, kan du besøke min yola -nettside! https://availguy.yolasite.com Hvis du har spørsmål, bare kommenter! Din digitalt, Amakerguy
Anbefalt:
Lag en ENKEL Infinity Mirror Cube - INGEN 3D -utskrift og INGEN programmering: 15 trinn (med bilder)

Lag en ENKEL Infinity Mirror Cube | INGEN 3D -utskrift og INGEN programmering: Alle liker en god uendelig terning, men de ser ut til å være vanskelige å lage. Målet mitt med denne Instructable er å vise deg trinn-for-trinn hvordan du lager en. Ikke bare det, men med instruksjonene jeg gir deg, kan du lage en
Lag en kafé Finn nettsted: 9 trinn
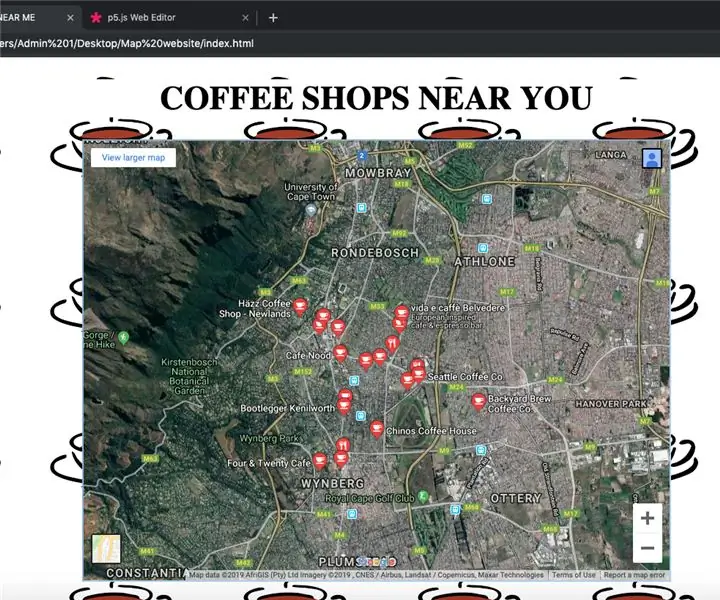
Lag en kafé Finn nettsted: I denne instruksjonsboken vil jeg vise deg hvordan du lager et enkelt nettsted som viser kaffebarer i nærheten av deg, ved hjelp av Google Maps, HTML og CSS
Stemmestyrt hjemmeautomatisering (som Alexa eller Google Home, ingen Wifi eller Ethernet nødvendig): 4 trinn

Stemmestyrt hjemmeautomatisering (som Alexa eller Google Home, ingen Wifi eller Ethernet nødvendig): Det er i utgangspunktet SMS -baserte arduino -kontrollerte reléer med oppsett av Google -assistent for å sende meldinger på taleinstruksjoner. Det er veldig enkelt og billig og fungerer som Alexa -annonser med din eksisterende elektriske apparater (hvis du har Moto -X smartp
Lag et 100% Flash -nettsted !: 10 trinn

Lag et 100% Flash -nettsted !: Denne opplæringen hjelper deg med å bygge et 100% flash -nettsted. Jeg publiserer dette fordi jeg ikke finner en opplæring for dette emnet her. Jeg fant bare "building flash website template" publisert her, det er et annet tema tror jeg;). Dette jeg
Null kostnad bærbar kjøler / stativ (ingen lim, ingen boring, ingen muttere og bolter, ingen skruer): 3 trinn

Nullkostnad bærbar kjøler / stativ (uten lim, ingen boring, ingen muttere og bolter, ingen skruer): OPPDATERING: VENNLIGST & STEMMELSE & STEMME FOR MITT INSTRUKTABELT, TAKK ^ _ ^ DU KAN OGSÅ LIKE FOR Å STEMME FOR ANDRE MELD PÅ www.instructables.com/id/Zero-Cost-Aluminum-Furnace-No-Propane-No-Glue-/ ELLER KANSKE STEMME FOR MIN BESTE VENN
