
Innholdsfortegnelse:
- Forfatter John Day [email protected].
- Public 2024-01-30 11:26.
- Sist endret 2025-01-23 15:02.
Her er en enkel og enkel metode (tror jeg) for å lage bilder som kan flislegges uten å se for "gridlike" ut. Denne opplæringen bruker Inkscape (www.inkscape.org), en åpen kildekode-vektorgrafikkredigerer. Jeg ser for meg at denne metoden også kan brukes på dyre vektorgrafikkprogrammer som Adobe Illustrator. Hei, det er pengene dine.
Trinn 1: Sett opp dokumentet
Etter at du har åpnet Inkscape, vil du sette opp dokumentegenskapene. ([Fil -> Dokumentegenskaper]) Endre først bredden og høyden på dokumentet til et tall som er lettere å jobbe med. For denne opplæringen laget jeg et firkantet bilde, men en hvilken som helst andel vil gjøre det. Deretter vil du sette opp rutenettet. I eldre versjoner av Inkscape var det bare én grid tilgjengelig. I nyere versjoner må du opprette et nytt rutenett. Endre rutenettavstanden slik at disse verdiene fordeler seg jevnt i verdiene for dokumentbredden & hegiht. Generelt er det en god idé å jobbe ut fra et stort bilde og deretter skalere ned etter behov. Fordi dette er vektorkunst, betyr ikke størrelsen rent teknisk, men praktisk talt blir det lettere konseptuelt med større tall. I denne opplæringen brukte jeg et 500x500px bilde, og rutenettet mitt er på 10px intervaller. Til slutt må du kontrollere at alternativet "Aktiver snapping" er merket av.
Trinn 2: Rektangelverktøy
Bruk rektangelverktøyet til å tegne et kvadrat/rektangel som tar hele dokumentstørrelsen. En stor rutenettavstandsverdi (se forrige trinn) gjør at rektangelverktøyet enkelt klikker på dokumentgrensene.
Trinn 3: Kloning av mønsteret
Gruppe]) "," topp ": 0.38721804511278196," venstre ": 0.354," høyde ": 0.35902255639097747," bredde ": 0.372}]">
Legg til bildet du vil ha i mønsteret. Hvis bildet ditt er en SVG -fil, kan du vanligvis dra og slippe det på det åpne dokumentet. Lag en klon av dette bildet. ([Rediger -> Klon -> Opprett klon] eller du kan trykke Alt+D) Flytt originalbildet ut av veien slik at det ikke forstyrrer arbeidsområdet. Flytt det klonede bildet til torget, og lag noen få kopier av klonen. Årsaken til å bruke kloner i stedet for kopier av origina vil bli tydelig senere. Her er en enkel måte å lage kopier i blekkområdet: dra objektet som skal kopieres, og trykk på mellomromstasten for å slippe en kopi på det stedet (hold museknappen nede Generelt trenger du sannsynligvis ikke mer enn 2 eller 3 kopier for å lage mønsteret. Som du kan se, hadde jeg 3 kopier av bildet, men jeg endte med å slette en senere. Når du tror du har nok, grupper disse elementene sammen.
Trinn 4: Mer kloning
Aktiver snapping på nytt hvis du deaktiverte det i forrige trinn, slik jeg gjorde. På skjermbildet ser du ikke rutenettet, men det er aktivert. Velg gruppen objekter du nettopp har opprettet, og lag en klone av den gruppen. Sett kantene på klonen opp med sidekanten, og fortsett å slippe kopier av klonen til du har minst et 3x3 rutenett med kloner rundt originalen i midten.
Trinn 5: Expert Movers
Nå som du har spredt deg til kloner, er det på tide å jevne ut mønsteret ditt. Akkurat nå ser mønsteret ganske blokkert og for vanlig ut, så vi ønsker å spre ting litt rundt. For å flytte objekter som er inne i en gruppe, vil den mest enkle fremgangsmåten være å først fjerne gruppering av objektene, flytte objektet det gjelder, og deretter gruppere objektene på nytt. Dette vil imidlertid bryte koblingene til klonene. I stedet vil vi beholde gruppen intakt mens vi manipulerer enkeltobjekter i gruppen. For å gjøre dette, hold inne Control -knappen og klikk på objektet du vil endre. Kontroll-klikk velger enkeltobjekter i en gruppe. Hvis du nå flytter objektene, vil klonene rundt også gjenspeile endringen. Ved å bruke denne metoden kan du nå flytte bildene rundt til du er fornøyd med det generelle mønsteret. Du kan også endre størrelse, rotere eller slette bildene. Jeg endte med å slette et av bildene fordi jeg bare trengte to for å oppfylle mønsteret.
Trinn 6: Om bruk av klonede bilder
Jeg nevnte i trinn 3 at du bør bruke kloner i stedet for kopier av bilder når du lager den midtre ruten ("originalen"). Årsaken er at hvis bildet ditt selv er en gruppe objekter, vil kontroll-klikk-metoden for å velge grupperte elementer velge bildets individuelle objekter. Kloner i seg selv kan ikke redigeres (bortsett fra størrelse og farge), og derfor vil kontroll-klikk-metoden føre til at hele klonobjektet velges uavhengig av hvor mange objekter det opprinnelige bildet består av.
Trinn 7: Etterbehandling
Som et valgfritt trinn, velg bakgrunnsruten (Ctrl-klikk) og sett fyllfargen til ingen (dvs. gjennomsiktig) eller hvilken farge du vil ha bakgrunnen. ([Objekt -> Fyll og strek]) Jeg reduserte også opaciteten til gruppen som helhet (velg med vanlig klikk) slik at mønsteret kan være i bakgrunnen og ikke være påtrengende. Til slutt, det viktige trinnet med å eksportere. Åpne eksporteringsvinduet ([File -> Export bitmap]). Klikk på "Side" -knappen. Dette vil eksportere bare de delene av dokumentet som faller innenfor sidegrensene - det vil si innenfor kvadratet til "originalen". Endre den eksporterte bitmapstørrelsen hvis du vil, og klikk deretter "Eksporter".
Trinn 8: Sluttprodukt
Du er ferdig! Legg det på skrivebordet, bruk det til nettstedet ditt, eller skriv det ut og selg det som veggpapir!
Anbefalt:
Tilfredsstillende LED -mønstre: 9 trinn
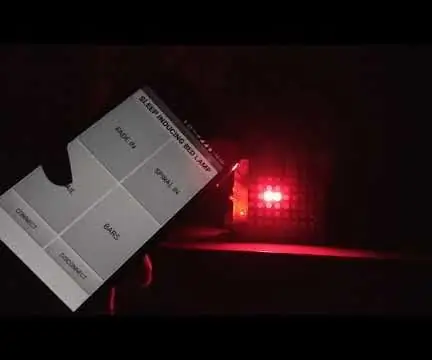
Tilfredsstillende LED -mønstre: For mange søvn har blitt en praktisk talt uoppnåelig vare, en luksus forbeholdt de heldige få som ikke føler at de ulike ansvarsstrengene trekker dem i forskjellige retninger samtidig. Å sove er viktig og kan hjelpe deg til å føle deg forfriskende
LED -mønstre (forskjellige lysmønstre): 3 trinn

LED -mønstre (forskjellige lysmønstre): Ideen: Mitt prosjekt er et LED -fargemønster. Prosjektet inneholder 6 lysdioder som alle er drevet og kommuniserer med Arduino. Det er 4 forskjellige mønstre som vil gå gjennom og vil bli spilt i en løkke. Når ett mønster slutter, tar et annet
Termokromiske mønstre: 7 trinn (med bilder)

Termokromiske mønstre: Hvis du leter etter et nytt materiale å designe med, kan termokrom maling være akkurat det du er ute etter. Følg denne opplæringen for å lære hvordan du lager interaktive termokrom design
Lage fliserbare teksturer med Gimp: 6 trinn

Lag flisbare teksturer med Gimp: Her er resultatet
Windows 7 Starter: Enkel måte å endre bakgrunnsbilde: 5 trinn

Windows 7 Starter: Enkel måte å endre bakgrunnsbilde: Velkommen! :-) **** For lesere som ikke vil lese historien om denne instruerbare her er en kort: Denne instruksen handler om å bytte bakgrunn i Windows 7 Starter Edition som er et problem siden Microsoft slettet dette alternativet i denne spesielle re
