
Innholdsfortegnelse:
- Forfatter John Day [email protected].
- Public 2024-01-30 11:26.
- Sist endret 2025-01-23 15:02.
Jeg lagde denne fantastiske klokken med "The Zapper!" ved hjelp av grunnleggende kontormaterialer og en klokke jeg kjøpte fra Wal-Mart for $ 3,49.
Trinn 1: Materialer
Materialene du trenger for dette trinnet inkluderer: Veggklokke med flyttbart ansikt/hender Saks Lim (valgfritt) ComputerPenRuler Adobe Illustrator/Annet bildedigeringsprogram Skriver (farge foretrukket)
Trinn 2: Demontering av klokken
Du kommer til å ønske å sjekke baksiden av klokken. Det kommer mest sannsynlig til å være et hakk eller en fane som du kan bruke til å skyve ut ansiktsdekselet på klokken. Når du har fjernet ansiktsdekselet, vil du demontere klokkemekanismen. Men ikke bekymre deg, du trenger ikke å demontere hele greia, bare hendene. Det bør være en pinne som fester de to (eller tre - min har bare to) hender. Ta den forsiktig ut. Fjern deretter minuttviseren forsiktig, slik at den ikke bøyes. Hvis du bøyer den, kan du prøve å bøye den på plass igjen. Minuttviseren skal også slippe uten problemer. Etter at du har fjernet minuttviseren, fjern timeviseren på samme måte. Det skal ikke være vanskelig å fjerne. Men pass på å ikke bøye den. Minuttvisene hviler bare på stangen som stikker ut gjennom klokken, men de sitter tett nok til at de ikke bare faller av når klokken holdes oppreist. Etter å ha fjernet timeviseren, fjern ansiktet av klokken. Prøv å skyve den flate kanten av saksene inn i kanten og deretter lirke den ut - du trenger den til senere. Ta linjalen din og mål diameteren på ansiktet. Dette er viktig å vite. Min hadde en diameter på 6 tommer. Du kan finne ut av dette ved å legge linjalen over ansiktet fra klokken 9 til 15 fordi det er en 180 graders linje mellom de to tallene.
Trinn 3: Gå inn i Illustrator
Åpne Adobe Illustrator (eller hvilket program du foretrekker). Jeg foretrekker Illustrator fordi det er et vektorgrafikkprogram som lar deg leke med figurer i stedet for bare piksler som kan være vanskelig å håndtere for et prosjekt som dette. Dette bør være innstillingene for dokumentet: -Antall tegnebrett: 1 -Størrelse: Letter -Bredde: 11 tommer -Høyde: 8,5 tommer -Enheter: Tommer (Sørg for å endre dette til tommer FØRST før du setter de andre.) -Orientering: Landskap Når du er i tegnebrettet, velger du ELLIPSE -VERKTØYET. Ikke tegn en sirkel med den ennå. Bare velg verktøyet og venstreklikk i det tomme hvite rommet. En dialogboks skal komme opp. Du vil angi høyden og bredden på sirkelen du vil tegne. Siden diameteren på urskiven min er 6 tommer rundt, vil høyden og bredden begge være 6. Hvis du ikke kan angi den i tommer, (for eksempel hvis det står "px" eller "prikk") så glemte du å sette enhetene til tommer da du opprettet dokumentet. I så fall, lukk programmet og gjenta de forrige trinnene. Klikk på OK og sirkelen vil bli tegnet. Prøv å sentrere den på tegnebrettet, og velg deretter LINE TOOL. Sørg for at sirkelen fremdeles er valgt når du velger LINJEVERKTØYET. Velg det på nytt hvis det ikke er det. Med LINE VERKTØY valgt, (og sirkelen fremdeles velges) går du til det nøyaktige midten av sirkelen med musen. Korshåret skal stå på linje med den blå prikken (som er midten av sirkelen) inne i hårkorset. Trykk og hold nede SKIFT+ALT og begynn å tegne linjen fra topp til bunn. Du vil legge merke til at den går ut i begge retninger fordi denne tastekombinasjonen lar deg trekke ut fra midten. Tegn linjen ut til kantene på sirkelen. Gå inn i LAGMENYEN og velg sirkelen. Lås formen i denne menyen, slik at du ikke skal rote med den. Velg linjen du nettopp tegnet. Når linjen er valgt, trykker du CTRL+C og deretter CTRL+F. Dette kopierer formen og limer den nye rett foran den gamle. Klikk på den nye linjen. Klikk nå på ROTERVERKTØYET som ligger under OBJEKTMENYEN. Klikk på ROTERVERKTØYET og skriv inn 90 GRADER som vinkelen du vil rotere linjen etter. En annen linje skal vises, og den skal stå vinkelrett på den opprinnelige linjen. Hvis bare den opprinnelige linjen roterer, trykker du CTRL+Z for å angre det siste du gjorde. Du må velge linjen på nytt, og deretter trykke CTRL+C og CTRL+F for å få den andre linjen. Velg nå den originale linjen igjen og bruk CTRL+C og CTRL+F for å lage en ny linje. Bruk ROTERINGSVERKTØYET til å rotere det igjen, men denne gangen skal du bare rotere det med 15 GRADER. Fortsett de tre foregående trinnene til du har kommet "full sirkel", noe som betyr at du har tegnet linjer med 15 GRADER fra hverandre for hele sirkelen. Velg den originale vertikale linjen du laget, og bruk CTRL+C for å kopiere den. Bruk CTRL+V for å lime det inn et annet sted på tegnebrettet. Du trenger det senere. Etter at du har fullført alle linjene som er 15 GRADER fra hverandre, velger du alle linjene du nettopp har laget. Hvis du også valgte sirkelen, glemte du å låse objektet. Fjern markeringen av alle objektene, velg sirkelen alene og gå inn i LAYERS MENU for å låse den. Når alle linjene er valgt, går du til OBJEKTMENYEN og velger GRUPPEFUNKSJONEN. Nå som alle linjene dine er aldersgruppet, bør du redusere gjennomsiktigheten til disse linjene for å gjøre det lettere å jobbe. Gjør dette ved å bruke OPACITY VERKTØY og sette det etter din smak. Jeg brukte 50% Du grupperte dem sammen slik at det skulle være lettere å låse dem. Gå inn i LAGERSMENYEN og lås GRUPPEN AV LINJER.
Trinn 4: Flere linjer
Ta linjen du flyttet til en annen del av tegnebrettet og flytt den slik at den er nøyaktig justert med den vertikale linjen gjennom midten av sirkelen. Bruk nå ROTERINGSVERKTØYET og roter det med 3 GRADER. Bruk CTRL+C og CTRL+F for å lime inn en annen linje rett foran den og fortsett å rotere linjene med 3 GRADER. Når du har fylt ut hele sirkelen med linjene med 3 grader fra hverandre, velger du alle linjene du nettopp har laget, og bruker GRUPPEFUNKSJONEN til å gruppere dem alle sammen. Hvis du valgte andre linjer enn de du nettopp laget, glemte du å låse gruppen for de tidligere linjene du lagde. Reduser gruppens OPACITY til ønsket mengde. Det skal være mindre synlig enn det andre settet med linjer du laget. Jeg brukte 25%.
Trinn 5: Den morsomme delen
Begynn å legge til tallene for klokken. Tallene plasseres 30 GRADER fra hverandre fra klokken 12. Du bør enkelt kunne finne klokken 12 fordi det er en av de mørkere linjene. Du kan velge din egen skrifttype (eller tegne tallene ved å bruke MALERBØRSTEN eller PENVERKTØYET) ved hjelp av TYPE TOOL. Hver 30. GRAD er et annet tall. (-Hvordan en klokke fungerer: Hver 30. GRAD er en time. Hver 3. GRAD er et minutt. Grunnen til at vi tegnet alle disse linjene er fordi vi senere vil tegne dekorative hakk som angir hvert minutt.) Du kommer til å ønske å plassere tallene slik at hvis du skulle se på klokken, ville du vite nøyaktig hva klokken var. Så bruk alle linjene du tegnet som en guide. Plasser tallet i den direkte siktlinjen for linjen du tegnet, fordi klokkens hender også blir justert langs disse linjene. Jeg tegnet også en konsentrisk sirkel (valgfritt) som jeg brukte for å justere tallene slik at de ikke skulle gå helt ut til kanten. Når alle tallene er plassert, velger du dem alle sammen. Bruk GRUPPEFUNKSJONEN til å gruppere alle tallene sammen. Etter å ha gruppert alle tallene, bruker du LAYERS MENU for å låse dem på plass. Gå til LAGERSMENYEN og slå av synligheten for tallene. Klikk på ØYET for å slå dem på/av. Bruk nå LINE TOOL til å tegne et hakk fra toppen av klokken på tallet 12. Du kan lage den i hvilken lengde du vil, men du kan se på den originale urets ansikt for å avgjøre hvor lenge du vil klare det. Med hakk du nettopp har valgt fremdeles, velg ROTERINGSVERKTØYET fra VERKTØYSTOLEN til DITT VENSTRE. Dette er ANALOG ROTATE TOOL og gir deg mulighet til å plassere ROTASJONSAKSEN når som helst på tegnebrettet. Det blå trådkorset til ROTATE TOOL vil vises. Du bør zoome inn nok på sirkelen din til at du kan se midten ganske tydelig. Hvis du ikke finner senteret, bruker du linjene du tegnet (den vertikale og den horisontale) som hjelper deg med å finne senteret. Juster hårkorset med disse linjene. Klikk i midten for å plassere rotasjonsaksen. Velg nå hakk du tegnet og hold nede ALT. Bruk musen til å justere hakket til der klokken 3, 6 og 9 skal være. Hvis du holder nede ALT, vil originalen være på plass og lime inn en ny på den nye plasseringen. Hvis du gjorde dette riktig, vil hakket bevege seg i perfekt synkronisering med sirkelens kontur. Hvis den ikke beveger seg nøyaktig med sirkelens rundhet, må du finne midten igjen. Velg disse hakkene og bruk GRUPPEFUNKSJONEN til å gruppere dem sammen. Ta LINE VERKTØY og trekk et hakk over den første linjen til høyre for klokken 12. Dette bør være et kortere hakk enn klokken 12 fordi det angir et minutt. -(De fleste klokker bruker også bare de lengre hakkene klokken 12, 3, 6 og 9, så det er de eneste du vil lage lange hakk til. Men hvis du foretrekker det, kan du lage lange. også for de andre timene.) Dette hakk indikerer klokken 12:01 og det er 3 GRADER til høyre for hakket klokken 12. Nå som du har trukket et hakk over 1 minutt -merket, bruker du ROTERINGSVERKTØYET (fra venstre verktøylinje) til å finne midten av klokken og holder nede ALT for å lime inn et hakk for hvert minutt. Når du er ferdig, skal det se ut som bildet nedenfor. Bruk GRUPPEFUNKSJONEN til å gruppere alle hakkene du nettopp har gjort I tillegg til den forrige gruppen du har laget (bestående av de lange hakkene.) Gruppér sammen de to hakkene.
Trinn 6: Den (faktisk) morsomme delen
Enten slett eller slå av SYNLIGHETEN for linjene som vises på forsiden av klokken. Etter at du har fjernet linjene, skal den begynne å ligne en ekte klokke. Velg GRUPPEN TALL som du har laget tidligere. Slå på gruppens synlighet (men ikke i den rekkefølgen.) Hvis tallene dine har en ensfarget farge, vil du ikke ha problemer med at hakkene dukker opp under dem. Men hvis tallene dine bare er konturer, må du ta dem med deg foran. Velg GRUPPEN TALL og HØYREKLIK for å få frem en meny. Gå ned til ARRANGE og velg BRING TO FRONT. Dette vil sette alle tallene på toppen av tegnebrettet foran alt annet. Det er greit hvis hakkene dine blir skjult av tallene. Men de skal i det minste være synlige fra kanten. Du kan AVGROUPPE alle hakkene (du må velge de lange hakkene og OPGROUPPE dem igjen) og endre størrelsen på dem hvis det virkelig plager deg. (Jeg ble veldig plaget av det, så jeg måtte gå igjennom disse andre trinnene.) Til slutt, legg til dekorasjoner eller bilder du liker i den splitter nye klokken! Jeg vet at hver Futurama Fan der ute setter pris på designet mitt. Hvis du bestemmer deg for å lime inn et bilde, størr det etter din smak. Jeg gjorde min større enn klokken slik at den skulle fylle helt ut til kantene. (Jeg la også inn navnet mitt, bare for å rive.)
Trinn 7: Tilbake til klokken
Når du har redigert bildet slik du vil, må du skrive det ut. Du trenger ikke å rote med noen av utskriftsinnstillingene fordi vi tok oss av det i begynnelsen. Når du har skrevet den ut, kan du lene deg tilbake og beundre den i et minutt hvis du vil. Det er bare ett problem med utskriften: Det er en firkant. Det du kommer til å ønske å gjøre er å ta saksen og klippe rundt sirkelen i ansiktet. Men ikke bekymre deg, du trenger ikke å være for presis med skjæringen din. Så lenge det du har kuttet ut er i den generelle formen på en sirkel, går det bra. Ta nå det originale ansiktet på klokken du fjernet tidligere. Du må justere urskiven med det nye ansiktet du har skrevet ut. Hvis du gjorde alle trinnene riktig, burde det stå EKSAKT. Som, hakkene og alt vil være på samme sted. Nå er det på tide å gjøre kuttet litt mer presist. Imidlertid trenger den fortsatt ikke å samsvare med den EKSAKTE formen på ansiktet. I stedet kan det være et lite overskudd på sidene siden overflødigheten kan brettes litt når du plasserer den i klokken. Sørg også for at du setter ansiktet tilbake på riktig måte. Se på baksiden og sjekk hvor hullet er for spikeren. Hullet lar deg sette klokken på veggen gjennom en spiker, og den er plassert på toppen av klokken på baksiden. Uansett hvilken side hullet er plassert på er toppen. Hvis du merker noen rynker i ansiktspapiret, så ta det ut igjen og klipp kantene litt. Igjen, det trenger ikke å være perfekt. Sett det originale ansiktet på linje med det nye ansiktet igjen, og sørg for at begge er perfekt sentrert. Dette burde være enkelt siden de er omtrent like store. Sørg for at forsiden av det nye urskiven er bak det originale ansiktet. Ta pennen og fargen i senterhullet, fargen skal igjen være på forsiden av ansiktet. Du kan ta pennen og stikke gjennom papiret for å danne hullet (fra forsiden). Hvis du har et hull (jeg prøvde å bruke mitt, men det var ikke lenge nok) som kan nå midten av papiret, så bruk hullet til et renere hull. Hvis du stakk gjennom med pennen, blir det et renere hull foran. Du trenger ikke å se noen papirbiter foran, noe som er bra. Ta den nye urskiven og plasser den inne i klokken. Jeg la det originale ansiktet inn igjen og plasserte det nye ansiktet på toppen av originalen. Du kan også ta litt lim (jeg brukte en limpinne fordi den ikke gir klumper eller bobler under) og lim den på det opprinnelige ansiktet. Sett timene og minuttene sammen igjen. Timen går først. Det skal komme rett på plass hvis du bruker litt kraft, men ikke for mye til det punktet hvor det går i stykker eller bøyer seg. Minuttviseren kommer også rett på plass. Sett pinnen på plass igjen slik at den låses på plass når du skyver den inn. Ta tak i begge hendene og vri dem til kl. 12.00 manuelt. Ta bare tak i minuttviseren og gjør en komplett revolusjon på klokken. Hvis timeviseren beveger seg til posisjonen 1:00, vet du at du har satt klokkemekanismen riktig sammen igjen. -Hvis den ikke beveger seg til riktig posisjon, kan det hende at du ikke har satt sammen timeviseren korrekt. Det må dukke på plass. Demonter mekanismen og sørg for at timeviseren er på riktig sted. (Dette skjedde med meg.) Nå som klokken er satt sammen igjen, må du stå opp på enden og rotere hele enheten i hendene noen ganger. Dette vil gi deg beskjed om at du monterte det riktig igjen. Hvis klokkens hender blir halte og faller når du snur den, må du sørge for at du har satt sammen klokkemekanismen igjen. Sørg for at begge hendene er godt plassert på mekanismen. Til slutt bruker du hjulet på baksiden for å stille klokken til gjeldende tid.
Trinn 8: Beundring
Hold skapelsen din på datamaskinen. Ser det likt ut? Det burde det hvis du fulgte alle trinnene. (Og jeg vet at det er mye, men jeg måtte innkvartere folk som ikke vet hvordan de skal bruke Illustrator.) Det neste trinnet er bare å finne ut hvor du skal henge skapelsen din. Du kan sette den på en vegg. Eller et skrivebord. Eller på badet ditt. Eller, hvis du er som Zapp Brannigan, like over sengen din. Dette er et ganske billig prosjekt å gjøre, det vil si hvis du ikke anser blekk som skriver for å være et materiale du må "kjøpe". Bildet jeg skrev ut var ganske fargerikt, men blekknivået endret seg ikke etter at jeg skrev det ut, så jeg antar at jeg ikke brukte så mye blekk til å skrive det ut. Jeg fikk klokken fra Wal-Mart for omtrent $ 3,50. Så for lommeskifte kan du lage din egen personlige veggklokke med alt du vil ha på den. Ganske søt, eh? Jeg kommer til å laste opp Illustrator -filen som jeg brukte, slik at alle som vil bruke den kan redigere den etter eget ønske. Selv om du vil lage en større klokke, foreslår jeg at du starter på nytt hvis du ikke vet hvordan du bruker Illustrator. Takk til alle som leser dette lærerikt. Jeg vil gjerne se om noen har gjort dette prosjektet for seg selv, og jeg vil gjerne se resultatene deres. Hvis du lastet ned Illustrator-filen fra dette trinnet, kan du hoppe over trinn 3-6 og bare legge til ditt eget design på den på slutten. Men hvis du prøver å lage en større/mindre klokke, bør du virkelig begynne fra bunnen av. Nok en gang, takk for at du leste.
Anbefalt:
Hvordan lage en mus helt stille: 8 trinn (med bilder)

Hvordan lage en mus helt stille: BAKGRUNNINFO: Jeg har alltid hatet den høye klikkende lyden fra en mus siden jeg ikke liker å plage andre mennesker mens jeg klikker meg bort i et videospill eller bare surfer på nettet. Av denne grunn bestemte jeg meg for å endre min første ordentlige spillmus til tr
Bygg din helt egen Nixie -klokke HW og SW: 7 trinn

Bygg din helt egen Nixie -klokke HW og SW: I denne instruksen skal vi bygge en tilpasset Nixie -klokke. Stor takk til JLC PCB for sponsing av dette prosjektet. Vi går fra å bygge det tilpassede kretskortet til 3D -utskrift av saken og koding av programvaren for å kjøre den. Gratis frakt på Fir
Lag din helt egen widget: 6 trinn
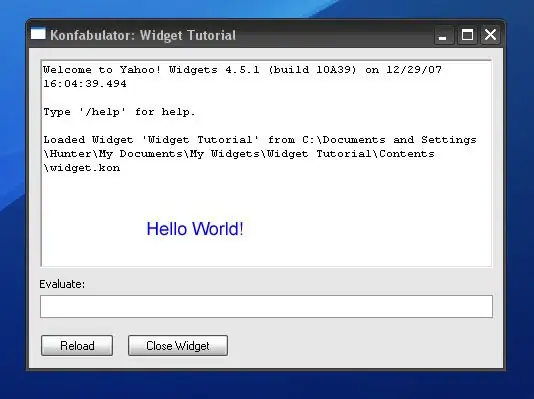
Lag din egen widget: Denne instruksjonsboken vil lære deg hvordan du lager en grunnleggende Yahoo! Widget. På slutten av denne opplæringen har du lært litt JavaScript og XML
Lag din egen profesjonelle rekordrensemaskin for mindre enn $ 80 og spar opptil $ 3000 og mer. 6 trinn (med bilder)

Lag din egen profesjonelle platevaskemaskin for mindre enn $ 80 og spar opptil $ 3000 og mer.: Unnskyld min engelsk. Etter at jeg fant tilbake til lyden av god gammel vinyl, hadde jeg problemet med hver plateinteresserte. Hvordan rengjøre postene riktig?? Det er mange måter å gå rundt på Internett. Billigere måter som Knosti eller Discofilm, men også
Hvordan lage din helt egen psykedeliske USB -skapning: 16 trinn (med bilder)
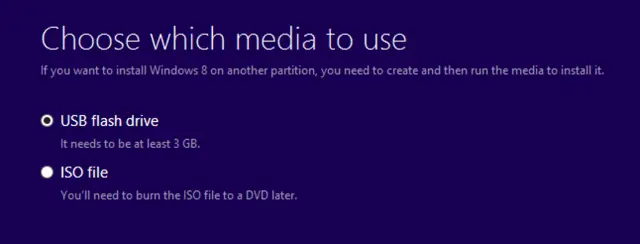
Hvordan lage din helt egen psykedeliske USB -skapning: Så du våknet lei i dag. Virkelig, veldig lei. Så gikk dagen, og ikke mye endret seg. Ikke bekymre deg, det skjer med oss hele tiden. De fleste dager faktisk. Da så du denne rare skapningen på nettet, eller kanskje du husker
