
Innholdsfortegnelse:
- Forfatter John Day [email protected].
- Public 2024-01-30 11:26.
- Sist endret 2025-01-23 15:02.
forresten dette er min første instruerbare så vær så snill bare konstruktiv kritikk og ingen ødeleggende kritikk. takk, så for denne instruksjonsmessige trenger du: Adobe Photoshop (hvilken som helst versjon vil fungere) Et digitalkamera (eller et webkamera) du kan også bruke et stativ (valgfritt)
Trinn 1: Åpne Photoshop
ok. så åpne først photoshop. men ikke åpne en ny fil ennå! nå hvis du bruker et digitalt kamera, gå til trinn 3. hvis du skal bruke et webkamera, gå til trinn 2.
Trinn 2: WebCam
Nå da. webkamera -brukere. For personer med Mac: heldigvis for deg har du det enkelt. alt du trenger å gjøre er å åpne opp photobooth. For personer med windows: åpne programvaren for å ta bilder (etter eget valg) og fortsett til trinn 3.
Trinn 3: Ta bildene
nå tar vi bildene. IKKE FLYTT KAMERAET I HELT UNDER FOTOEN Hvis du bruker et webkamera, må du alltid ha det i samme posisjon og bruke programvaren for å ta bilder for å ta to eller flere bilder av deg selv i forskjellige posisjoner. hvis du bruker et digitalt kamera, tar normalt to eller flere bilder av deg som står i en annen posisjon. jeg foreslår å ta to bilder i stedet for tre eller flere som jeg har gjort; og også å ha dem begge bortsett fra hverandre som forklart i notater fordi det er mye lettere og mye mindre stress.
Trinn 4: Gjør bilder klare
vel. nå får du bildene dine klare slik. Hvis du har 2 bilder spiller dette ingen rolle, men hvis du har 3+ gjør det det. Se først på bildene, det er lettere hvis de ligger ved siden av hverandre. Finn den med deg lengst tilbake. det er startbildet ditt. finn deretter den med deg neste i posisjon bakfra, det er ditt andre bilde. og så videre til alle bildene dine er mentalt eller fysisk blitt notert i en posisjon.
Trinn 5: Plasser i Photoshop
så. folk med 2 bilder: velg et av bildene dine, det spiller ingen rolle hvilket. dette blir startbildet ditt. det andre bildet ditt, kaller vi det andre bildet. Velg først startbildet ditt og dra det til photoshop. den skal dukke opp i et vindu som på bilde 3. Deretter vil du gå til "fil" og deretter "sted …". Finn nå det andre bildet ditt, velg det og legg det inn. Hvis det fungerte, skulle det andre bildet komme med et gigantisk kryss gjennom det (dette indikerer at du ikke har plassert bildet ennå). For å kvitte seg med krysset, klikk på et hvilket som helst verktøy, og det kommer en bekreftelsesmelding som spør om du vil plassere filen (som på bilde 7). klikk "sted" og de ferdige. folk med 3+ bilder: finn først startbildet og dra det til Photoshop. den skal dukke opp i et vindu som på bilde 3. Deretter vil du gå til "fil" og deretter "sted …". Finn nå det andre bildet ditt, velg det og legg det inn. Hvis det fungerte, skulle det andre bildet komme med et gigantisk kryss gjennom det (dette indikerer at du ikke har plassert bildet ennå). For å kvitte seg med krysset, klikk på et hvilket som helst verktøy, og det kommer en bekreftelsesmelding som spør om du vil plassere filen. klikk "sted". gjenta nå teksten i itallics og erstatt den andre med ditt nåværende bildenummer. gjør dette til alle bildene dine er plassert i phooshop.
Trinn 6: Redigeringen
2 bilder: bare følg instruksjonene, men erstatt det andre bildet med det andre bildet. 3+ bilder: Nå går vi videre til redigeringen. velg et område av ditt andre, eller største nummer, bilde med deg i det ved hjelp av valgverktøyet. kopier det valget du nettopp har gjort. slett nå ditt andre, eller største antall, bildet i lagkolonnen. lim inn valget ditt nå. den vil vises midt på skjermen. du trenger bare å dra den dit den trenger å være (ganske enkelt fordi Photoshop klikker til hjørnene). Hvis du bare bruker 2 bilder, gå videre til neste trinn nå. hvis du bruker 3+ bilder, bare gjenta teksten i kursiv og erstatt den andre med det nest største tallet.
Trinn 7: Finjustering
alt du trenger å gjøre nå er å slå sammen de synlige lagene, uskarpe eller prøve på nytt eller Trykk på linjen du sannsynligvis vil få mellom de 2+ bildene og det ferdige.
Trinn 8: Ferdig
Godt gjort, du har (forhåpentligvis) fullført det klonede bildet ditt. takk for at du så på. ikke glem å abonnere!
Anbefalt:
Gjør deg selv til en tilpasset, minimalistisk startside !: 10 trinn

Gjør deg selv til en tilpasset, minimalistisk startside !: Har du måttet bytte til stort sett fjernarbeid siden COVID-19 ble en ting? Samme! Å jobbe hjemmefra med våre datamaskiner og over Internett betyr ofte at vi må holde oversikt over mange nettsteder for jobb, skole eller til og med … for moro skyld! Bokmerker
Hvordan tegne deg selv - Nybegynnerguide: 5 trinn

Hvordan tegne deg selv - Nybegynnerguide: Du kan lage en interessant og unik gave, og så mye mer! Du kan bruke et bilde til å tegne deg selv og bruke disse som et bilde for sosiale medier, du kan lage ditt eget T-skjorte-design, du kan bruke det til plakater, eller skrive det ut på krus, eller lage
Hvordan ta ting fra hverandre uten å drepe deg selv: 6 trinn
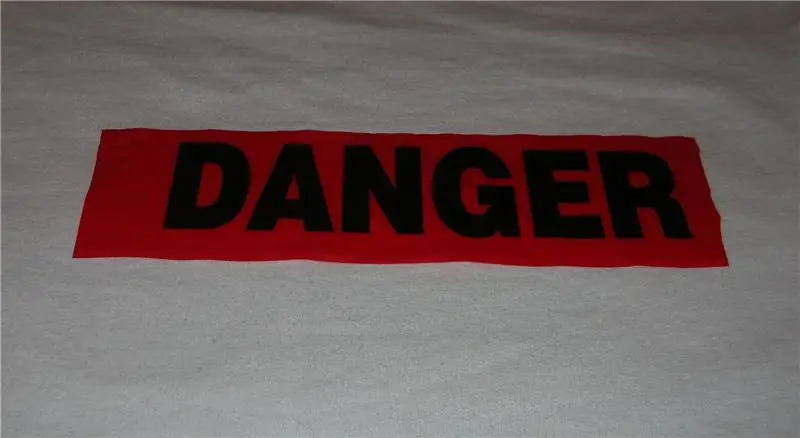
Slik tar du ting fra hverandre uten å drepe deg selv: Som mange av dere kanskje allerede vet, er gamle apparater og ødelagte ting ofte gullgruver av deler som er fine å bruke, for eksempel motorer, vifter og kretskort, hvis du er villig til å desolde dem . Selv om jeg vet at de fleste av dere kjenner alt det grunnleggende i di
Overbevis deg selv om å bare bruke en 12V-til-AC-linjeomformer for LED-lysstrenger i stedet for å koble dem til 12V .: 3 trinn

Overbevis deg selv om å bare bruke en 12V-til-AC-linjeomformer for LED-lysstrenger i stedet for å koble dem til 12V .: Planen min var enkel. Jeg ønsket å kutte en veggdrevet LED-lysstreng i biter og deretter koble den til 12 volt. Alternativet var å bruke en kraftomformer, men vi vet alle at de er fryktelig ineffektive, ikke sant? Ikke sant? Eller er de det?
Glassmontert videovisning til ett øye - Gjør deg selv til en Borg: 12 trinn

Glassmontert videodisplay til ett øye-Gjør deg selv til en Borg: OPPDATERING 15. mars 2013: Jeg har en nyere bedre versjon av dette nå i en annen Instructable: https: //www.instructables.com/id/DIY-Google-Glasses .. Tro det eller ikke, det virkelige formålet med dette prosjektet var ikke å spille på å være en Borg. Jeg trengte å lage noen
