
Innholdsfortegnelse:
- Forfatter John Day [email protected].
- Public 2024-01-30 11:26.
- Sist endret 2025-01-23 15:02.

Spill og applikasjoner på Zune har vært tilgjengelig siden mai 2008. ZuneBoards.com har et lite fellesskap av mennesker som utvikler disse spillene, derfor er alle disse spillene helt gratis. Jeg har lagt til spill og applikasjoner på min Zune veldig enkelt, men mange mennesker få inntrykk av instruksjonene på ZuneBoards at det er altfor komplisert. Så jeg gjorde denne Instructable for å prøve å forenkle ting litt. Etter at du har funnet ut hva som skjer, kan du raskt og enkelt legge til mange spill og applikasjoner i din Zune. hvordan du bruker Visual C#. Merk: Denne instruksjonsboken er revidert for Zune 3.0 firmwareoppdatering. Denne instruksjonsboken er også endret til samarbeid. Siden jeg ikke lenger har en Zune, følger jeg egentlig ikke med de kule tingene.
Trinn 1: Last ned og installer
Det er to programmer du må laste ned og installere før du kan legge til spill i Zune. Merk: Hvis du oppdaterte Zune fra 2.5 til 3.0 må du avinstallere Microsoft XNA Game Studio CTP. Det første programmet er Microsoft XNA Game Studio 3.0. Last ned gratis her: https://www.microsoft.com/downloads/details.aspx? FamilyId = 7D70D6ED-1EDD-4852-9883-9A33C0AD8FEE & displaylang = noDen andre er Visual C# 2008 Express Edition. Last ned den her: https://www.microsoft.com/express/vcsharp/Default.aspx Installer Visual C# 2008 Express Edition først (vcssetup.exe), og installer deretter Microsoft XNA Game Studio 3.0 (XNAGS30_setup.exe). XNA Game Studio 3.0 er et verktøysett beregnet på å utvikle spill på Zune, Windows Computers og Xbox 360. Siden vi ikke utvikler spill (bare synkroniserer dem til Zune) bruker vi det ikke, men det må fortsatt installeres for at noe av dette skal fungere.
Trinn 2: Legg til Zune -enhet
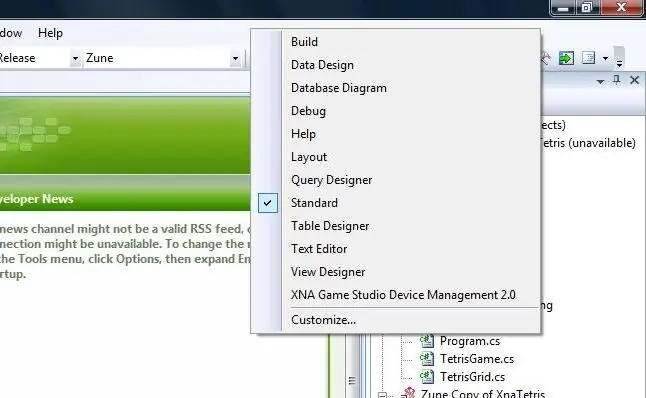
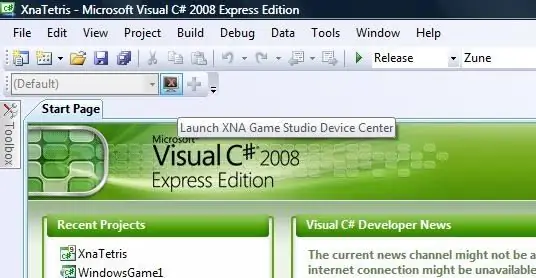
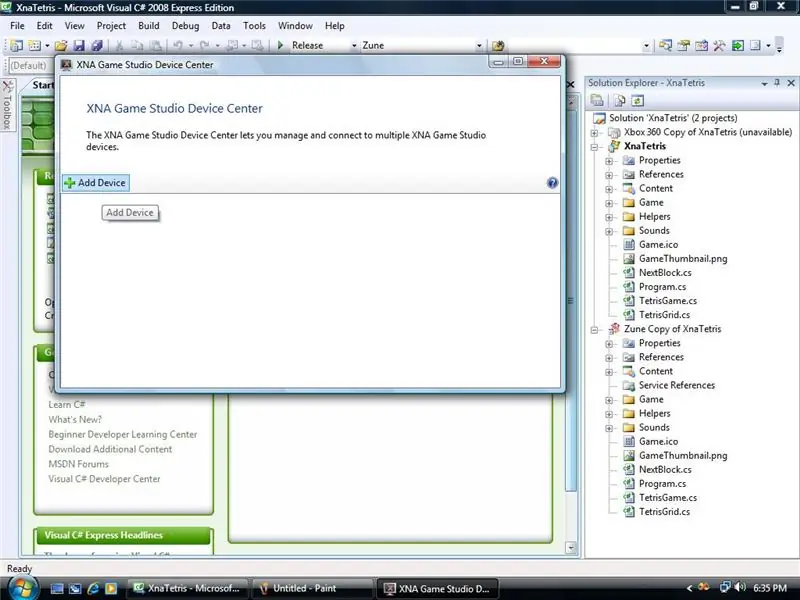
Åpne Visual C# 2008 Express Edition og legg til Zune i enhetslisten. I øvre venstre hjørne skal det være en nedtrekksboks og et ikon for en skjerm med et rødt X i. Hvis rullegardinboksen og X ikke er der, høyreklikker du øverst og velger XNA Game Studio Device Management 2.0. Klikk deretter på ikonet med det røde X. Enhetssenteret åpnes. Klikk på Legg til enhet, deretter på Zune -ikonet. Velg deretter din Zune fra listen. Den må kobles til og oppdages av datamaskinen din.
Trinn 3: Last ned spill og apper
Det eneste stedet jeg vet om som har en samlet liste over fullførte spill er ZuneBoards.com. https://www.zuneboards.com/forums/zune-games-171/Det er et fellesskap av mennesker som utvikler spill for Zune, så det er betaversjoner der også, så gi tilbakemelding på eventuelle feil du finner. Det er mange interessante spill tilgjengelig, og noen av dem er flerspiller (Zune til Zune). Sjekk også applikasjonene. De har klokker, kalendere, kalkulatorer, telefonbøker og til og med Instant Messengers (Zune til Zune). Uansett vil trådene med spill inneholde en lenke for å laste ned de nødvendige filene. Filene blir komprimert og noen er i. RAR. Jeg bruker 7-Zip til å åpne rar-filer. Http://www.7-zip.org/Når du har dekomprimert filen, finner du løsningsprosjektet. Den skal ha. SLN som forlengelse. Dra filen til Visual C# 2008 Express Edition. Merk: Hvis du har Zune 3.0 -oppdateringen, må du finne spill som er kompatible med XNA Game Studio 3.0. Her er en lenke til en samlet liste over kompatible spill. Spillkompileringhttps://www.zuneboards.com/forums/download-completed-games/32003-3-0-firmware-game-package.htmlApplication Compilationhttps:// www. zuneboards.com/forums/applications/32129-3-0-firmware-applications-package.html
Trinn 4: Distribuer til Zune
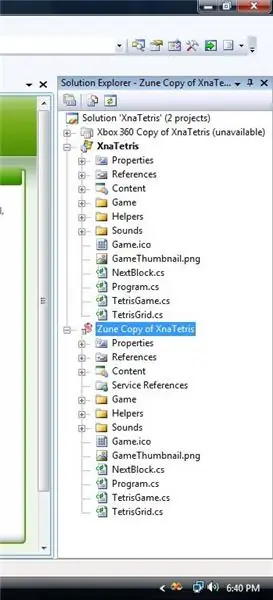
Distribuer Zune -kopi av / "Spill/appnavn \" "," topp ": 0.04240282685512368," venstre ": 0.326," høyde ": 0.5724381625441696," bredde ": 0.52}, {" noteID ":" NU237RWFKD1LTA7 "," forfatter " ":" aDimWit "," text ":" Klikk på et av disse prosjektene for at filene skal vises i vinduet "Solution Explorer". "," topp ": 0.7243816254416962," venstre ": 0.026," høyde ": 0.26148409893992935, "bredde": 0.5}] ">
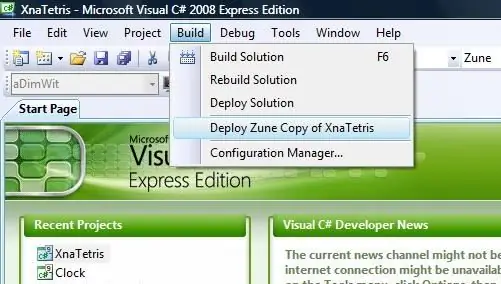
Ytterst til høyre i Visual C# er et sidevindu kalt Solution Explorer. Det er tre kopier av det ene spillet/appen, enten for Zune, Xbox 360 eller Windows. Velg Zune -kopien av spillet (bare velg det). Gå deretter til toppmenyen. Velg Bygg> Distribuer Zune -kopi av "spill-/appnavn" Hvis det ikke er noe i "Solution Explorer" -vinduet, velg et prosjekt i "Nylige prosjekter" -delen på venstre side av skjermen. Nederst til venstre på skjermen, det er en liten melding som sier når den begynner å distribuere (Zune din vil også vise distribusjonsfiler på skjermen), og når den har lykkes med distribusjonen. Hvis det lyktes, ble spillet/appen installert på din Zune.
Trinn 5: Vanlige problemer og feil
Skrifter Fontene som trengs for spill og programmer må installeres på datamaskinen. Hvis de ikke er på datamaskinen din, kan du laste ned manglende skrifttyper på nettsteder som dafont.com eller fonts.com. Noen ganger vil skrifttyper bli inkludert i de nedlastede filene for spillet/appen. For å installere fonter, gå til Start -menyen> Kontrollpanel> Utseende og temaer> Skrifter og kopier/lim inn skriftfilen der. Eller: kopier/lim inn skriftfilen til C: / Windows / Fonts eller C: / WINNT / FontsConnectivity Noen ganger vil Visual C# rapportere en feil som den ikke kunne oppdage Zune. Hvis Zune er tilkoblet og viser på skjermen at den er tilkoblet, er det bare å starte Visual C#på nytt. Hvis den fortsatt ikke oppdager Zune eller rapporterer den samme feilen, lukker du Visual C# og klikker på enter (midten) -knappen på Zune to cancle. Koble deretter Zune fra datamaskinen og koble den til igjen. Etter det åpner du Visual C# og prøver å distribuere spillløsningen igjen. Gjør dette også hvis skriftfeil ikke forsvinner (etter at du har installert de nødvendige skriftene). starte seg selv på nytt. Jeg er ikke sikker på hvorfor det gjør det, men alle spill og programmer gjør det når du slutter. Det er en innebygd funksjon av Microsoft, så det er tilsiktet.
Trinn 6: Ferdig


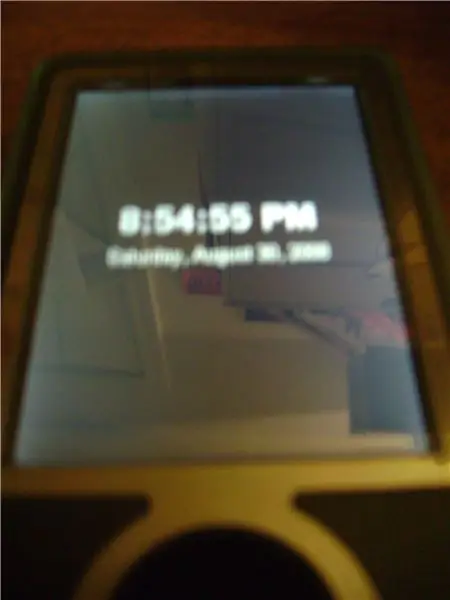
Når Visual C# bruker Zune Solution -utgangen, og koble Zune fra datamaskinen. Slå på Zune, rull ned og velg Spill i hovedmenyen (mellom podcaster og innstillinger) Det vil ta et par sekunder å laste inn spillene eller programmene som du installerte. Velg ett av spillene, og en sølv Z (Zune Z -logo) vises. Spillet vil lastes inn. Når du avslutter spillet, starter Zune på nytt. Nyt den nye funksjonen. -Hvis du har spørsmål, send meg en PM eller send meg en e-post på [email protected]. Jeg skal gjøre mitt beste for å hjelpe med Visual C# -feil. Og hvis koblinger slutter å fungere, vennligst gi meg beskjed slik at jeg kan oppdatere Instructable. Legg igjen tilbakemelding. Jeg håper denne instruksen var nyttig.*Ville det være mulig for noen å lage en instruks om hvordan du utvikler dine egne spill med Visual C# 2008?*
Anbefalt:
Legg til en WIZ820io / USR -ES1 - Wiznet W5500 nettverksport til din Raspberry Pi: 10 trinn

Legg til en WIZ820io / USR -ES1 - Wiznet W5500 nettverksport til din Raspberry Pi .: Delvis på grunn av min interesse for å gjøre noe slikt, og delvis på grunn av min interesse for Codesys jeg har hatt det på hjertet en stund nå for å Prøv å koble en andre nettverksgrensesnittport til en Raspberry Pi. Så mens jeg gjorde andre prosjekter har jeg biet
Slik laster du opp spill til Arduboy og 500 spill til Flash-cart: 8 trinn

Slik laster du opp spill til Arduboy og 500 spill til Flash-cart: Jeg lagde noen hjemmelagde Arduboy med Serial Flash-minne som kan lagre maks 500 spill å spille på veien. Jeg håper å dele hvordan du laster inn spill til den, inkludert hvordan du lagrer spill i det serielle flashminnet og lager din egen konsoliderte spillpakke
Legg til lys og skummel musikk til din Jack-O-Lantern-Ingen lodding eller programmering (med mindre du vil): 9 trinn (med bilder)

Legg til lys og skummel musikk til din Jack-O-Lantern-Ingen lodding eller programmering (med mindre du vil): Ha den skumleste Jack-O-Lantern på gaten din ved å legge til glødende lys og skummel musikk! Dette er også en fin måte å prøve Arduino og programmerbar elektronikk på fordi hele prosjektet kan fullføres uten å skrive kode eller lodding
Legg til en spill/hopp-knapp på din frittstående CD-ROM-stasjon: 4 trinn

Legg til en spill/hopp-knapp på din frittstående CD-ROM-stasjon: Hvis du vil lage en CD-spiller fra en gammel CD-ROM-stasjon (se her), men stasjonen du har, ikke har en PLAY/SKIP-knapp på forsiden ….. Ikke fortvil, du kan legge til en på de fleste Cd -stasjoner, > > > > Les videre
Legg til DVDer i din Zune: 7 trinn

Legg til DVDer i din Zune: Denne instruksjonsplanen beskriver hvordan du kan rippe, konvertere og synkronisere DVD -videoer til din Zune. Ved å bruke noen få programmer kan vi synkronisere hele filmer (lovlig innhentet) til din Zune i et format som er omtrent 1,0 Gb i størrelse (i motsetning til 4 Gb DVD f
