
Innholdsfortegnelse:
- Forfatter John Day [email protected].
- Public 2024-01-30 11:25.
- Sist endret 2025-01-23 15:02.

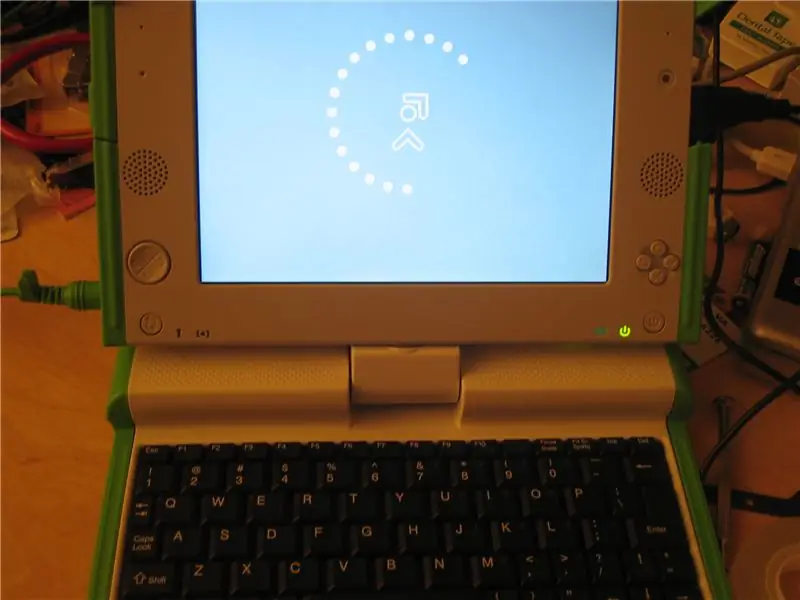

Jeg vet ikke om deg, men jeg kan sikkert fortelle silikon fra den virkelige tingen. Slik slipper du geléen og klemmer et vanlig tastatur med USB-tastatur og fjærer inn i en bærbar OLPC XO. Dette er "fase I" - å få tastaturet inn i den nedre halvdelen av saken, men la USB -kabelen være koblet til den eksterne USB -porten (UPDATE: Fase II instruerbar nå lagt ut). Radikal kirurgi til den nedre halvdelen av XO er nødvendig, så OLPC -en din vil aldri være den samme hvis du gjør dette. Jeg gjorde det fordi jeg hadde for mange Dremel -hjul på hendene mine, og min XO var så mye mer praktisk å skjære hull i enn bilen til naboen min. Hvem vil rote med en skjøteledning og potensialet for dårlig vær? Også fordi tastaturet til XO -en min mislyktes - Ctrl -tasten ble sittende fast - etter at 30 dagers garantiperiode allerede var over. Ting du trenger: 1. Et nytt tastatur (se trinn 1) 2. Dremel -verktøy eller tilsvarende i svette og smerter3. En gullsmedens store phillips skrutrekker, eller en av de dobbeltsidige freebiene de pleide å gi bort på IT-relaterte stevner4. Massevis av cellofantape (eller hundrevis av små hjelpere som ikke har noe imot å bli forseglet inne i din XO for alltid) 5. Et loddejern (valgfritt) 6. En XO -bærbar PC fra OLPC, helst en som har et tastaturproblem.
Trinn 1: Bestill ditt nye tastatur



Du må bestille tastaturet først. Ellers tar du fra hverandre din XO, og haugen med deler vil sakte spise i underbevisstheten din med subliminalt gnag: "Jeg pleide å være en bærbar datamaskin" og "Du fullfører aldri noe", og til slutt "Vær så snill … drep … meg … "Kanskje er det bare prosjektene mine som sier slike ting." Super Mini USB -tastaturet "på CyberGuys.com hørtes ut som en kamp basert på de annonserte målingene. Da esken kom i posten, erklærte pakken at den var et "ASK-3100 Series Ultra Mini Keyboard" med "arkitekturen til sakseknappene." Jeg er ingen arkitekt, men ASK-3100 Series Ultra Mini er en nær perfekt passform og en ganske god avtale på $ 32 (pluss frakt). Jeg nektet å registrere meg for "kjøperens klubb" for å få 5% ekstra rabatt. Registrer deg for 5% ekstra rabatt! Her er nettadressen:
Trinn 2: Slå av tastaturet


Det er på tide å ta saken av ASK-3100 Series Ultra Mini Keyboard. Det er åtte skruer på bunnen av tastaturet, men tre av dem gjemmer seg for skrutrekkeren. To av disse feige skruene er under gummiføttene foran på tastaturet; skrell føttene av med miniatyrbildet eller en spiss pinne. Den andre står bak et klistremerke merket "IKKE FJERN." Du vet hva du skal gjøre.
Når du har skallet av, må du koble fra båndkabelen mellom tastaturet og kontrollerkortet. Men vent! Med mindre du kan designe originale origami -figurer i hodet ditt, bør du ta en penn og merke både kabelen og kontakten med et asymmetrisk symbol, som bokstaven "F", akkurat der de møtes. Det vil hjelpe deg senere når du må sette dem sammen igjen på samme måte som de startet. Det lille kretskortet med caps lock, num lock og scroll lock LED på det er kontrollerkortet. Båndkabelen er i ferd med å få en dårlig dag, så trekk den forsiktig rett tilbake fra kontakten.
Trinn 3: Ingen demontering? Ja! Demonter

Jeg må anta noen ting for å komme til hjertet av prosjektet for hånden. Du kan lese.2. Du kan bla gjennom wiki.laptop.org. Antatt 1. og 2., bør du kunne gå til https://wiki.laptop.org/go/Disassemble og lese de detaljerte og fullstendige instruksjonene for å skille XO -en din. For fase I av dette prosjektet trenger du ikke å ta den øvre halvdelen av XO fra hverandre, bare tastaturdelen. Når du er ferdig med å skille alt fra hverandre, har du et XO "hode" som henger i to kabler. Hodet vil fortsatt fungere med vekselstrøm, som vist på det første bildet, men den nederste delen gjør stort sett ingenting på dette tidspunktet. Her sørger jeg for at tastaturet fungerer. Jeg glemte å gjøre det før jeg opphevet garantien, men det har heldigvis ingen problemer.
Trinn 4: Ingenting irreversibelt ennå


Forutsatt at du ikke ødela noen av de bærbare delene dine i forsøket på å skille den fra hverandre, vil dette neste trinnet være den første virkelige skaden på din XO. Hvis du stopper nå og setter XO -en sammen igjen, vil hunden din ikke tenke mindre på deg, men noen av oss primater kan lage tute -lyder som vanligvis er forbundet med håning. Gå og klapp hunden din, du vil føle deg bedre.
Sørg for at det originale tastaturets båndkabel er løsnet fra kretskortet, og så går vi: arbeid neglen (eller spissen) under alle tre lagene på tastaturet, og skrell den deretter tilbake. Den skal komme opp i et enkelt ark, og bare etterlate en klebrig rest på det ellers bare stålskjelettet til din XO. Jeg gjorde mitt mens det kroppsløse hodet til min XO så på med skrekk. Muahaha. Ha ha. Ha. Plasser det nye tastaturet der det gamle gikk. Du vil merke at båndkabelen er nesten på rett sted for å passere gjennom samme spor som det originale tastaturet gjorde - men ikke helt.
Trinn 5: Lag et hull




Hvor var vi? Å, riktig; lage et hull for kabelen å gå gjennom.
Kanskje det ikke var det beste valget, men jeg bestemte meg for å utvide det eksisterende kabelsporet ved å koble det til nabohullet. Det hullet viser seg å være der de krokformede pinnene under berøringsplaten låser seg, så etter eksempelet mitt kan det føre til at berøringsplaten er litt bøyd (se siste bilde). Ut kommer Dremel -verktøyet, og ved 15k RPM gjøres kuttene raskt. Husket du vernebrillene dine? Du vil kanskje også ha en ansiktsmaske hvis du liker lungene dine. Uansett, hold ting som øynene dine unna gnistene; hvis disken går i stykker eller den sparker ut noe mer enn vakre lys, vil du virkelig ikke risikere synet ditt. Du må også gjøre båndkabelen litt mindre klumpete; kutt bort overflødig klar plast bak svingen i lederne. Ikke skjær gjennom noen av de blanke ledningene! Etter at du har gitt kabelen en bedre albueform, vil du kanskje forsterke den dypeste delen av kuttet med litt cellofantape for å unngå at den rives. Selv hunden din vil le hvis du må kjøpe et nytt tastatur på $ 30 fordi du rev noen ledere i båndkabelen. Til slutt, bytt til burr på Dremel og napp vekk ved stolpen som skulle gå gjennom hullet der båndkabelen er nå. Ellers kan det skje dårlige ting når du setter sammen saken igjen. Du trenger virkelig ikke å gjenoppfinne hullbånd som en del av dette prosjektet. Du vil også bli kvitt den svarte plastsløyfen øverst på tastaturet, slik at den hvite plastposten over tastaturet får plass i det tildelte hullet.
Trinn 6: Tastaturkontroller med alt tilbehør

Du må trimme ned den nye tastaturkontrolleren. Jeg kunne underholde deg i sekunder med historier om de utallige måtene jeg søkte å passe kontrolleren inn i XO -saken uten å gjøre disse tingene, men selv om det kan glede hjertet ditt, ville det sikkert få meg til å gråte, så la oss hoppe over det.
Du må absolutt kvitte deg med LED -indikatorlysene på kontrolleren; de er for høye. Jeg slet med å avlodde dem, men du kan sannsynligvis bare ta et par trådkuttere og snippe gjennom dem. Du kan også være i stand til å avlodde og flytte komponentene på brettet slik at de alle er på samme side, eller barbere av noe av det ekstra PC-kortet og kontakthuset. Jeg trimmet også alle punktene (skarpe ender av ledninger som stakk ut på undersiden av brettet) jeg kunne. Slutt til slutt noe ikke-ledende (her brukte jeg litt pistolbånd) over kortet for å forhindre at det kortslutter.
Trinn 7: Lag et stort skummelt hull



Etter at du har fått den nye tastaturkontrolleren ned i størrelse, begynner de virkelig dårlige tingene å skje med din XO. Kontrollerkortet var veldig tynt for å passe inn i den tommers tykke tastaturetuien du kastet i trinn 2, men XO-basen er utrolig (deprimerende!) Tynn. Ikke fortvil, bare lag et nytt hull.
Denne gangen kommer det til å være et hull på tastaturkontrolleren i stålplaten som tastaturet sitter på. Hullet vil oppveie noe av tykkelsen på kontrolleren, slik at XO -saken faktisk vil lukke igjen. Jippi. Juster kortet mer eller mindre med båndkabelen, spor rundt det, og klipp deretter langs den stiplede linjen. Legg til en ekstra åpning for båndkabelen, slik at den ikke knuser seg mot kortet. Jeg brukte fire Dremel -hjul som klippet mitt. Forhåpentligvis kan du gjøre det bedre. Sørg for å rense kantene, spesielt rundt den ekstra plassen du ga kabelen, så enhver kontakt den har med stålet er fin og glatt. Hvis du vil være ekstra trygg, lokk det med et stykke cellotape. Dremel vekk "ribbeina" som løper langs innsiden av saken motsatt kontrollerkortet, slik at kortet også får litt mer plass på den siden. Kjør USB -kabelen opp og ut av saken, følg styreflatekontrollerkabelen, og fest alt på plass igjen. Jeg brukte mye cellobånd. Er det ikke deilig? Heldigvis kommer ingen til å se dette igjen. Jobben din er gjort! Ring din avsluttende kirurg for å sette sammen XO igjen. Minn kollegaen din på at stingene må holde ekstra stramt, fordi pasienten har ny og større tarm. Jeg vil anbefale å mate USB -kabelen rundt hengslet og la hengseldekselet være av for nå.
Trinn 8: Koble den til
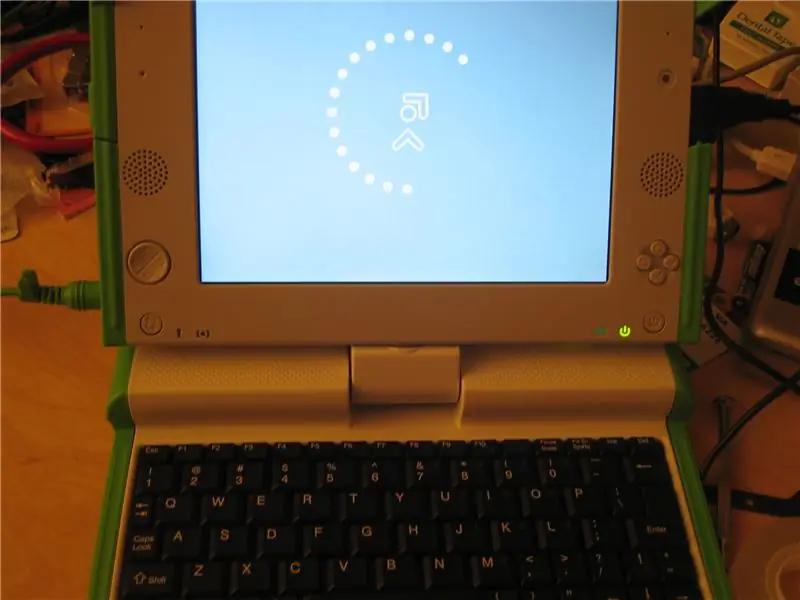
Ta USB -kabelen som henger ut av hengslet på din XO og koble den til, vel, din XO. Selvfølgelig kan du også koble den til din venns datamaskin og late som om du ikke vet noe om ordene på fire bokstaver som vises på hans eller hennes skjerm, og for å gråte høyt, hvorfor kan han/hun ikke bare la deg jobbe med bærbare datamaskinen i fred? Det er det for nå. Når jeg får en sjanse, prøver jeg å ta dette til det neste logiske trinnet; fase II vil omfatte å kjøre USB -kabelen inn i hodet på XO og koble den til en av USB -portene direkte. 10. februar 2008 OPPDATERING: Fase II instruerbar nå lagt ut: https://www.instructables.com/id/Finishing -jobben-installere-et-USB-tastatur-inn-/
Anbefalt:
Slik gjør du det: Installere Raspberry PI 4 Headless (VNC) med Rpi-imager og bilder: 7 trinn (med bilder)

Howto: Installere Raspberry PI 4 Headless (VNC) Med Rpi-imager og bilder: Jeg planlegger å bruke denne Rapsberry PI i en haug med morsomme prosjekter tilbake i bloggen min. Sjekk det gjerne ut. Jeg ønsket å begynne å bruke Raspberry PI igjen, men jeg hadde ikke tastatur eller mus på min nye plassering. Det var en stund siden jeg konfigurerte en bringebær
Slik sender du store filer fra datamaskin til datamaskin: 6 trinn

Slik sender du store filer fra datamaskin til datamaskin: Filstørrelsene fortsetter å øke i størrelse etter hvert som teknologien utvikler seg. Hvis du er i et kreativt håndverk, for eksempel design eller modellering, eller bare en hobbyist, kan det være vanskelig å overføre store filer. De fleste e -posttjenester begrenser maksimale vedleggsstørrelser til omtrent 25
Slik demonterer du en datamaskin med enkle trinn og bilder: 13 trinn (med bilder)

Slik demonterer du en datamaskin med enkle trinn og bilder: Dette er en instruksjon om hvordan du demonterer en PC. De fleste grunnkomponentene er modulære og fjernes lett. Det er imidlertid viktig at du er organisert om det. Dette vil bidra til å hindre deg i å miste deler, og også i å gjøre monteringen igjen
Installere Windows på ekstern stasjon med Mac -partisjon på Mac: 5 trinn (med bilder)

Installere Windows på ekstern stasjon med Mac -partisjon på Mac: Hvis du har kjøpt noe som en baseline MacBook pro og spart litt penger, men så snart slo med lagringsproblemet når du prøver å installere Windows ved hjelp av Bootcamp Vi vet alle at 128 gb ikke er nok disse, så vi kan ha kjøpt noe
Bruk SSH og XMing til å vise X -programmer fra en Linux -datamaskin på en Windows -datamaskin: 6 trinn

Bruk SSH og XMing til å vise X -programmer fra en Linux -datamaskin på en Windows -datamaskin: Hvis du bruker Linux på jobben, og Windows hjemme, eller omvendt, kan det være at du til tider må logge deg på datamaskinen på din andre plassering og kjøre programmer. Vel, du kan installere en X -server og aktivere SSH -tunneling med SSH -klienten din, og en
